- 「海外でWi-Fiに接続するための設定方法が分からない…」
- 「設定を間違えて高額請求されないか不安…」
など悩んでいませんか。
私も、初めて海外旅行に行った時は「高額請求」が怖くて怖くて…汗、徹底的に調べた上でショップの店員さんにも確認して旅行に向かいました。
そこで、当記事では海外旅行先でWi-Fiに接続するための方法をiPhone・Android別々に画像付きで解説していきます。
最後まで読んでいただければ、海外wi-fiをスマホに接続する方法がマスター出来ます。是非参考にしてくださいね。
【iPhone版】海外でwifiに繋ぐための設定方法(使い方)を解説。
- 出国前に海外ローミング設定をOFFにする
- 飛行機搭乗前に機内モードをONにする
- Wi-FiをONにする
- レンタルWi-Fiに接続する
このあとのパートでは、iPhoneで海外旅行の時に高額請求されずにWi-Fiに繋ぐための設定方法について解説していきます。
iPhoneを海外でWi-Fiに繋ぐときに特に大切なのは「海外ローミング設定をOFF」にすることです。この設定が高額請求の原因になるので特に注意しましょうね。
それでは、それぞれのステップ毎にパートを分けて、写真付きで全ての手順を解説していきます。この記事を見れば設定方法で迷う事は無くなるので是非参考にしください。
【iPhone版】海外でwifiに繋ぐための設定(使い方)①:出国前に国際ローミング設定をOFFにする

iPhoneを海外でWi-Fiに接続するためには、まず日本からの出国前に「国際ローミング」の設定をOFFにする必要があります。
国際ローミング設定がオンのままWi-FIに繋ぐと、Wi-Fiアシスト機能で国際ローミング通信が行われてしまうため高額請求をされる可能性があるからです。
それでは、国際ローミングの設定をOFFにするために、まずiPhoneの「設定アプリ」を開きましょう!
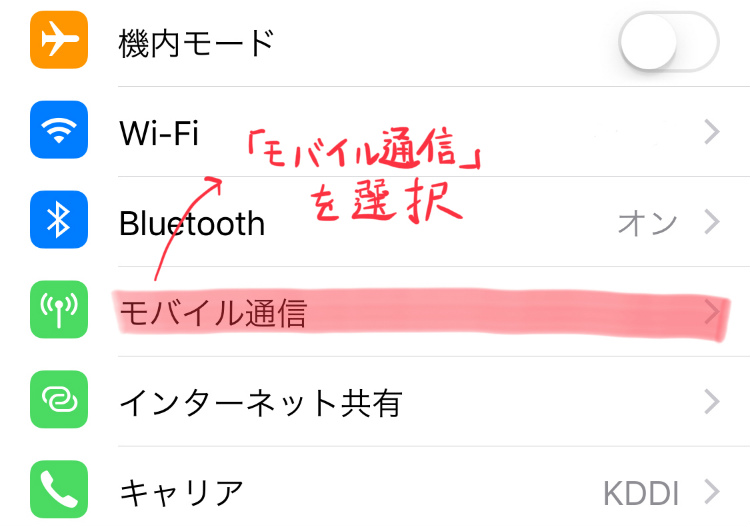
設定アプリを開いたら、メニューの中の「モバイル通信」をタップします。
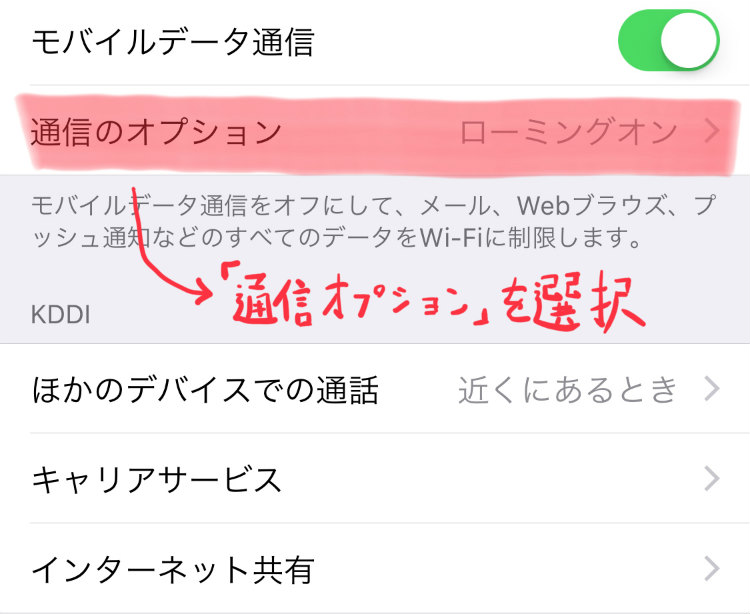
モバイル通信のメニューが開けたら、「通信のオプション」をタップしましょう。
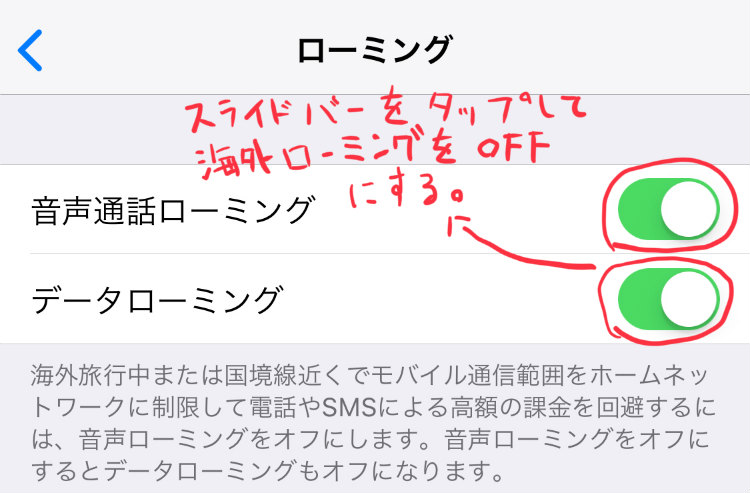
国際ローミングの設定画面に飛ぶので「音声通話ローミング」「データローミング」のスライドバーをタップして設定をOFFにしましょう。
今回の例はauのiPhoneなので、設定が2種類ありますがドコモの場合は「音声通話ローミング」と「データローミング」でまとめられて「データローミング」と表示されます。
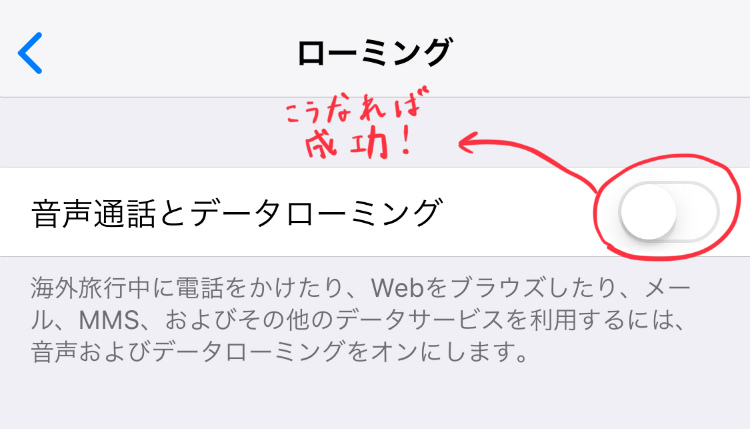
画像のように、「音声通話とデータローミング」のスライドバーが灰色に変わったら、設定のOFFが成功しています。
【iPhone版】海外でwifiに繋ぐための設定(使い方)②:飛行機搭乗前に機内モードをONにする

iPhoneを海外でWi-Fiに接続するためには、日本で飛行機の搭乗前に「機内モード」をONにすることをおすすめします。
機内モードをONにすることで、「モバイル通信」「Appのバックグラウンド更新」「Wi-Fiアシスト機能」など海外旅行で高額な通信費を請求される可能性のある機能が全てOFFになります。
「モバイル通信」「Appのバックグラウンド更新」「Wi-Fiアシスト機能」などの機能を全て1つずつOFFにして行く方法もありますが、面倒ですし帰国後の復帰が大変なのでおすすめしません。
それでは、機内モードをONにする方法について解説してくのでiPhoneの設定アプリを立ち上げましょう。
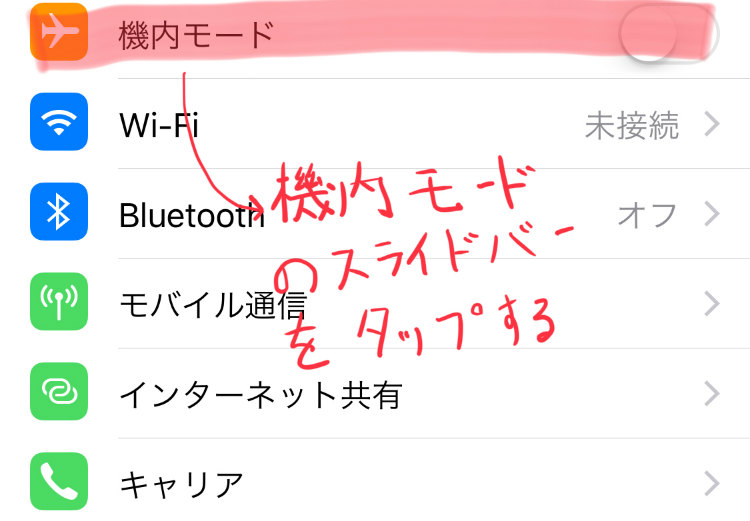
設定アプリを立ち上げると、一番上に「機内モード」のON/OFFを設定するスライドバーが表示されます。このスライドバーをタップしてください!
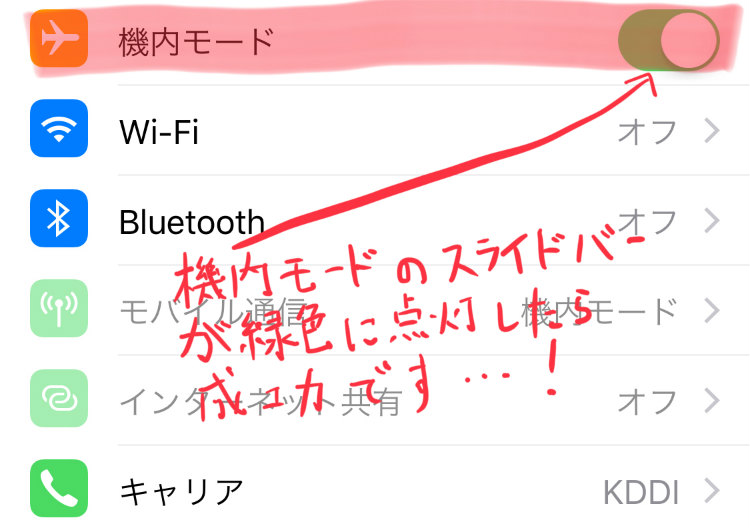
スライドバーが灰色から緑色に変わったら、機内モードの設定がONになった証拠です。旅先では、常にこのスライドバーがONになっていれば高額請求の心配はありません。
【iPhone版】海外でwifiに繋ぐための設定(使い方)③:Wi-FiをONにする

国際ローミングOFF・機内モードONの設定をした状態でWi-Fiに接続するためには「Wi-Fi機能」をONにする必要があります。
Wi-Fi機能は、機内モードをOFFにすると自動的にOFFになってしまうので飛行機を降りた後に現地でONにする設定が必要です。
このパートでは、Wi-Fi機能をONにする方法を解説していきます。それでは、まずiPhoneの設定アプリを起動しましょう。
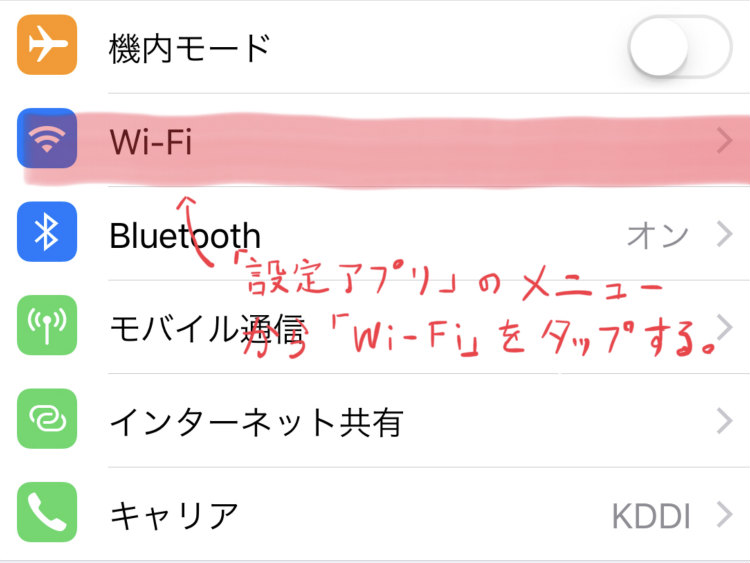
設定アプリを立ち上げたら「Wi-Fi」をタップしましょう。
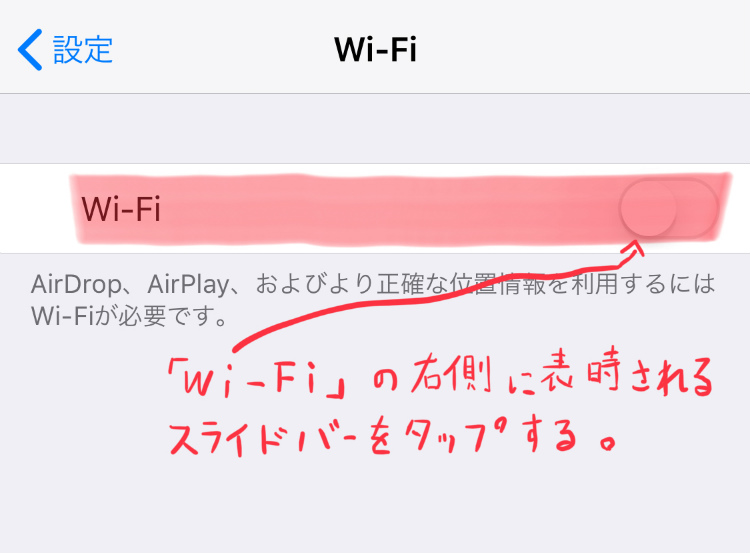
Wi-Fiのメニューの一番上に表示される、灰色のスライドバーをタップします。
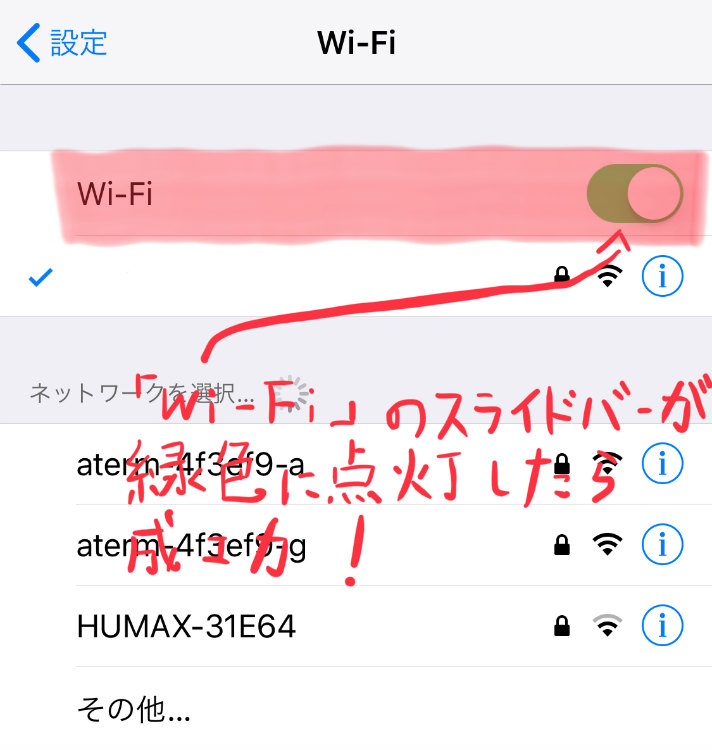
灰色のスライドバーが緑色に点灯したら、Wi-Fi機能のONの設定は成功です。
【iPhone版】海外でwifiに繋ぐための設定(使い方)④:レンタルWi-Fiに接続する

現地の空港に到着して、iPhoneのWi-Fi機能をONにすることができたらレンタルWi-Fiに接続する必要があります。
このパートでは、iPhoneをレンタルWi-FIに接続する方法について解説していきます。まずは、レンタルWi-FIのSSIDとパスワードを確認しましょう。
画像の例では
SSID:MF910_A9637F
パスワード:7263681023
ですね。

次に、設定アプリを開きます。
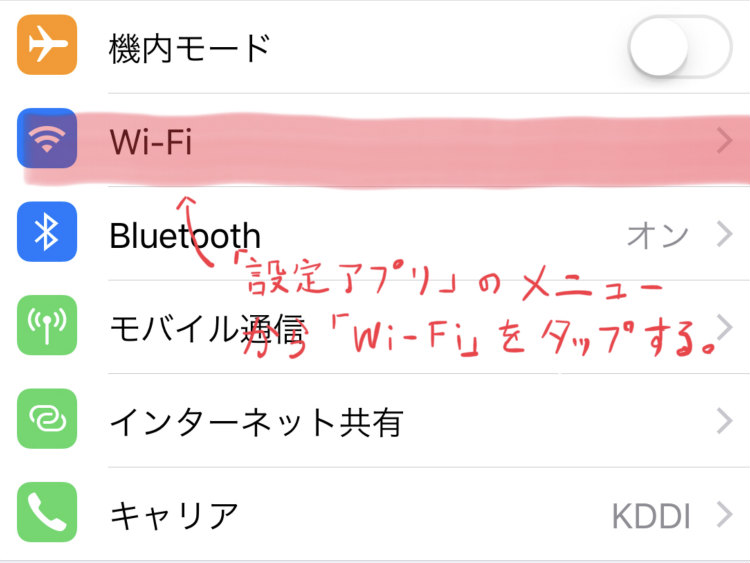
設定アプリのメニューから「Wi-Fi」をタップしましょう!
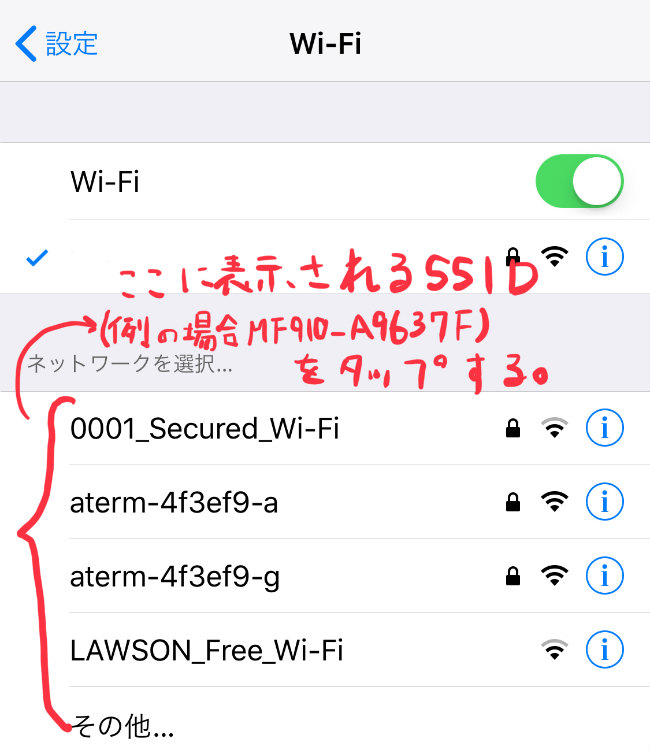
Wi-Fiをタップして表示された画面の「ネットワークの選択」に表示されるモバイルルータのSSIDを選択しましょう。
今回最初に挿入した画像のモバイルルータの場合、SSIDは「MF910_A9637F」ですね。

最後に、モバイルルータに書いてあるパスワードを入力して「接続」をタップすればWi-Fiへの接続完了です!
【アンドロイド版】海外でwifiに繋ぐための設定方法(使い方)を解説。
- 出国前に海外ローミング設定をOFFにする
- 飛行機搭乗前に機内モードをONにする
- Wi-FiをONにする
- レンタルWi-Fiに接続する
このあとのパートでは、アンドロイドで海外旅行の時に高額請求されずにWi-Fiに繋ぐための設定方法について解説していきます。
アンドロイドの場合も、設定方法はiPhoneと同じです。特に、「海外ローミング設定」のOFFが非常に大切なのでしっかりとチェックし下さいね!
設定方法が同じとは言えOSガ違うので手順が全然違います。そのため、アンドロイド端末でのスクリーンショットを使いながら手順について解説していきます。
それでは、4つのパートに分けて詳しく解説していくので是非参考にしてくださいね。
【アンドロイド版】海外でwifiに繋ぐための設定(使い方)①:国際ローミング設定をOFFにする
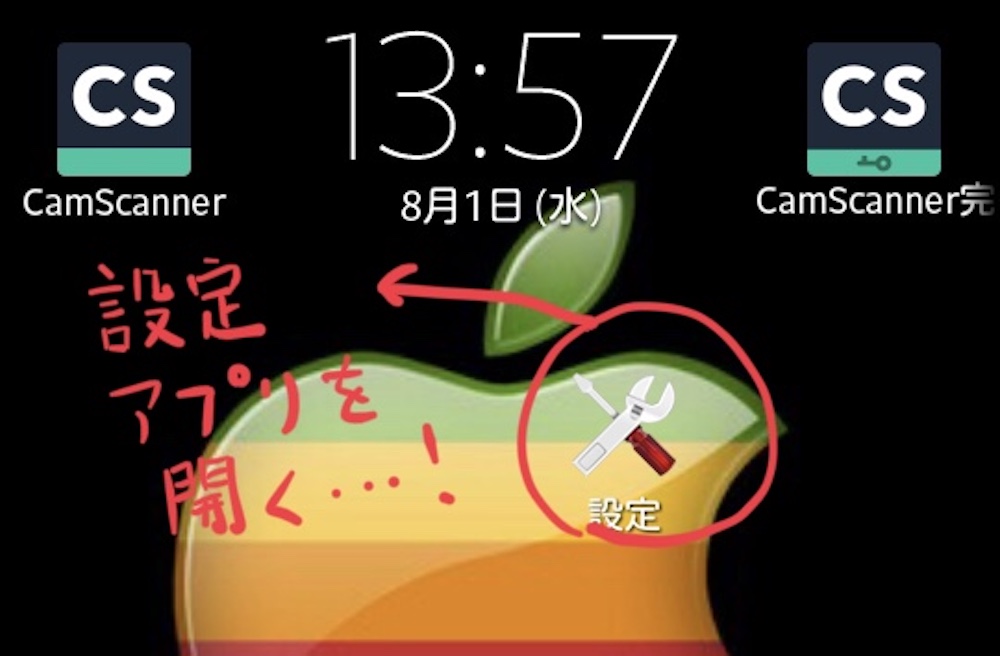
Andoroidを海外でWi-Fiに接続するためには、出国前に「海外ローミング」の設定をOFFにしておく必要があります。
海外ローミング設定がONのままWi-Fiに接続すると、最悪の場合数万円・数十万円単位の高額請求の原因になってしまうので注意してください。
それでは、「海外ローミング」の設定をOFFにするためにAndroidの「設定アプリ」を開きましょう!
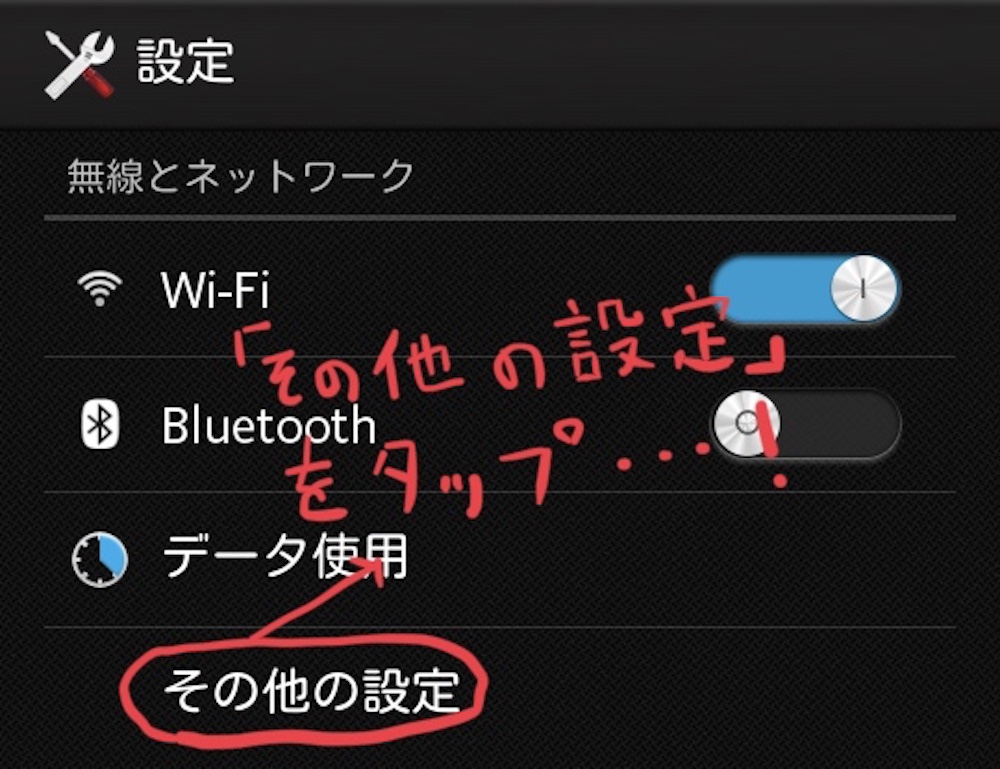
設定アプリを開いたら、すぐに表示される「その他の設定」をタップしましょう。
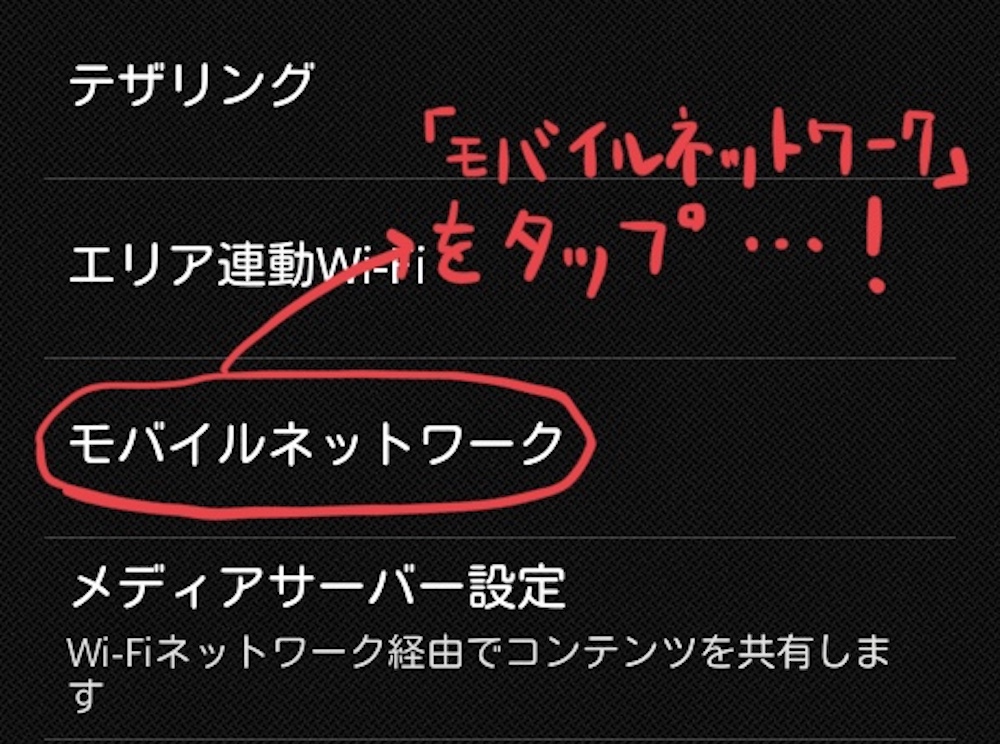
その他の設定のメニューから「モバイルネットワーク」をタップします!
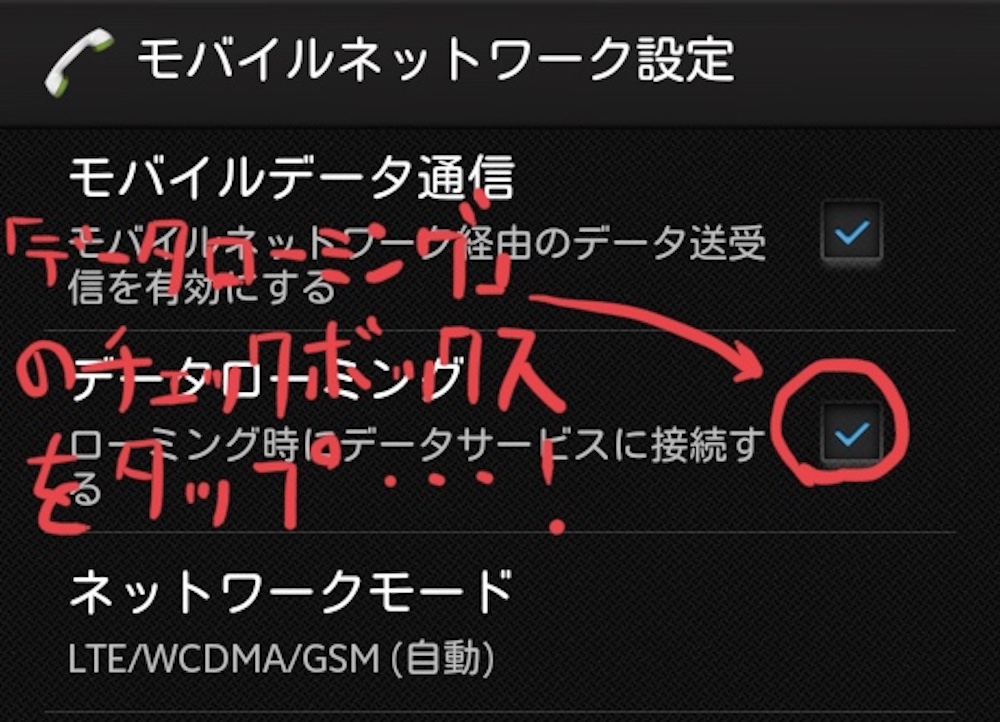
モバイルネットワークのメニューが開いたら「データローミング」のチェックボックスを確認しましょう。
青いチェックが入っていた場合データローミング機能をOFFにする必要があります。
青いチェックボックスをタップして、データローミング機能をOFFにしましょう。
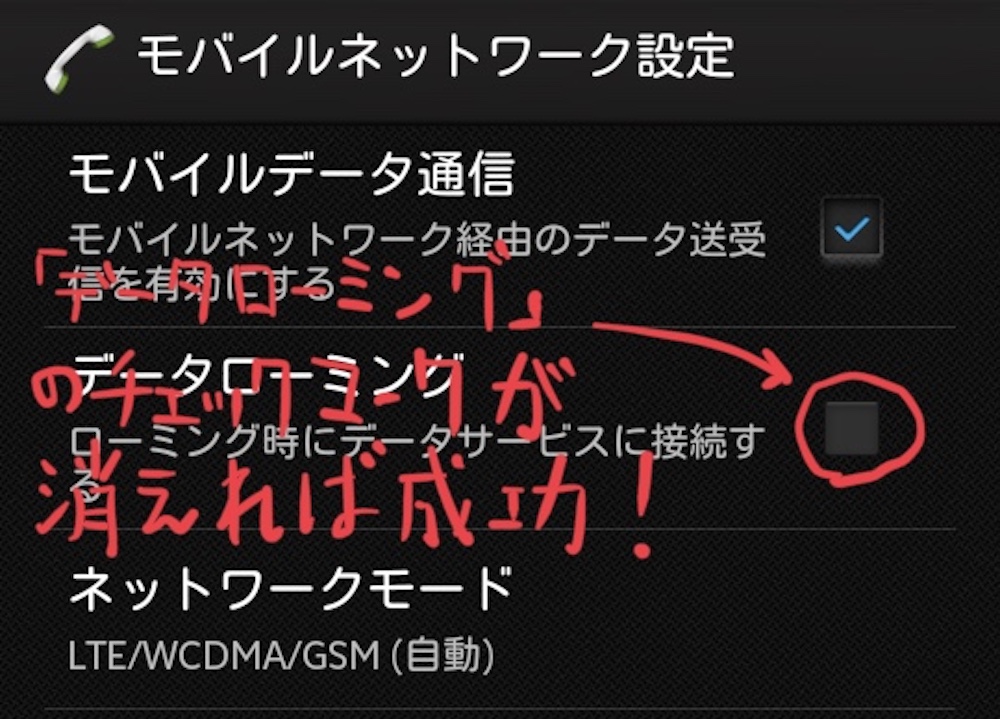
画像のように、データローミングの右側に表示されるチェックボックスのチェックマークが消えれば設定完了です!
【アンドロイド版】海外でwifiに繋ぐための設定(使い方)②:機内モードをONにする
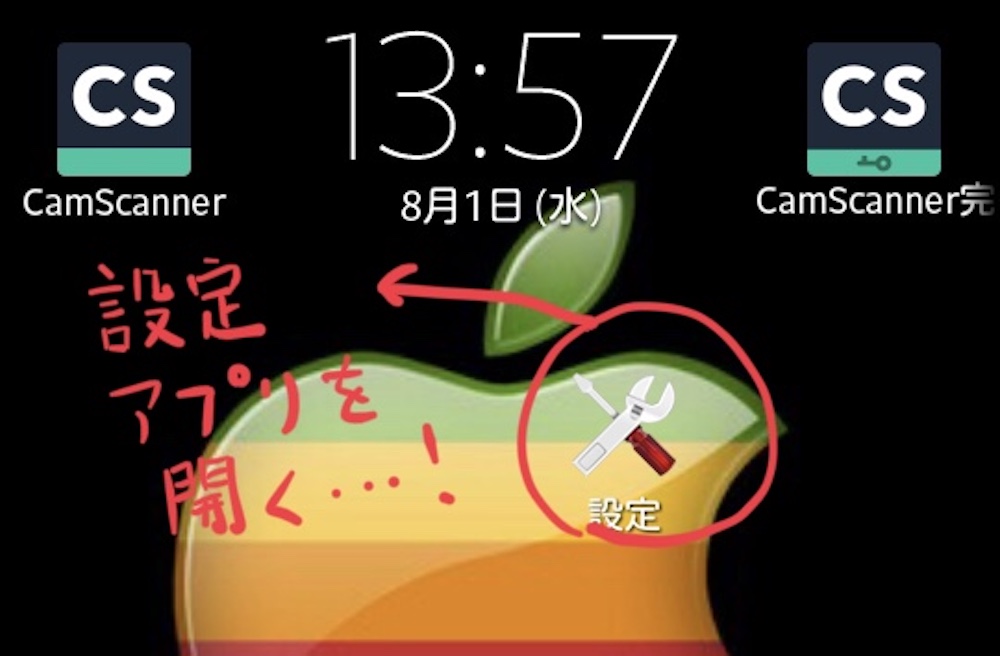
データローミング機能をOFFにする設定ができたら、飛行機に搭乗する前に機内モードをONにしておきましょう。
機内モードをONにすることで、「Wi-Fiアシスト」などAndroidがsoftbankやauなどのキャリアの通信で勝手に通信する機能を全てOFFにすることができます。
それでは、機内モードをONにする手順を解説していきます。まずは、設定アプリを立ち上げて設定画面に移りましょう。

先ほどと同じように、設定アプリを開いてすぐに表示される「その他の設定」をタップします!
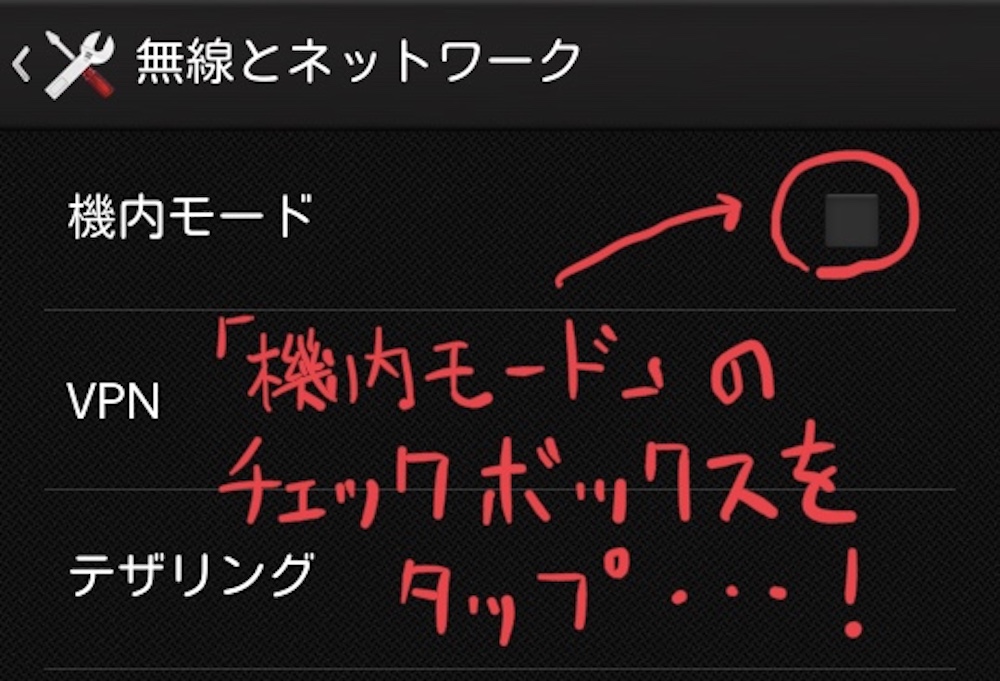
その他の設定のメニューの一番上に表示される「機内モード」の右側にあるチェックボックスが空欄になっていると思います。
チェックボックスをタップして、機内モードをONにしましょう…
!
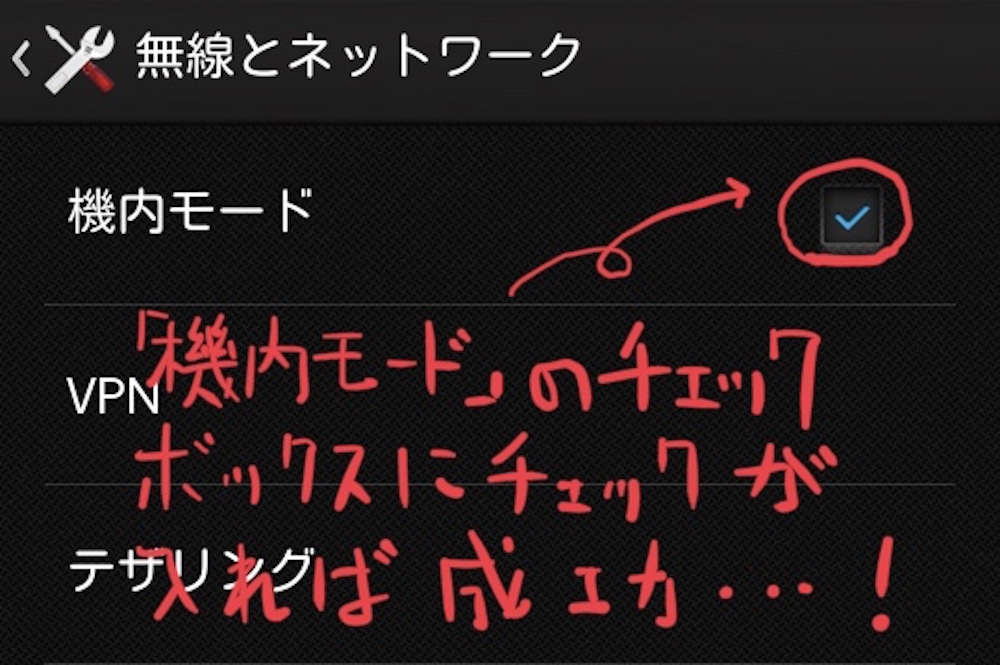
画像の様に、機内モードの右側のチェックボックスにチェックが入れば設定完了です。
機内モードを設定すると、ほとんどの機種でWi-Fiの機能がOFFになってしまいます…汗、次のパートでWi-FiをONにする方法を紹介するので是非参考にしてください。
【アンドロイド版】海外でwifiに繋ぐための設定(使い方)③:Wi-FiをONにする
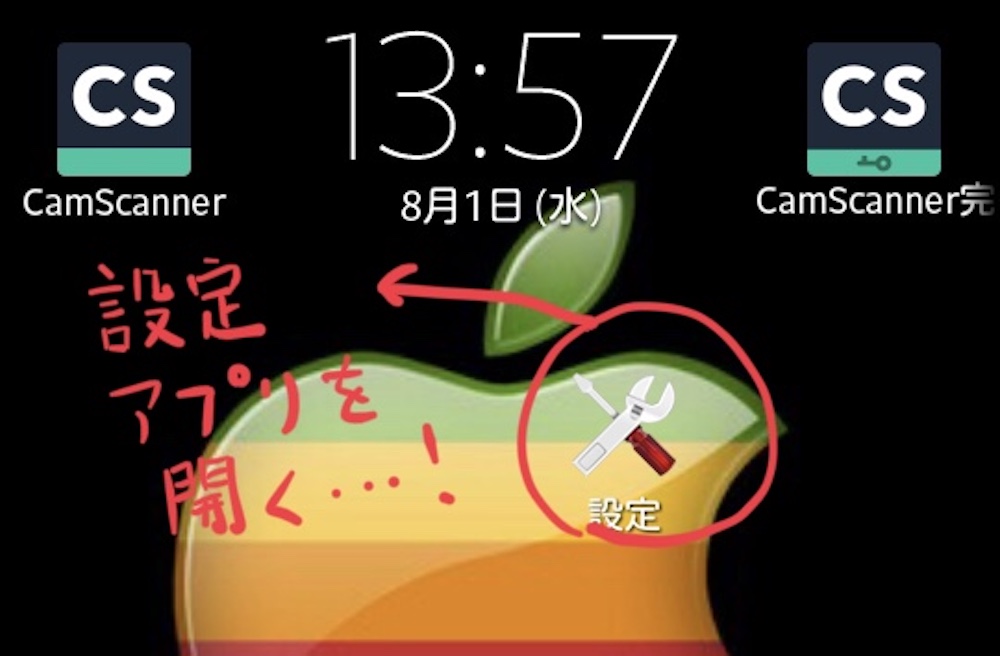
このパートでは、Androidの機内モードをONにした状態でWi-FiをONにする方法について説明していきます!
まずは、Androidのホーム画面から「設定アプリ」を立ち上げましょう。
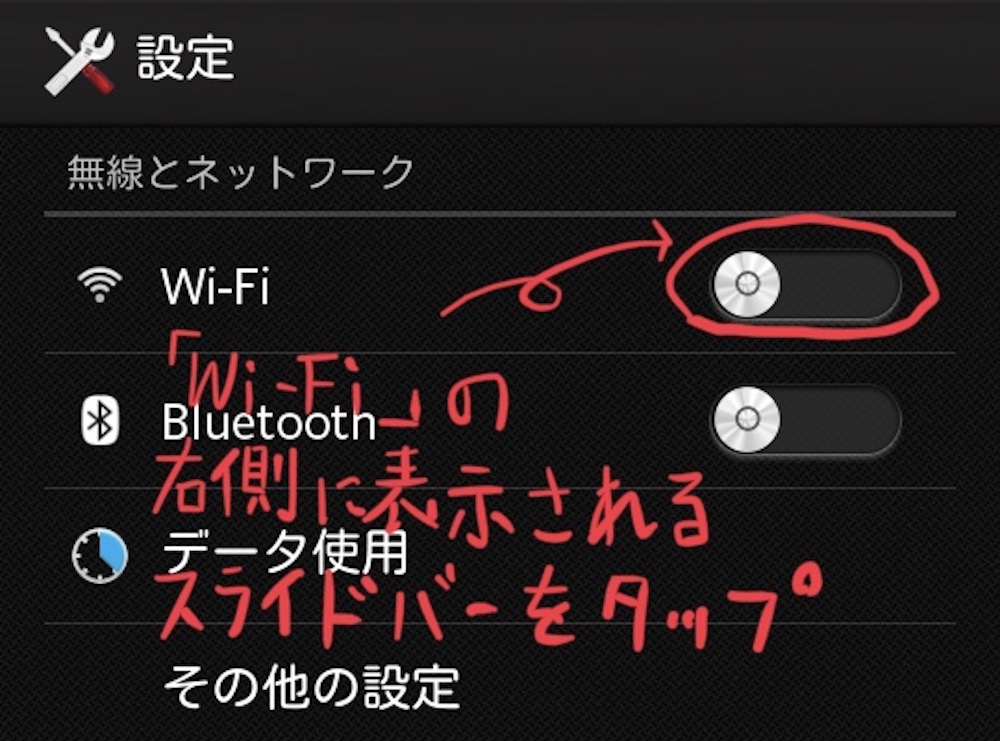
設定アプリを立ち上げると、一番上に「Wi-Fi」と表示されている項目があります。おそらく、Wi-Fiの右側のスライドバーがOFFになっていると思います。
Wi-FiのスライドバーがOFFになっていたら、スライドバーをタップしてWi-Fi機能をONにしましょう。
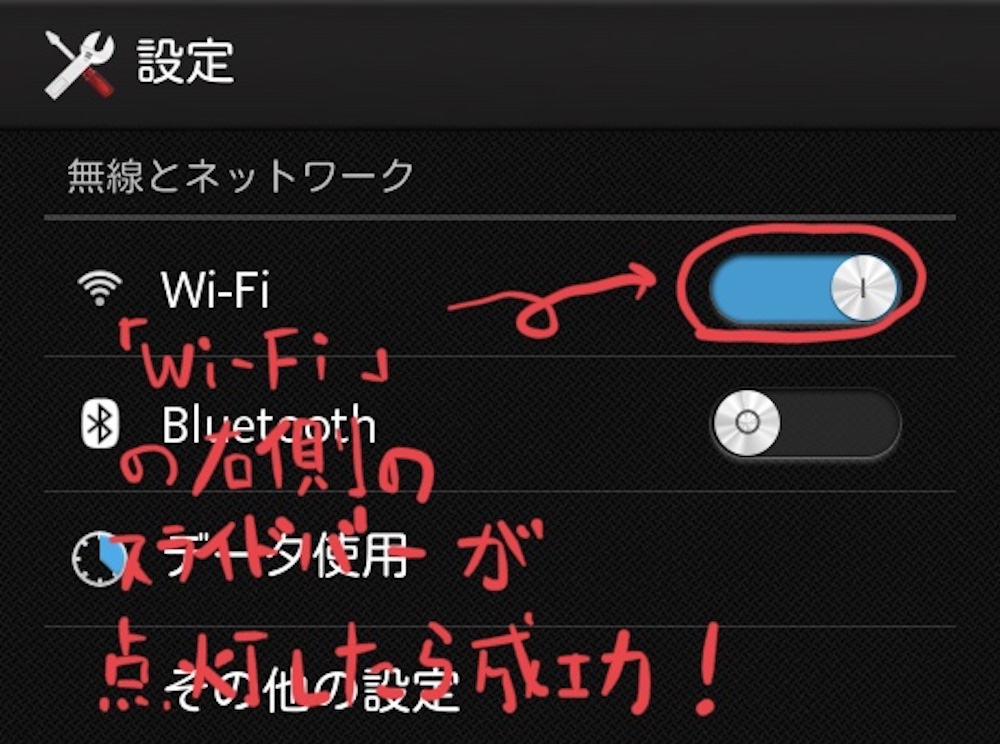
画像のように、Wi-Fiの右側に表示されるスライドバーが点灯したらWi-Fi機能ONの設定が完了です!
【アンドロイド版】海外でwifiに繋ぐための設定(使い方)④:レンタルWi-Fiに接続する

最後に、AndroidでレンタルWi-Fiに接続する方法を説明していきます。まずは、レンタルWi-FIのSSIDとパスワードを確認しましょう。
画像の例では
SSID:MF910_A9637F
パスワード:7263681023
ですね。
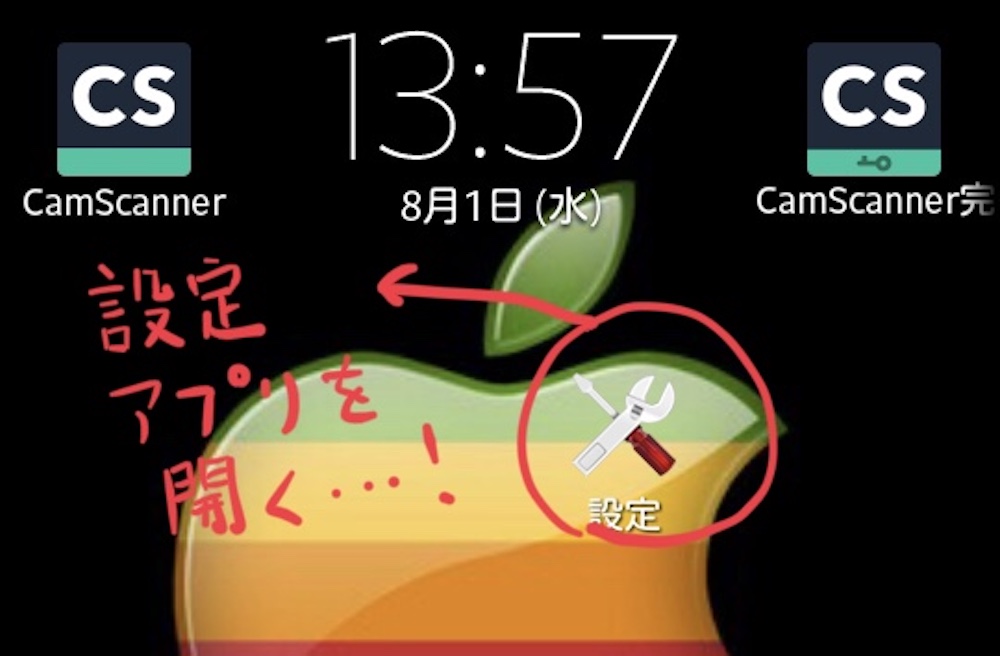
レンタルWi-FiのSSIDとパスワードが確認出来たら、設定アプリを開きます。
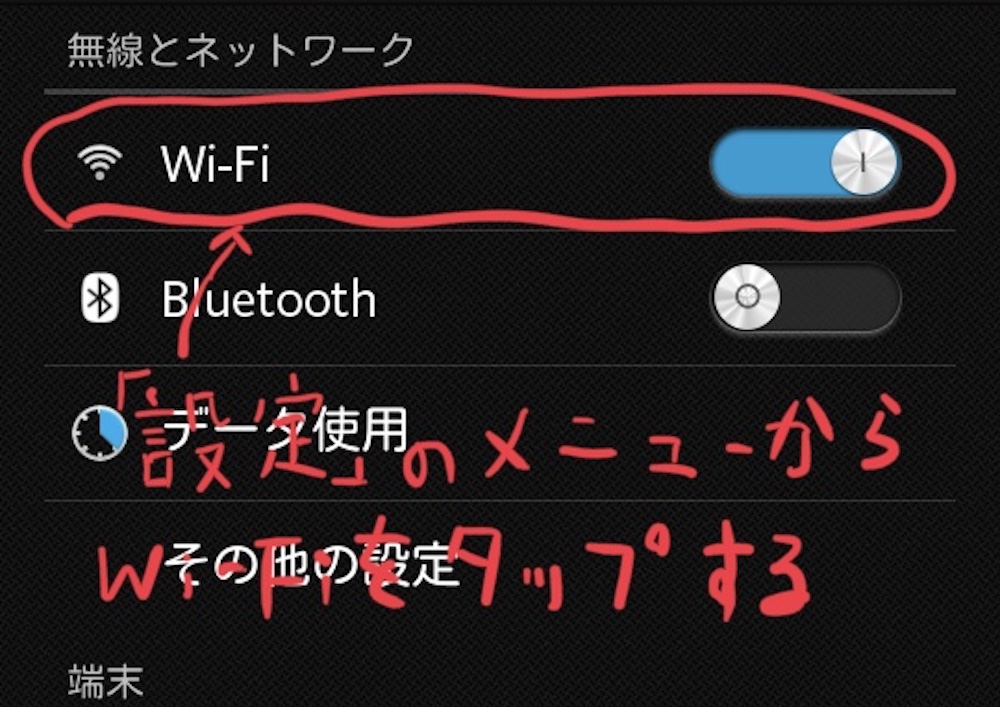
設定アプリの一番上に表示される「Wi-Fi」の項目をタップします!スライドバーで無く文字の部分をタップするようにしてください!
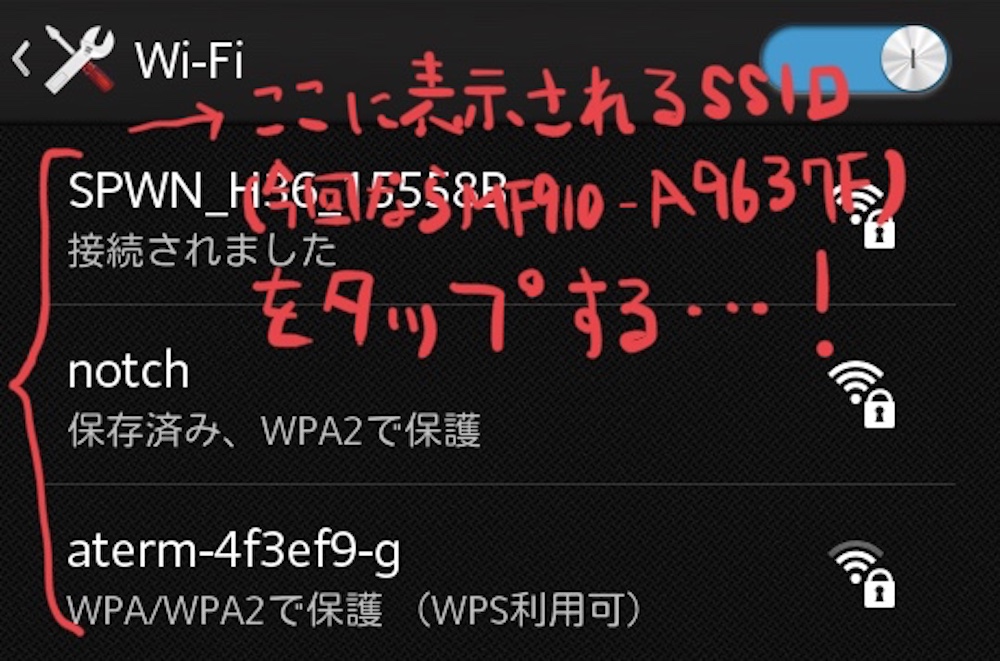
すると、画像の様に現在接続できるWi-FiのSSIDのリストが表示されると思います。
表示されているSSIDの中から、自分のレンタルWi-FiのSSIDをタップしてください。

SSIDをタップすると、画像の様なパスワードの入力をする画面がでてくると思います。
パスワード入力欄に、最初に確認したレンタルWi-Fiのパスワードを入力しましょう。
入力後に「接続」ボタンをタップすればレンタルWi-Fiへの接続完了です。インターネットに接続できるか確認してみてください。
海外でホテルや空港のFreeWi-Fiの使い方を解説!

このパートでは海外のホテルや空港でFree Wi-Fiに接続する方法について解説していきます。
「空港のwifiのパスワードがわからない。」「ホテルのWi-Fiに接続できない…」などの悩みが解決できますので、是非参考にしてください。
海外のホテルでのFree Wi-Fiの使い方!
海外旅行先のホテルにある無料Wi-Fiは、旅行では欠かせない大切な通信インフラですよね。このパートでは、海外のホテルでFree Wi-Fiに接続する方法を解説していきます!
出国前と飛行機を降りてすぐに、「海外ローミングのOFF」と「Wi-Fi機能のON」に関しては設定済みなのでホテルでは「SSID」と「パスワード」の2つが分かればFree Wi-Fiに接続できます。
ほとんどの場合、ホテルのカウンターで受け取るカードキーが入った用紙に「SSID」と「パスワード」が書いてあるので確認してみてください。
もしカードキーのケースに「SSID」「パスワード」が書いてない場合、フロントに確認する必要があります。
その際は、フロントで「I wanna use Wi-Fi,Could you tell me ID and password?」(wi-fiを使いたいんでIDとパスワードを教えてください)と聞けば教えて貰えます。レンタル形式の海外wi-fiと比較すると使い勝手は悪いですね。。。
ゲットしたSSIDとパスワードでホテルのFree Wi-Fiにログインしましょう。
海外の空港でのFree Wi-Fiの使い方!
レンタルWi-Fiを現地でレンタルする人や現地で格安simカードを購入する予定の人は、空港のFree Wi-Fiを使うことが多いと思います。このパートでは、海外の空港でFree Wi-Fiに接続する方法を解説します!
海外の空港でFree Wi-Fiに接続する場合も、SSIDとパスワードを入手すればレンタルWi-Fiでの接続と同じ手順でFree Wi-Fiに接続することができます。
SSID都パスワードは、本来空港の公式サイトやサービスカウンターで確認する必要がありますが、最近はもっと簡単にSSIDとパスワードを知る方法があります。
それが、「WiFox」と言うウェブサービスを活用することです。「WiFox」は、googlemap上から自分のいる空港を探すだけで、その空港で飛んでいるWi-FiのSSIDとパスワードを知る事が出来るサービスです。
全世界の空港に対応していて、アプリをダウンロードすればネットに繋いでいなくても使う事ができます。
海外の空港でWi-Fiに接続するときは、「WiFox」で楽にSSIDとパスワードを入力して、Wi-Fiに接続してしまいましょう。
まとめ
- Wi-Fi接続の手順①:海外ローミング機能をOFFにする
- Wi-Fi接続の手順②:機内モードをONにする
- Wi-Fi接続の手順③:Wi-Fi機能をONにする
- Wi-Fi接続の手順④:レンタルWi-Fiに接続する
- 海外のホテルや空港でFree Wi-Fiを使う場合SSIDとパスワードを確認しよう!
今回は、海外旅行先でレンタルWi-Fiに接続する方法をiPhoneの場合とAndroidの場合に分けて紹介しました!
接続の手順自体は、iPhoneもAndoroidも同じで先に紹介した5つの手順で接続することができます。
特に、「海外ローミング」OFFについては忘れると高額請求の原因になってしまうので必ず設定するようにしましょう。
また、海外のホテルや空港でFree Wi-Fiに接続したい場合「SSID」と「パスワード」を入手することで接続することができます。記事の内容を参考に入手してみてください^^
この記事を参考にしっかりとWi-Fiに接続して素敵な海外旅行を楽しんでくださいね^^
当サイトでは海外旅行向けのレンタルWi-Fiを徹底比較しておすすめのWi-Fiをランキング形式で紹介しています。もし、どのレンタルWi-Fiを借りるか決めてないようでしたら一度読んで参考にしてみてください。








