- 無料で使えるおすすめのWi-Fiスポットが知りたい
- WiFiスポットに接続するための設定方法が知りたい
などの理由でWiFiスポットについて調べている人は多いようですね。
私も、スマホの通信量を減らすためにWi-Fiスポットを良く活用します。なので、WiFiスポットについて知りたいという人の気持ちはとてもよく分かります。
本記事ではフリーWiFiオタクの私が、無料で使えるおすすめのWiFiスポット10選を紹介します。
すべて読めば、Wi-Fiスポットの使い方や種類について理解できます。
Wi-Fiスポットとは?どこにあるの?

Wi-Fiスポットとは、無線通信が使えるある一定の場所を指します。10年ほど前に、カフェやレストランなどで有名となり、最近では、空港・ホテル・モール・公共施設など、人が多く集まる場所に幅広く備えられています。
「外出先でWi-Fiに繋ぎたい」の需要に応え、いつでもどこでもWi-Fiを利用することができるようになり、パソコンやタブレットをどこでも使え、スマホのデータ量の節約もできます。
高速通信で、携帯電話回線よりも速度が速く安定しているので、サクッとインターネットに繋ぐことができるのも嬉しいところです。
【10選】おすすめの無料Wi-Fiスポット
| スポット | 接続時間/1回 |
|---|---|
| スターバックスコーヒー | 60分(会員は無制限) |
| タリーズコーヒー | 60分 |
| 銀座ルノアール | 180分 |
| マクドナルド | 60分 |
| デニーズ | 60分(1日3回) |
| セブンイレブン | 60分(1日3回) |
| ローソン | 60分(1日5回) |
| ドン・キホーテ | 無制限 |
| 蔦屋書店 | 無制限 |
| FREEWi-Fi&TOKYO | 無制限 |
このパートでは、無料で使えるwi-fiスポットおすすめ10選を紹介していきます。
それぞれのwi-fi毎にパートを分けて、接続時間や設定方法について解説しますね!表の気になるスポットをクリックすると詳しく書いたパートに飛ぶので活用して下さい。
無料wi-fiスポット①:スターバックスコーヒー
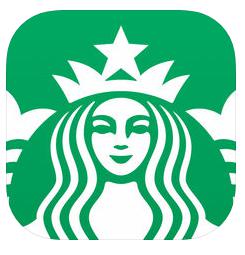
| 接続時間 | 1回の接続で60分(会員登録後は無制限) |
|---|---|
| SSID | at_STARBUCKS_Wi2 |
- 設定⇒Wi-Fiオン
- 「at_STARBUCKS_Wi2」を選択
- 「at_STARBUCKS_Wi2」の頭にチェックマークで接続完了
- ブラウザ(Safariなど)を起動させる
- 「インターネットに接続」をタップ
- 利用規約を確認して「同意する」をタップ
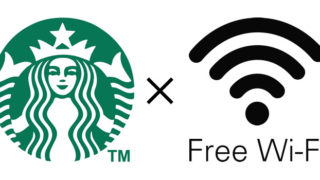
無料wi-fiスポット②:タリーズコーヒー

| 接続時間 | 時間制限なし |
|---|---|
| SSID | tullys_Wi-Fi |
- 設定⇒Wi-Fiオン
- 「tullys_Wi-Fi」を選択
- 「tullys_Wi-Fi」の頭にチェックマークで接続完了
- ブラウザ(Safariなど)を起動させる
- 「インターネットに接続」をタップ
- 利用規約を確認して「同意する」をタップ
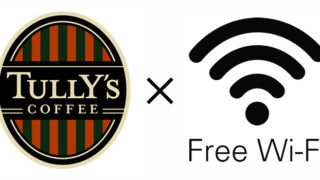
無料wi-fiスポット③:銀座ルノアール

| 接続時間 | 1回の接続で180分 |
|---|---|
| SSID | Renoir_Miyama_Wi-Fi |
- 設定⇒Wi-Fiオン
- 「Renoir_Miyama_Wi-Fi」を選択
- 「Renoir_Miyama_Wi-Fi」の頭にチェックマークで接続完了
- ブラウザ(Safariなど)を起動させる
- 「インターネットに接続」をタップ
- 利用規約を確認して「同意する」をタップ

無料wi-fiスポット④:マクドナルド
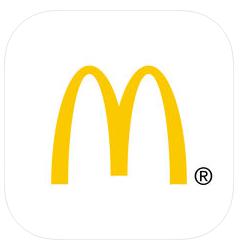
| 接続時間 | 1回の接続で60分 |
|---|---|
| SSID | 00_MCD-FREE-WIFI |
- 設定⇒Wi-Fiオン
- 「00_MCD-FREE-WIFI」を選択
- 「00_MCD-FREE-WIFI」の頭にチェックマークで接続完了
- ブラウザ(Safariなど)を起動させる
- 会員登録をタップ
- メールアドレス・パスワードを入力
- 「会員利用規約に同意する」をタップ⇒会員登録する
- FREE Wi-Fi利用規約に同意するをタップ⇒接続する

無料wi-fiスポット⑤:デニーズ

| 接続時間 | 1回の接続で60分(1日3回) |
|---|---|
| SSID | 7SPOT |
- 設定⇒Wi-Fiオン
- 「7SPOT」を選択
- ブラウザ(Safariなど)を起動させる
- 更新をタップ⇒セブンスポットのページへ飛ぶ
- 新規会員登録(無料)をタップ
- メールアドレス・パスワードを入力⇒登録
- 正会員登録のメールが届く⇒登録
- 「サービスを開始する」をタップ

無料wi-fiスポット⑥:セブンイレブン
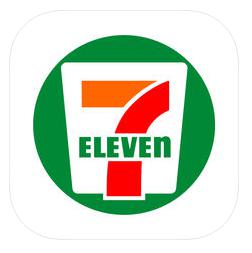
| 接続時間 | 1回の接続で60分(1日3回) |
|---|---|
| SSID | 7SPOT |
- 設定⇒Wi-Fiオン
- 「7SPOT」を選択
- ブラウザ(Safariなど)を起動させる
- 更新をタップ⇒セブンスポットのページへ飛ぶ
- 新規会員登録(無料)をタップ
- メールアドレス・パスワードを入力⇒登録
- 正会員登録のメールが届く⇒登録
- 「サービスを開始する」をタップ

無料wi-fiスポット⑦:ローソン

| 接続時間 | 1回の接続で60分(1日5回) |
|---|---|
| SSID | LAWSON_Free_Wi-Fi |
- 設定⇒Wi-Fiオン
- 「LAWSON_Free_Wi-Fi」を選択
- 「LAWSON_Free_Wi-Fi」の頭にチェックマークで接続完了
- ブラウザ(Safariなど)を起動させる
- 自動でローソンのページへ飛ぶ
- 「インターネットに接続」をタップ
- メールアドレスを入力
- 「利用規約に同意する」をタップ⇒登録
- 確認画面の「登録」をタップ
- セキュリティに関する利用規約「同意する」をタップ
- 「インターネットに接続されました」で接続完了

無料wi-fiスポット⑧:ドン・キホーテ
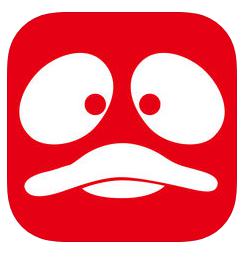
| 接続時間 | 時間制限なし |
|---|---|
| SSID | DONKI_Free_Wi-Fi |
- 設定⇒Wi-Fiオン
- 「DONKI_Free_Wi-Fi」を選択
- 「DONKI_Free_Wi-Fi」の頭にチェックマークで接続完了
- ブラウザ(Safariなど)を起動させる
- 専用ページに飛ぶ⇒「インターネットに接続」をタップ
- フリーWi-Fiサービス利用規約を確認して「同意する」をタップ
無料wi-fiスポット⑨:蔦屋書店

| 接続時間 | 時間制限なし |
|---|---|
| SSID | TSUTAYA_Wi-Fi |
- 設定⇒Wi-Fiオン
- 「TSUTAYA_Wi-Fi」を選択
- 「TSUTAYA_Wi-Fi」の頭にチェックマークで接続完了
- ブラウザ(Safariなど)を起動させる
- 「インターネットに接続」をタップ
- 利用規約を確認して「同意する」をタップ
無料wi-fiスポット⑩:FREEWi-Fi&TOKYO

| 接続時間 | 時間制限なし |
|---|---|
| SSID | FREE_Wi-Fi_and_TOKYO |
- 設定⇒Wi-Fiオン
- 「FREE_Wi-Fi_and_TOKYO」を選択
- 「FREE_Wi-Fi_and_TOKYO」の頭にチェックマークで接続完了
- ブラウザ(Safariなど)を起動させる
- ポータルサイトに飛ぶ⇒「インターネットに接続」をタップ
- メールアドレスで登録するを選択
- メールアドレスを入力⇒規約に同意⇒確認
- セキュリティレベルについて確認⇒仮登録
- 本登録用のメールが届く⇒URLをタップ⇒接続完了
なるほどWi-Fi編集部がよく使う無料Wi-Fiスポットは蔦屋書店!

なるほどWi-Fi編集部がよく利用する無料Wi-Fiスポットは、スターバックスが入っている蔦屋書店です。コンセント席もあり、60分毎に再接続は要求されますが、無制限で利用できるのも嬉しいところ!
無料Wi-Fiはスターバックスと両方使えますが、蔦屋書店の方が快適な気がします。(多分、スターバックスの無料Wi-Fiを利用している人が多いと思われます。)
美味しいコーヒーやフラペチーノも楽しみながら、時間を気にすることなくパソコン作業もでき、気分転換・息抜き(少しだけ)にも最適な無料Wi-Fiスポットです。もし、まだ利用したことがないという人は、是非活用してみてくださいね!
スマホキャリアが提供する有料Wi-Fiスポット5線
| スポット | 月額料金 |
|---|---|
| ソフトバンク(softbank)Wi-Fi | 無料 |
| ドコモ(docomo)Wi-Fi | 無料 (PCで接続の場合300円) |
| au Wi-Fi SPOT | 無料 |
| Y!mobile Wi-Fi | 無料 |
| 楽天mobile Wi-Fi | 362円 |
スマホキャリアが、スマホユーザーに向けて提供している有料Wi-Fiスポットをまとめました。
スマホキャリアが提供するwi-fiスポットは、カフェや空港・駅など様々な場所に設置されており、スマホユーザーであれば無料で使えることが特徴です。
このパートでは、各wi-fiスポット毎に接続方法やSSIDについてまとめていきます。また、表の気になるスポットをクリックすることで詳細のパートに飛ぶので活用して下さい。
スマホキャリアのWi-Fiスポット①:ソフトバンク(softbank)Wi-Fi
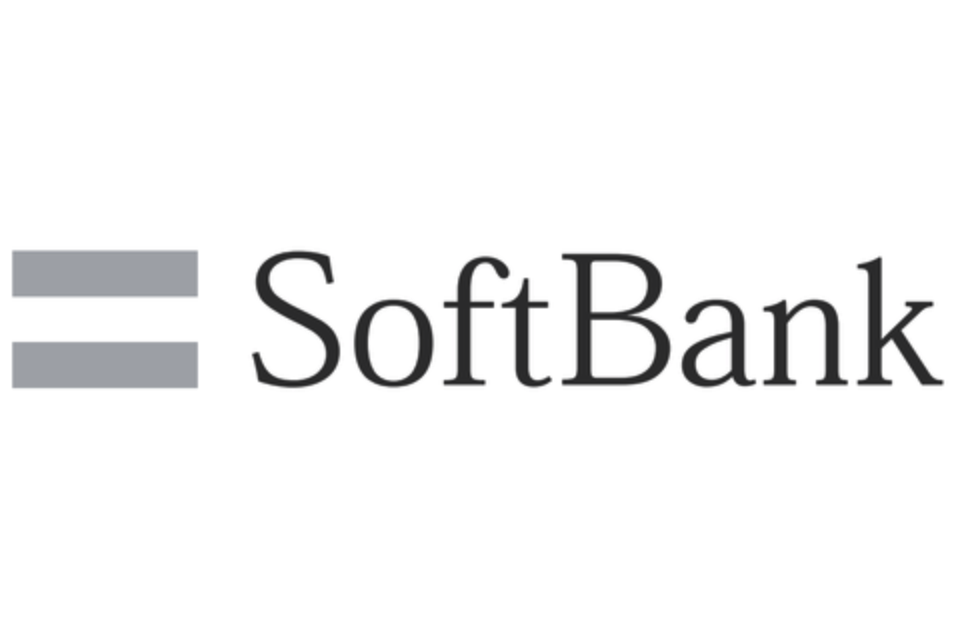
| 月額料金 | 無料 (フラット型パケット定額以外のプランの場合467円) |
|---|---|
| SSID | 0001softbank 0002softbank mobilepoint |
- Wi-Fiスポット設定アプリをインストール
- アプリを開く
- 通話と発信の管理を許可
- 端末の位置情報へのアクセスを許可
- 利用規約に同意をチェック
- 暗証番号入力を選択
- 4桁の暗証番号を登録
- ソフトバンクWi-Fiスポットの設定をONに設定
- アプリが自動で接続する
スマホキャリアのWi-Fiスポット②:ドコモ(docomo)Wi-Fi

| 月額料金 | 無料 (パソコンやタブレットで使いたい場合300円) |
|---|---|
| SSID | 0001docomo 0000docomo |
- sim認証により自動接続
スマホキャリアのWi-Fiスポット③:au Wi-Fi SPOT

| 月額料金 | 無料 (パソコンやタブレットで使いたい場合300円) |
|---|---|
| SSID | au_Wi-Fi au_Wi-Fi2 Wi2premium Wi2premium_club Wi2、Wi2_club Wi-Fi_square UQ_Wi-Fi |
- au Wi-Fi接続ツールをインストール
- au Wi-Fi接続ツールを開く
- 通知の送信を許可
- ご確認事項に同意
- 右下の「→」マークをタップ
- 右下の「今する」をタップ
- au IDとパスワードを入力してログインする
- プロファイルをインストールをタップ
- 構成プロファイルの表示を許可
- 右上のインストールをタップ
- パスワードを入力
- 右上のインストールをタップ
- 画面下に表示されるインストールをタップ
- 右上の完了をタップ
- 設定完了後アプリが自動的に接続
スマホキャリアのWi-Fiスポット④:Y!mobile Wi-Fi
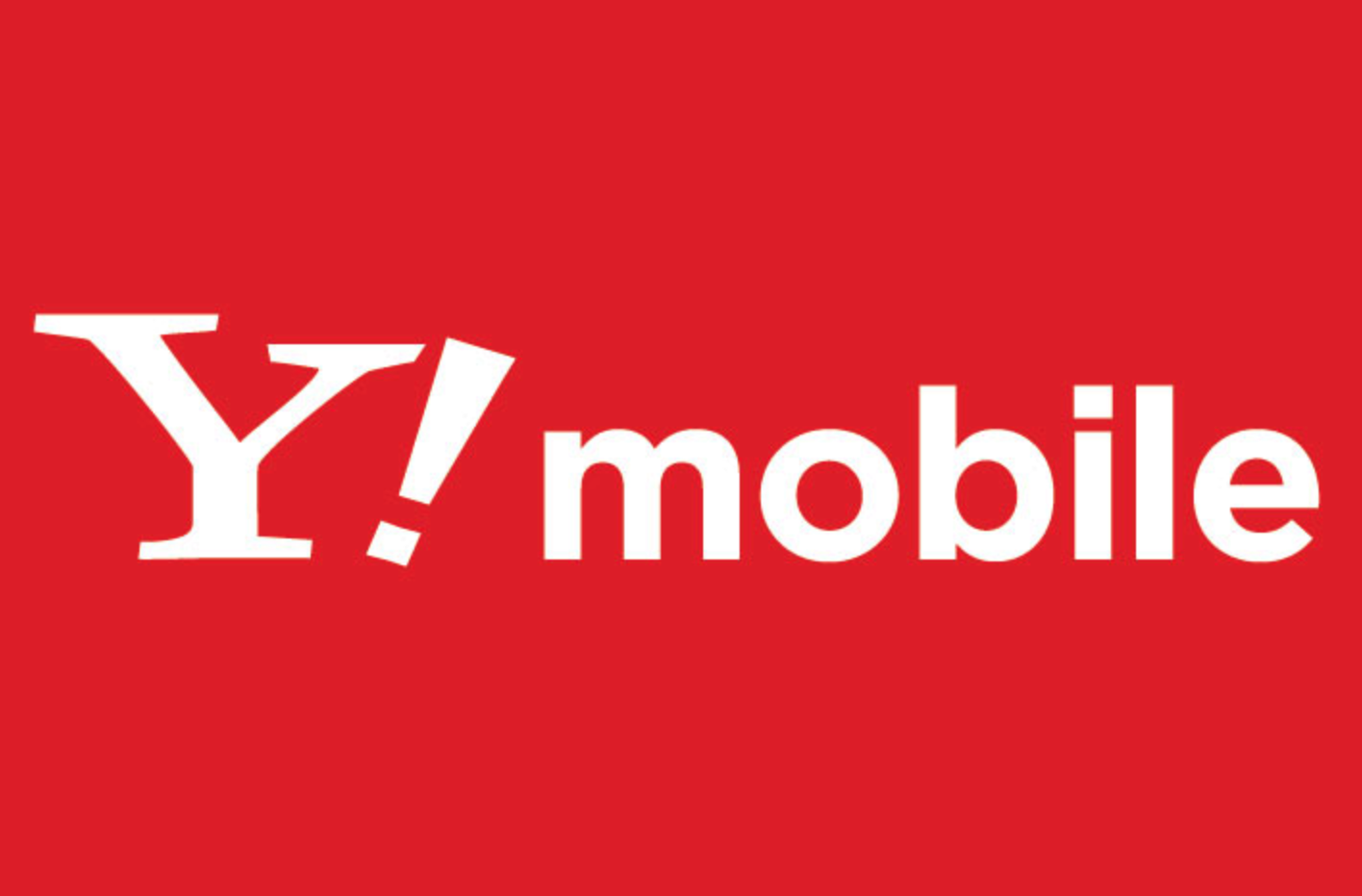
| 月額料金 | 無料 |
|---|---|
| SSID | 0001softbank 0002softbank mobilepoint |
- Wi-Fiスポット設定アプリをインストール
- アプリを開く
- 通話と発信の管理を許可
- 端末の位置情報へのアクセスを許可
- 利用規約に同意をチェック
- 暗証番号入力を選択
- 4桁の暗証番号を登録
- ソフトバンクWi-Fiスポットの設定をONに設定
- アプリが自動で接続する
スマホキャリアのWi-Fiスポット⑤:楽天mobile Wi-Fi

| 月額料金 | 362円 |
|---|---|
| SSID | Wi2 Wi2_club wifi_square mobilepoint |
※Androidの場合
- 楽天モバイルSIMアプリをインストール
- アプリを開く
- 左上の「≡」アイコンをタップ
- 楽天モバイルWiFiをタップ
- 右上に表示される設定アイコンをタップ
- ID/パスワードを入力して保存ボタンをタップ
- アプリが自動的に接続
※iPhoneの場合
- エコネクト専用アプリをインストール
- アプリを開く
- 楽天モバイルWiFiのID/パスワードを入力してログインをタップ
- 自動接続の項目で「有料ユーザー向けWiFiスポット」を選択
- 自動接続の設定をするをタップ
- アプリが自動接続
近くのWi-Fiスポットを探すなら「タウンWi-Fi」というアプリが便利!
近くで使えるWi-Fiスポットを探したい場合「タウンWi-Fi」というアプリが非常に便利です。
タウンWi-Fiはインストールするだけで、接続可能なフリーWi-Fiに自動で接続してくれるアプリです。WiFiスポットを探す機能もついていて、近場で使えるWi-Fiスポットを簡単に探せます。
普段からフリーWi-Fiを活用することが多い人にはとても便利なアプリなので是非一度チェックしてみて下さい。
まとめ:無料WiFiスポット
無料で使えるWi-Fiスポット10選で紹介したWi-Fiスポットは、どれも簡単に接続できていろいろな場所にあるので活用してみて下さい。
また、スマホキャリアが提供するWi-Fiスポットはスマホユーザーであれば無料で使えて設置場所も多いのでこちらも活用してくださいね。
また、普段からWi-Fiスポットを使う事が多い人は、近くのWi-Fiスポットを探して自動で接続してくれる「タウンWi-Fi」というアプリがとてもおすすめです。
Wi-Fiスポットを活用することで月々の通信量を大幅に節約出来ます。当記事を参考に、是非Wi-Fiスポットを活用して下さい!










