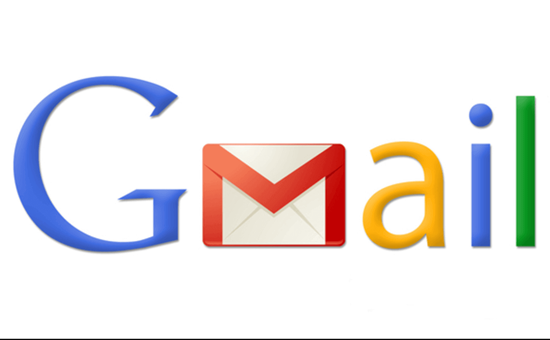皆さん、Gmailって知っていますか?
無料で使えるフリーメールは何?と聞かれたら「Gmail!」と答える人が多いと思いますが、そのくらいGmailを利用している人は多いです。
私もiPhone 3Gが発売されたころからGmailを使っているので、愛用歴10年を超えました!大容量15GBなので、まだまだたくさんメールを受信できます。
そんなGmailも日々進化しているんですね。アカウントの作成方法も進化しています。「一度アカウントを作成したきりなので、作成方法は忘れた。」という人もいるかもしれませんし、追加のアカウントが欲しい人もいると思います。
そこで、今回はGmailのアカウント作成方法を新規・追加・複数の場合、それぞれで解説してみたいと思います。
Gmailアカウント作成方法を2つの状況別に解説!
| 手順 | 新規 | 追加・複数 |
| 1:Googleアカウント作成 | あり | あり |
| 2:個人情報入力 | あり | あり |
| 3:電話番号 | あり(省略可) | あり(省略可) |
| 4:メールアドレス | あり(省略可) | なし |
| 5:プライバシーポリシーと利用規約に同意 | あり | あり |
Gmailアカウントを新規で作成するときと、追加して複数作成するときの手順を比較してみました。上記の表を見て頂ければわかりますが、同じ手順になります。
追加・複数のメールアドレス入力が「なし」となっているのは、スマホで作成する時に求められなかった為です。パソコンで作成するときは入力を求められます。(省略可)
また、手順1にGoogleアカウント作成とありますが、Gmailアカウントを作成=Googleアカウント作成ということになります。
Googleアカウントを作成することでGmail以外のGoogleのサービス(Googleドライブ・Googleフォト・YouTube・Google Playなど)も利用できるようになります。
では、早速作成方法を解説していきます!
Gmailアカウントの新規作成方法を5ステップで解説!
まずは新規にGmailアカウントを作成する方法を解説します。「これからGmailを使う・使ってみたい!」という人、必見です。
パソコンでもiPhone・Androidでも作成手順は、ほぼ同じになります。
①Googleアカウント作成
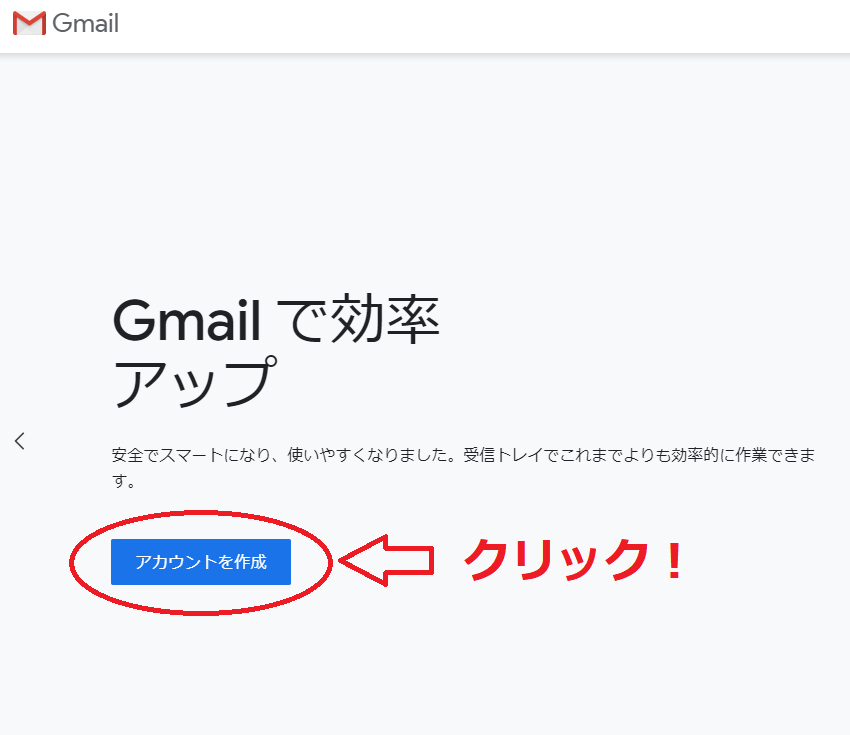
先ほども書きましたが、「Gmailのアカウントを作成する=Googleアカウントを作成する」ということを認識しましょう。Googleアカウントを作成することでGmail以外のGoogleのサービス、GoogleフォトやGoogleドライブなども利用することができるようになります。
最初にインターネットで「Gmail」と検索します。すると検索1位に「Gmail – Google」と公式サイトがあるのでクリック!
公式サイトに移動しますので、上の画像の「アカウント作成」をクリックします。
Gmailアカウント作成=Googleアカウント作成です。
②個人情報入力
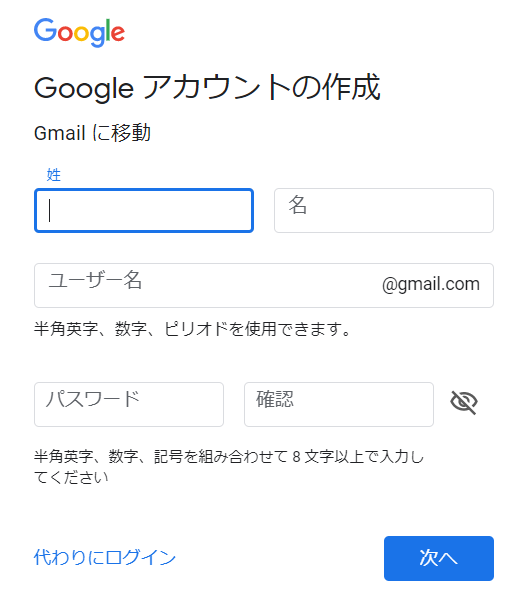
次の画面で個人情報
- 氏名
- ユーザー名(Gmailのアドレス)
- パスワード
を入力します。
ここで入力するユーザー名がGmailのアドレスになりますし、後から変更はできないので、誤字や変なアカウント名などを入力しないように気を付けましょう。
また、ユーザー名は、アルファベット、数字、ピリオドのみ使用できます。
作成した後、後悔しないユーザー名にする!
③Gmailアカウントを保護!再設定用情報を入力
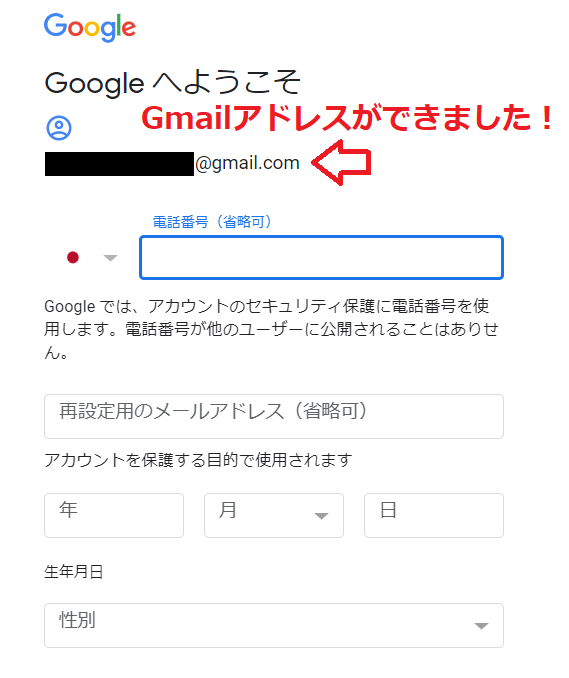
上の図でもわかりますが、もうこの時点でGmailアドレスができました!(変更不可)
続いて、
- 電話番号
- 現在使用しているメールアドレス
- 生年月日
- 性別
を入力します。
電話番号はアカウントのセキュリティ保護のために入力します。
Googleの他のサービスを使う時でも、本人確認のために電話番号にPINコードが送信され、入力を求められることがあるので、ここでの電話番号入力は重要になります。
最初は省略可能ですし、後から登録することも可能ですが、電話番号を登録しておくとパスワードを忘れた場合にアカウントへのアクセスを復旧できますし、本人確認も容易にできるようになるので、登録することをおすすめします。
加えて、再設定用のメールアドレスも登録しましょう。(こちらも省略可)
登録することで、アカウントを安全に保てますし、パスワードを忘れた場合の復旧、Googleからの通知を受け取ることができるようになります。
性別は「指定なし」も選べます。
電話番号、メールアドレスは登録しましょう。
アカウントの保護強化、パスワードを忘れた時の復旧、通知の受信などが可能になります。
また、電話番号が第三者に公開されることはありません!
④Googleアカウントの利用規約に同意
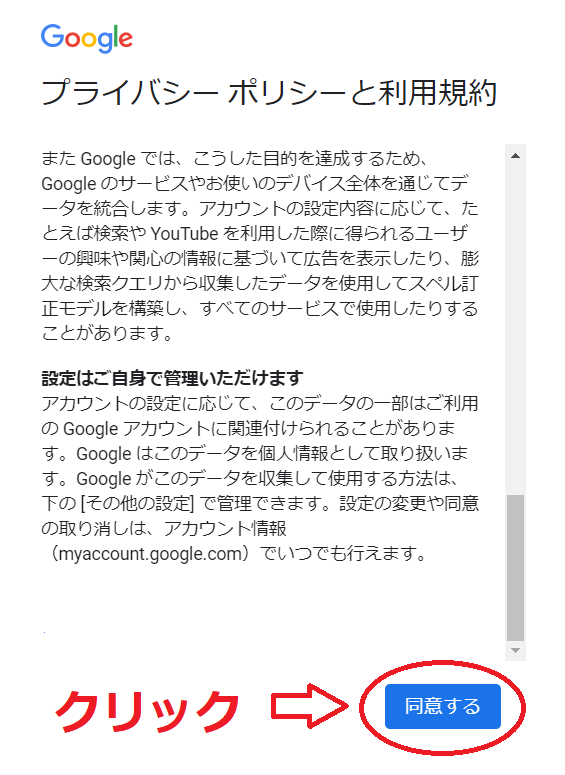
最後です。Googleアカウントのプライバシーポリシーと利用規約に同意します。
「同意する」をクリックすれば終了。
Gmailを始め、グーグルの各種サービスを利用することができます!
⑤Googleアカウント作成完了でGmailアドレス確認
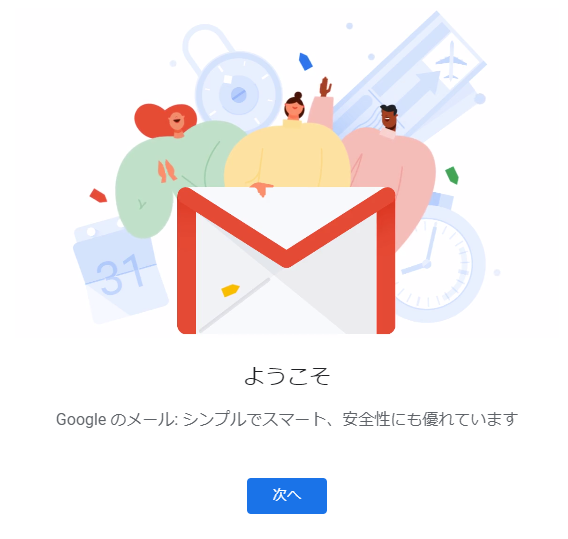
作成完了です。昔は本人確認のPINコード入力のステップがありましたが、今はないんですね。その分、スムーズに1分少々でGmailアドレスを作成することができました!
パソコンだと以上で終了ですし、iPhoneやAndroidの場合はデフォルトでGmailアプリが入っていますので、そのアプリからアカウントを作成することもできます。
ぜひ、お試し下さい!
Gmailアカウントを追加・複数作成する方法を5ステップで解説!
ここからはGmailアカウントを追加で複数作成する方法を紹介します。
Gmailアカウント=Googleアカウントは1人1つではなく、1人で複数持つことが可能なので、用途別に分けて使うこともできるんですね。実際に、多くの人が追加で複数アカウントを作成し使い分けていますので、1つしか持っていないあなたも複数作成してみましょう。
①Googleアカウント作成
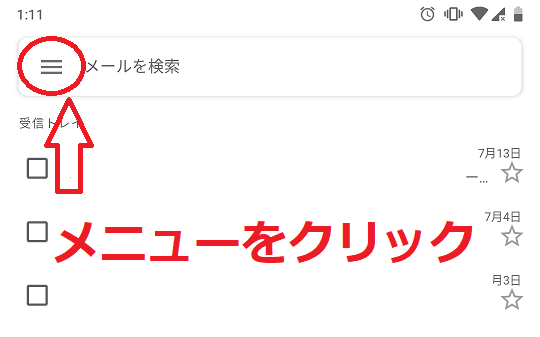
今回はスマホでGoogleアカウントを追加する手順を紹介します。
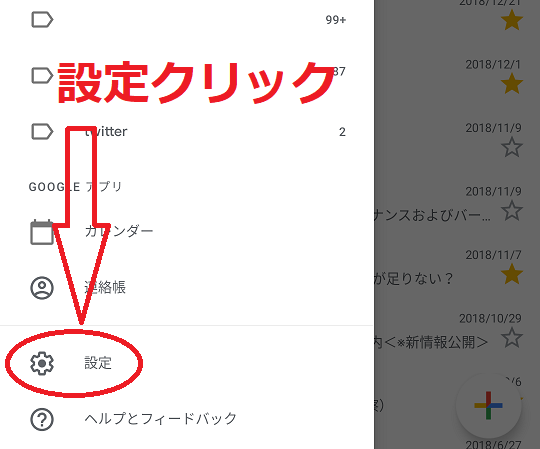
設定をクリック
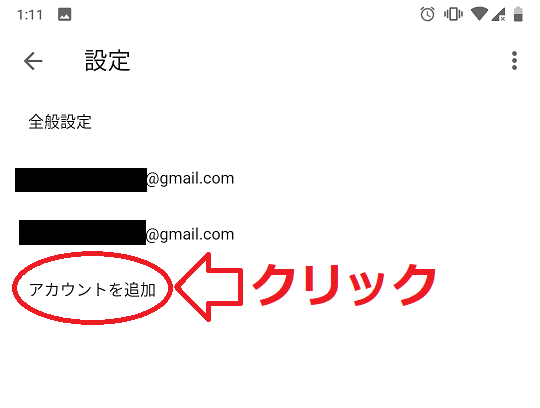
「アカウントを追加」をクリック。
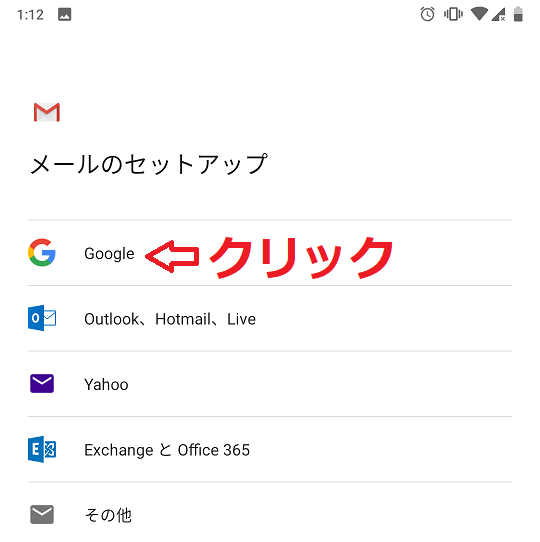
「Google」を選択。
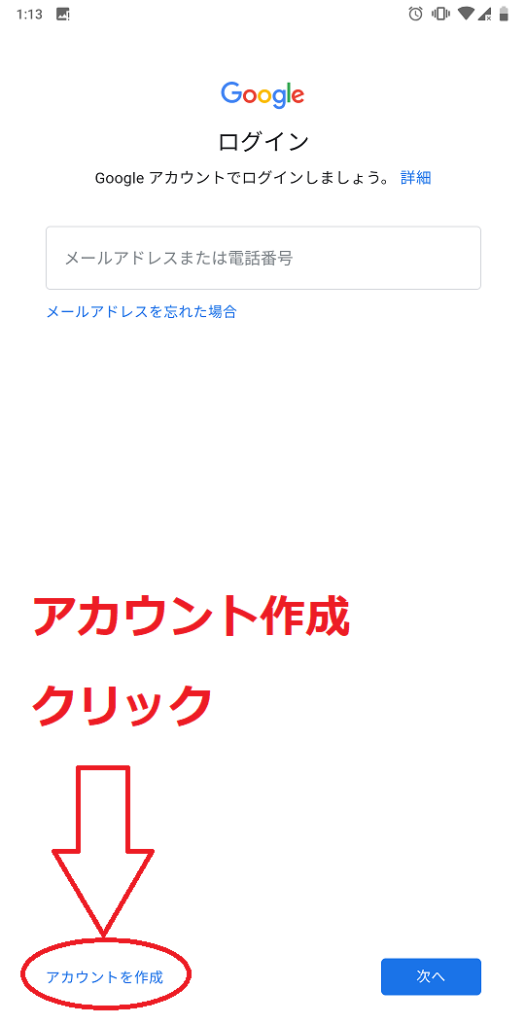
「アカウントを作成」をクリック。
②個人情報入力
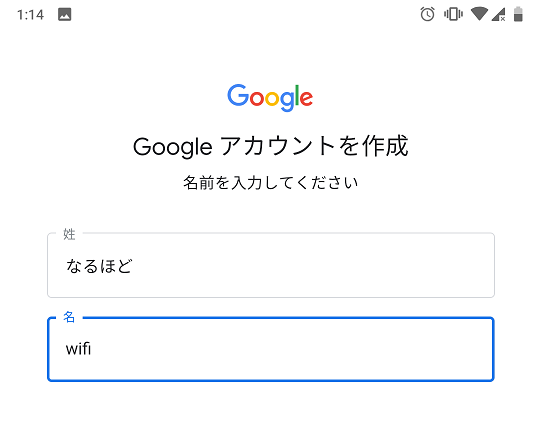
続いて個人情報を入力していきます。まずは姓名。
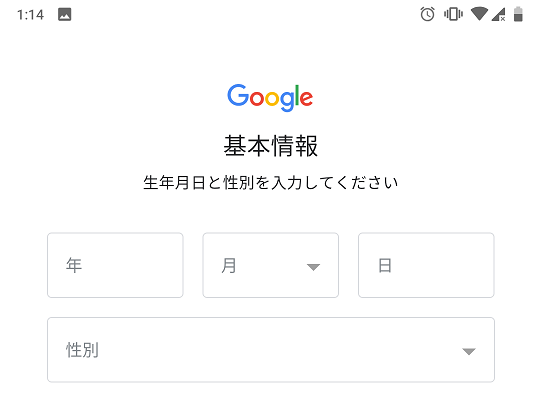
続いて「生年月日」と「性別」。
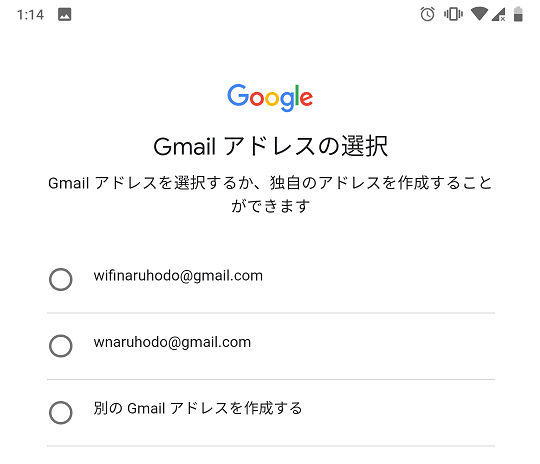
先ほど入力した姓名から判断し、Googleが推奨するGmailアドレスを提示してくれます。
もちろん自分の好きなアドレスを追加作成することも可能。その場合は「別のGmailアドレスを作成する」を選び入力ます。
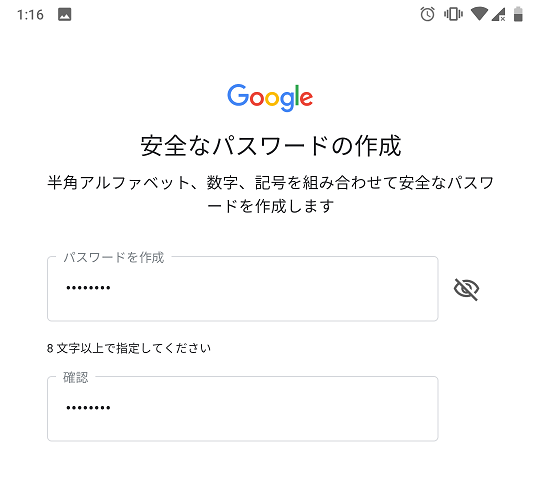
パスワード設定します。アルファベット、数字、記号を組み合わせて、ハッキングされにくい安全なパスワードを設定しましょう。
③Gmailアカウントを保護!再設定用情報を入力
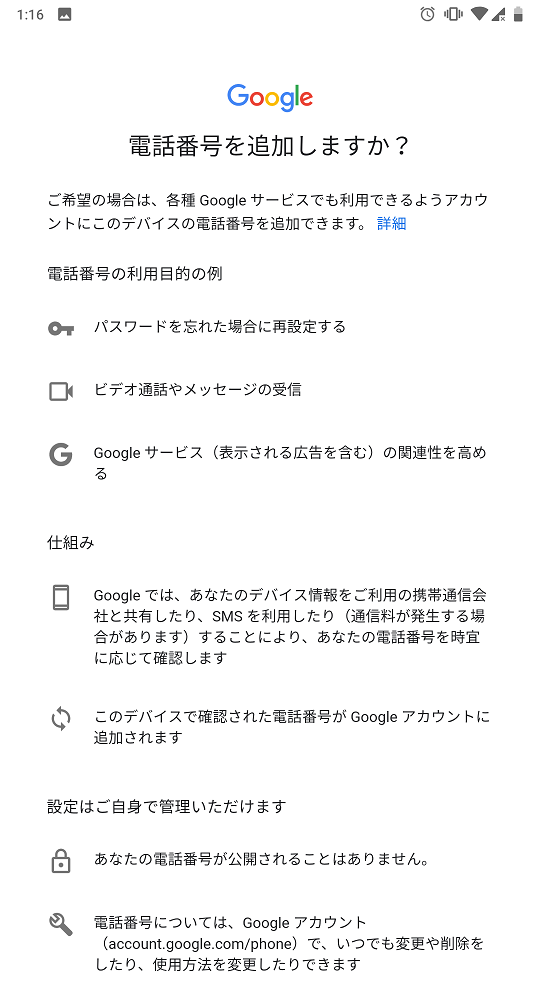
追加作成するアカウントを保護したり、再設定できるように再設定用情報として電話番号を登録します。今、入力しなくても後から登録することも可能ですし、削除することも可能です。
また、登録した電話番号は公開されません!
④Googleアカウントの利用規約に同意
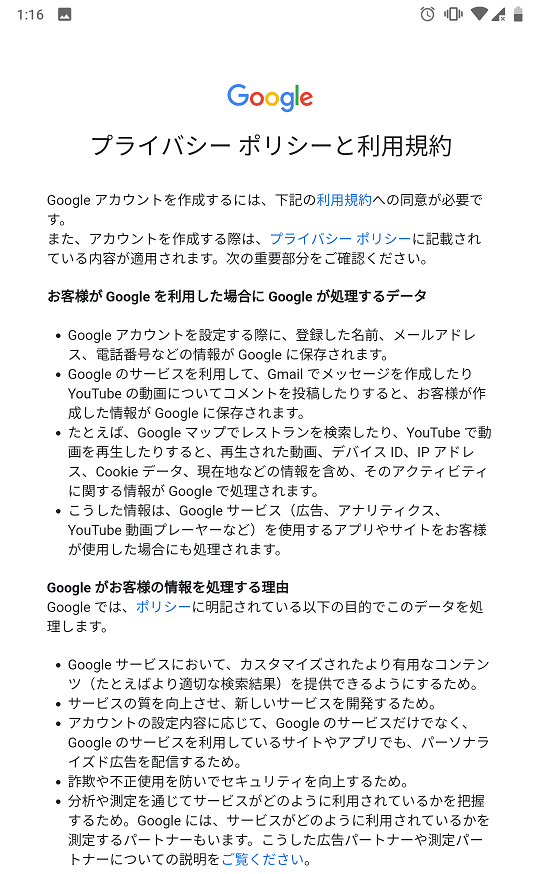
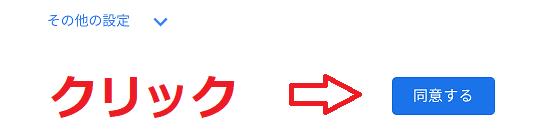
Googleアカウントのプライバシーポリシーと利用規約に「同意する」をクリック。
ここで追加したいGmailアカウントが作成されました!
⑤Gmailで追加作成したアドレスを設定する
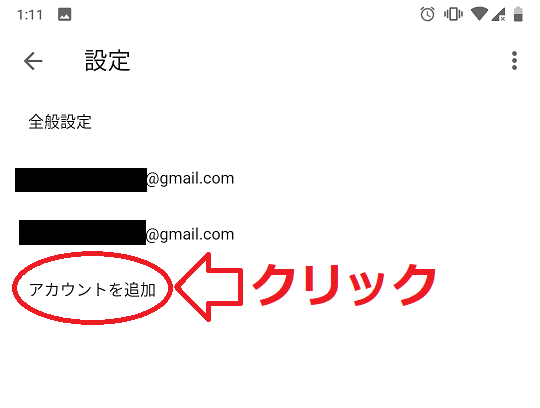
続いて、先ほど作成した新しいGmailアカウントをGmailアプリに追加します。
メニューの設定から「アカウントを追加」をクリック。
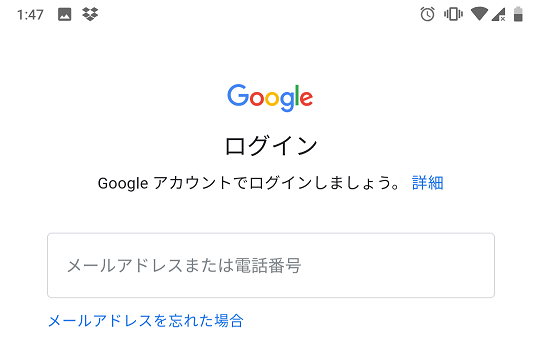
追加作成したGoogleアカウントにログインを求められるので、メールアドレスとパスワードを入力してログインします。
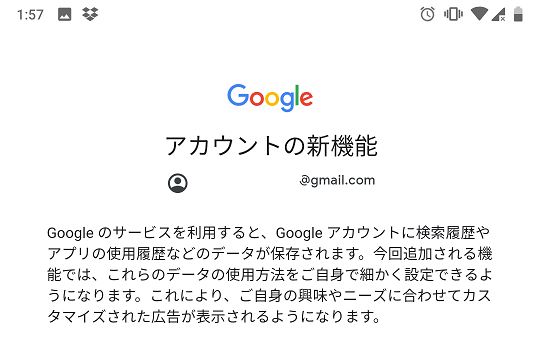
新機能への同意を求められるので、「同意する」をクリック。
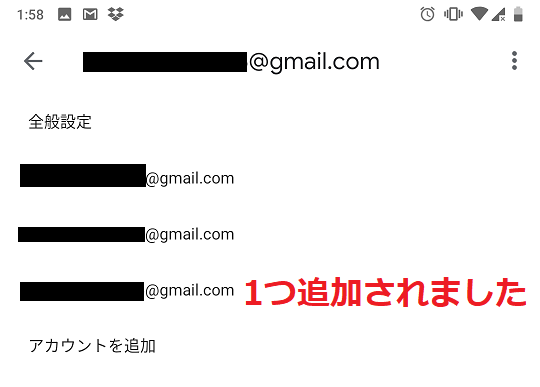
これで完了!追加作成したGmailアカウントが登録され、Gmailアプリでメールを受信することができるようになりました。
複数のGmailアカウントを作成しても、1つのアプリで管理できるのですごく便利なんですね。使い勝手が良いのもGmailが選ばれる理由なんです!
Gmailアカウントが既に使われていた時の対処法を解説!

Gmailアカウントを作成するときに、希望するユーザー名が既に使われていた時、どうすればいいのでしょうか?
結論から言うと「あきらめるしかありません!」
既に使われているユーザー名を重複して登録できないからです。また、既存のユーザー名と酷似しているときも使用できません。
Googleには下記のように書かれています。
希望するユーザー名が次の条件に当てはまる場合、その Gmail アドレスは取得できません。
- すでに使用されている
- 既存のユーザー名と酷似している(たとえば、example@gmail.com がすでにある場合、examp1e@gmail.com を使用することはできません)
- 過去に他のユーザーが使用していて、その後削除されたユーザー名
- 迷惑メールや不正行為を防止するために Google が留保しているユーザー名
出典:Google公式サイトより
もし、自分の希望するアカウント名が取得できない場合に備えて、第2候補、第3候補くらいまでアカウント名を考えておきましょう。
希望するGmailアカウントが既に使用されていると、重複して取得できない!
Gmailアカウントを作成する際に気になる5つのQ&A
Gmailアカウントを作成する時に、ふと気になる疑問をQ&A方式で解説します。
読んで頂くと、「言われてみれば確かにそれってどうなんだろうね?」という、素朴な疑問を解決できますよ。
Q1:Gmailアカウントは本名を入力しないといけませんか?
A:本名でなくても登録可能です。ニックネームでも構いませんし、アカウント毎に変えることも可能です。
注意点として、登録した姓名は、Gmail以外のGoogleドライブ、Googleカレンダー、YouTubeなどでもそのまま表示されます。
仕事で使うGmailアカウントに変なニックネームを使わないようにしましょう。
Gmailアカウントは本名以外でも登録可能!
Q2:iPhoneでGmailアカウントを作成できますか?
A:できます。検索で「Gmail」と検索し公式サイトから作成できますし、Gmailアプリをダウンロードしアプリから作成することも可能です。
Q3:Gmailアカウントを作成するとき電話番号は必要ですか?
A:作成時、電話番号の登録を省略することができます。(後から登録可能)
電話番号を登録することで、アカウントにログインできなくなった場合にアカウントを復元するために、電話番号を利用したりします。また、登録することで、本人確認にも簡単にできるようになります。
Q4:Gmailアカウントを作成するときメールアドレスは必要ですか?
A:作成時、メールアドレスの登録を省略することができます。(後から登録可能)
メールアドレスを登録しておくと、ログイン時のパスワードを忘れた時などに再設定用情報を送信しやすく、簡単にアカウントの復元が可能になります。
Q5:Gmailアカウントを作成できる年齢は?
A:日本の場合は13歳以上である必要があります。YouTube・Gmail・Google Playにログインするためには13歳以上でないとダメなんです。
13歳未満の子供の場合は、保護者がファミリーリンクを使ってGoogleアカウントの作成と管理をサポートすることができます。
Gmailアカウント作成は13歳以上!(日本の場合)
Gmailアカウント作成方法を新規・複数・追加の状況別に全解説のまとめ
- Gmailアカウント作成=Googleアカウント作成
- Gmailアカウントは追加で複数作成できる
- 電話番号は再設定用情報として登録した方が良い
- 登録した電話番号が第三者に知られることはない
- 希望するうユーザー名が使用されていたら取得不可能
今回はGmailアカウントを新規・追加・複数作成する方法を解説しました。
新規に取得する場合でも、追加で取得する場合でも、1分程度の操作で簡単に取得できるんですね。
今回、改めてGmailアカウントを作成してみて、私が大昔に初めてGmailアカウントを作成したころに比べて、格段に取得しやすくなっていることがわかりました。。(スマホからでも簡単にできます。)
Gmailは無料で使えて大容量ですし、セキュリティもしっかりしています。こんなに便利なメールだから、利用者が増えているのも納得!
Gmailはおすすめフリーメールですね。下記の記事では様々なフリーメールを比較して、トップ5を紹介しています。Gmail以外にもフリーメールがあるので、興味のある人はぜひご覧下さい。