WiMAXを契約したは良いものの「設定方法が解らない」と悩んでいる人は多いのでは?
通信機器は、難しい専門用語なども多く説明書を読んでもいまいちわかりませんよね。
そこで今回の記事では「WiMAXの基本的な設定方法」「速度を高速化する設定方法」などについて解説していきます。
WiMAXの設定方法について気になっているようでしたら、参考にしていただければと思います。
WiMAXの契約・機種変更後にすべき基本的な3つのルーター設定を解説!
ここでは、WiMAXの契約・機種変更後にすべき基本的な3つのルーターの設定について解説していきます。
WiMAXの基本的な設定には上記3種類があります。それぞれの設定について解説していくので、気になるようでしたらチェックしてみてください!
セキュリティ強化のためにWiMAXのSSIDとPWを変更する
 それではまず始めに、WiMAXのSSIDとパスワードを変更していきましょう!初期設定のSSIDとパスワードでは覚えづらいですし、セキュリティ的にも不安があります。
それではまず始めに、WiMAXのSSIDとパスワードを変更していきましょう!初期設定のSSIDとパスワードでは覚えづらいですし、セキュリティ的にも不安があります。
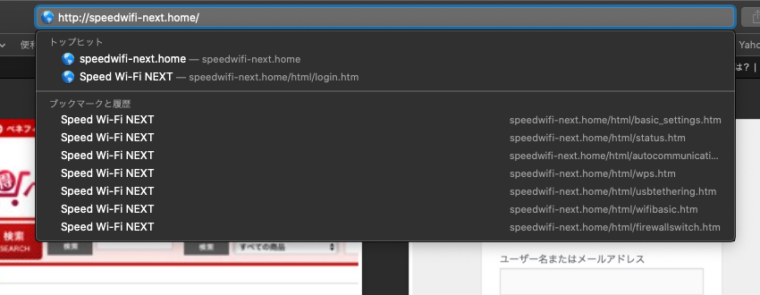 SSIDとパスワードを変更するには、パソコンからWiMAXの管理画面にアクセスする必要があります。
SSIDとパスワードを変更するには、パソコンからWiMAXの管理画面にアクセスする必要があります。
管理画面には、WiMAXに接続した状態でWebブラウザのURL欄に「http://speedwifi-next.home/」と入力することでアクセスすることができます!
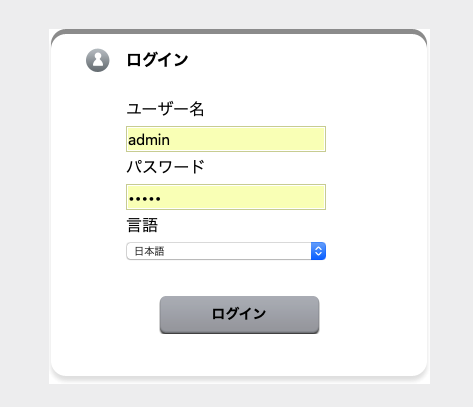
ユーザー名とパスワードを求められるので、ユーザー名に「admin」パスワードに「端末のIME番号下4桁」を入力しましょう。
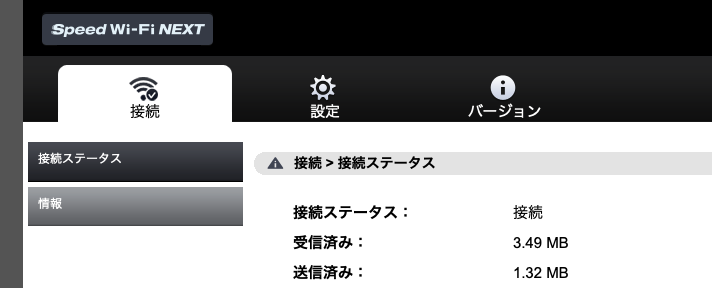 すると画像の様なページが表示されます。画像上部のタブから「設定」を選択してクリックしましょう!
すると画像の様なページが表示されます。画像上部のタブから「設定」を選択してクリックしましょう!
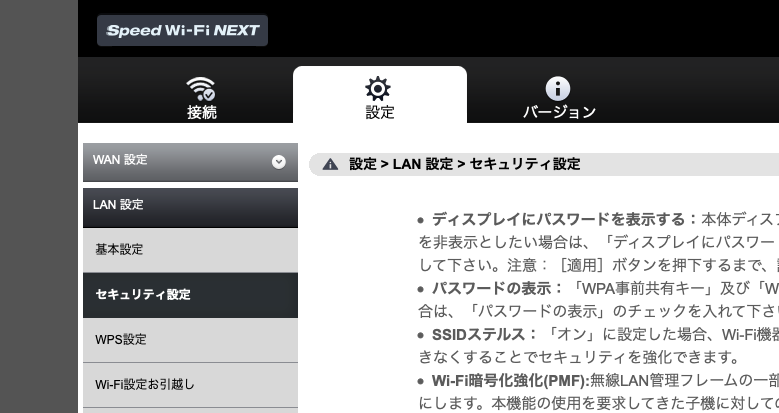 画面左側に、画像のような設定メニューが表示されます。「セキュリティ設定」のメニューをクリックして開きましょう!
画面左側に、画像のような設定メニューが表示されます。「セキュリティ設定」のメニューをクリックして開きましょう!
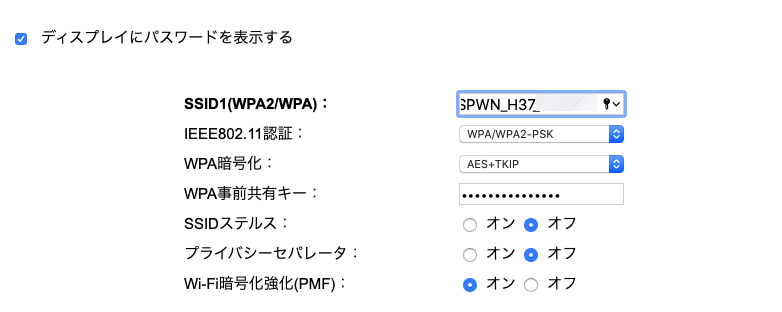 すると、画像のようにSSIDとパスワード(WAP事前共有キー)を入力することがあります。それぞれ任意の文字を入力すれば設定完了です!
すると、画像のようにSSIDとパスワード(WAP事前共有キー)を入力することがあります。それぞれ任意の文字を入力すれば設定完了です!
パスワード(WAP事前共有キー)については、8桁以上の半角英数字記号を組み合わせて入力しましょう。特に記号も組み合わせることでセキュリティ性が高くなります。
バックライト照度設定を変更する
 WiMAX端末のバックライト照度設定は、端末の設定メニューから変更することができます。
WiMAX端末のバックライト照度設定は、端末の設定メニューから変更することができます。
まずは、メニュー一覧から「省電力設定」をタップしましょう。
 すると、いくつかの選択肢が表示されるので「バックライト点灯設」をタップしましょう。
すると、いくつかの選択肢が表示されるので「バックライト点灯設」をタップしましょう。
 「バックライト照度設定」とかかれたバーが表示されます。照度は3段回から選ぶことができます。自分の好みにあった照度を選択しましょう。
「バックライト照度設定」とかかれたバーが表示されます。照度は3段回から選ぶことができます。自分の好みにあった照度を選択しましょう。
おすすめの設定は、電池持ちがよく目にも優しい一番低い照度です!
通信量カウンターを契約内容に合った物に変更する
 最後に、通信量カウンターを自分の料金プランに適したものに変更しましょう!通信量カウンターの設定は、端末メニューの「通信量カウンター」から変更できます。
最後に、通信量カウンターを自分の料金プランに適したものに変更しましょう!通信量カウンターの設定は、端末メニューの「通信量カウンター」から変更できます。
 こちらの画面で、3日で10GBのギガ放題プランを契約しているようなら「3日」を月7GBのライトプランを契約しているようなら「1ヶ月」を選択すると最適なカウンターが表示されます。
こちらの画面で、3日で10GBのギガ放題プランを契約しているようなら「3日」を月7GBのライトプランを契約しているようなら「1ヶ月」を選択すると最適なカウンターが表示されます。
通信量カウンターは、速度制限まで後何GB使えるのか?の目安になります。ぜひ活用してください!
WiMAXのWiFiが遅い時に速度を高速化する3つの設定方法を解説!
ここでは、WiMAXのWiFiが遅い時に速度を高速化する3つの設定方法を解説していきます。
WiMAXの高速化方法には上記3つがあります。それぞれについて詳しく解説していきますね!
①WiMAXを5Ghz帯で通信するように設定する
 WiMAXを高速化したいようでしたら、まずは5Ghz帯で通信できるように設定していきましょう!2.4Ghz帯→5.0Ghz帯にすることで、通信速度が10Mbps前後変わります。
WiMAXを高速化したいようでしたら、まずは5Ghz帯で通信できるように設定していきましょう!2.4Ghz帯→5.0Ghz帯にすることで、通信速度が10Mbps前後変わります。
5Ghz帯通信の設定するためには、まず端末メニューの「設定」をタップしましょう。
 次に、表示されたメニュー一覧から「通信設定」をタップします。
次に、表示されたメニュー一覧から「通信設定」をタップします。
 通信設定のメニューが表示されたら「Wi-Fi設定」をタップしましょう!
通信設定のメニューが表示されたら「Wi-Fi設定」をタップしましょう!

すると、周波数を選択できるので「5Ghz」を選択しましょう!以上で、5Ghz帯の通信設定は完了です。
②WiMAXのモードをハイパフォーマンスモードに設定する

次に、WiMAXをハイパフォーマンスモードに設定する方法を解説していきます。ハイパフォーマンスモードを利用すると、電池消費が激しくなる代わりに通信速度が上がります。
まずは、端末メニューから「ハイパフォーマンス設定」をタップしましょう!

すると、パフォーマンス設定のメニューが表示されるのでモードを「ハイパフォーマンス」に切り替えましょう!
以上で、ハイパフォーマンスモードの設定は完了です。
③電波が弱い場合はハイスピード+エリアモードに設定する
 最後に、ハイスピードプラスエリアモードを利用することでもWiMAXの速度を速くすることができます。
最後に、ハイスピードプラスエリアモードを利用することでもWiMAXの速度を速くすることができます。
ハイスピードプラスエリアモードは、月間7GBまでしか使うことができませんがWiMAXとLTEの2つの電波を受信して高速通信を行うモードです。
ハイスピードプラスエリアモードを使うためには、まずは端末メニューの「通信モード設定」をタップしましょう。
 すると、通信モードを選ぶ画面が表示されます。通常であれば「ハイスピードモード」にチェックが入っているため、「ハイスピードプラスエリア」にチェックをいれましょう。
すると、通信モードを選ぶ画面が表示されます。通常であれば「ハイスピードモード」にチェックが入っているため、「ハイスピードプラスエリア」にチェックをいれましょう。
ハイスピードプラスエリアモードを利用した場合、使用後はハイスピードモードに戻すのを忘れないようにしましょう。
ハイスピードプラスエリアモードでは、月間7GBの容量制限があるため使いすぎるとすぐに速度制限がかかっていまします。
WiMAXを契約・機種変更した際のプロファイル設定の方法を解説
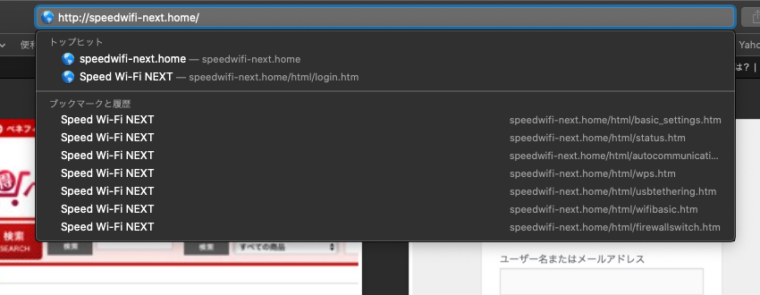 ここでは、WiMAXを契約・機種変更した際のプロファイル設定の方法を解説していきます。若干高度な設定なので、「プロファイルって何?」という場合読み飛ばしても大丈夫です。
ここでは、WiMAXを契約・機種変更した際のプロファイル設定の方法を解説していきます。若干高度な設定なので、「プロファイルって何?」という場合読み飛ばしても大丈夫です。
プロファイル設定をする場合、まずパソコンからWiMAXの設定画面にアクセスします。
WiMAXでインターネットに接続しているWebブラウザのURL欄に「http://speedwifi-next.home/」と入力してアクセスしましょう。
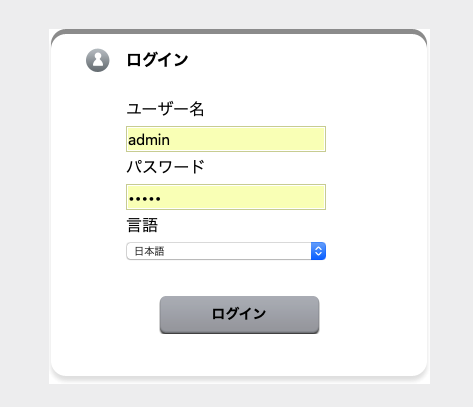
ユーザー名とパスワードを求められるので、ユーザー名に「admin」パスワードに「端末IME番号の下4桁」を入力してログインしましょう。
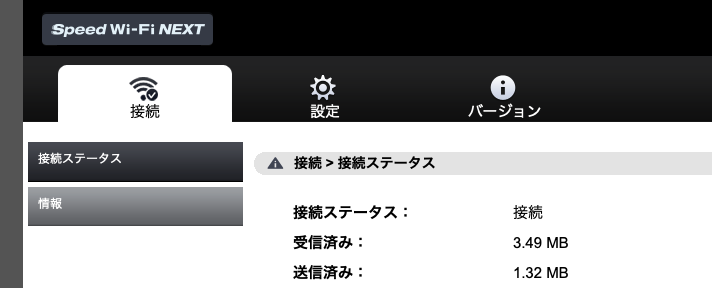 上記画像のような画面にアクセスできるかとおもいます。画面上部のタブの中から「設定」をクリックしてページを遷移しましょう。
上記画像のような画面にアクセスできるかとおもいます。画面上部のタブの中から「設定」をクリックしてページを遷移しましょう。
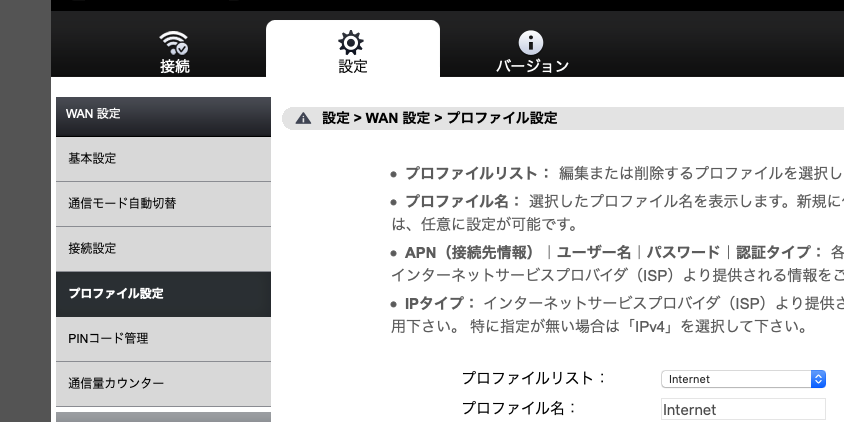 設定メニューを出すことができたら、左側のサイドバーメニューの中から「WAN設定→プロファイル設定」にアクセスしましょう!
設定メニューを出すことができたら、左側のサイドバーメニューの中から「WAN設定→プロファイル設定」にアクセスしましょう!
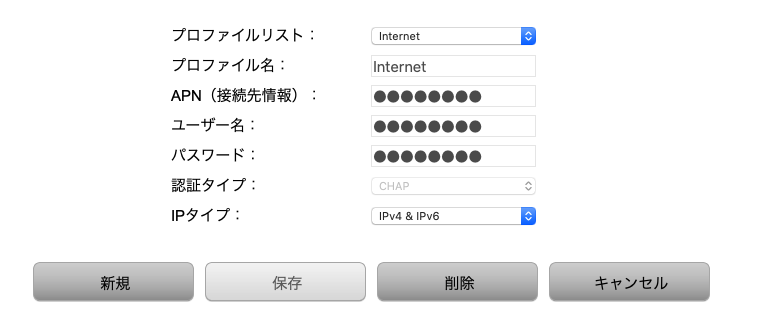 すると、上記画像のようにプロファイルを手打ちで入力できます。あとは、WiMAXプロバイダから指定されたプロファイル情報を入力すれば設定完了です!
すると、上記画像のようにプロファイルを手打ちで入力できます。あとは、WiMAXプロバイダから指定されたプロファイル情報を入力すれば設定完了です!
WiMAXの設定に関する5つのFAQ
ここでは、記事本文中で触れることができなかったWiMAXの設定に関する細かい疑問について解説していきます。
上記に一覧形式で書き出した5つの疑問についてFAQ形式で回答していきます。気になる疑問がありましたら、ぜひ参考にしてください。
Q1.WiMAXをクレードルで有線接続する場合特別な設定は必要?
A1.特に必要な設定はありません。クレードルにLANケーブルを挿せば繋がります。
Q2.WiMAXはPC(パソコン)から設定変更できる?
A2.可能です。
PCをWiMAXのWiFiに繋いだ状態で「http://speedwifi-next.home/」にアクセスすると、設定ができます。
Q3.WiMAXのIPアドレスは固定できるの?
A3.可能です。プロバイダによって「グローバルIPオプション」などの名前でIP固定サービスをおこなっています。
Q4.WiMAXでVPN接続設定は可能なの?
A4.可能です。
ただし、VPN接続にはIPアドレスの固定が必要です。そのためグローバルIPオプションへの加入が必須となります。
Q5.WiMAXをブリッジモードで使う設定方法は?
A5.「設定」→「通信設定」→「ブリッジモード」から設定可能です。
WiMAXの設定に関するまとめ
- WiMAX後にすべき設定①:「SSIDとパスワードを変更する」
- WiMAX後にすべき設定②:「バックライド照度設定を変更する」
- WiMAX後にすべき設定③:「通信量カウンターを変更する」
今回の記事では、WiMAXの設定方法について全般的な内容を解説してきました。基本設定から高速化までだいたいのことは当記事で解決できます。
WIMAXの契約後にするべき設定は「①SSIDとパスワードの変更」「②バックライト照度設定」「③通信量カウンターの変更」の3つになります。
①は利便性とセキュリティ向上のために、②はバッテリー節約のために、③は使用通信量を把握するために必要な設定です。
WiMAXを契約して設定で迷っているようでしたら、最低限上記3つの設定だけでも設定してみましょう!








