通信制限を気にせずにインターネット接続が行えるWi-Fiは、今の時代には必須になりつつありますね!
でも、Wi-Fiの設定は慣れるまでは大変なんです・・・。
Wi-Fiを利用してみたいと考えている方の中には
「Wi-Fiってなんだか難しそう・・・」
「Wi-Fiって簡単に使えるようになるの?」
「Wi-Fiの設定方法がよく分からない・・・」
と、思っていてもなかなか行動には移せませんね!
そんな人のために、このページでは「テレビ・パソコン・スマホのWi-Fi接続手順」についてまとめました!
まずはWi-Fiの「SSID」「パスワード」を確認しておこう!
スマホやパソコン、テレビをWi-Fi接続する場合、「SSID」と「パスワード」が必要になります。
「SSID」とは、Wi-Fiの名前のようなものです。他の人のWi-Fiを勝手に使うのはNGなので、ご自身のSSIDを確認してみてください。
Wi-Fiは「ルーター」という機器を使って飛ばしています。基本的にはルーターにSSIDとパスワードが記載されているので、そこをチェックすればOKです!
光回線の場合はWi-Fiルーターをチェック!

自宅まで光ファイバーケーブルを引き込む「光回線」を使用している場合、Wi-Fiは「ルーター」を使って飛ばしています。
画像のようにルーターの側面や裏面にSSID・パスワードが記載されている事が多いかと思いますので、チェックしてみてください!
QRコードが用意されている機種の場合、スマホでQRコードを読み取るだけで設定が完了します!
モバイルWi-Fiの場合はルーターをチェック!

画像のような、持ち運びが出来る「モバイルルーター」を使用している場合、この端末がWi-Fiを飛ばしています。
機種によって確認方法が異なります。例えば「WiMAX」の場合、端末にSSID・パスワードが記載されていないので、画像のように「SSID情報」から確認する必要があります。
SSID・パスワードが記載されたシールを端末に貼っている場合もあります。この場合はチェックも簡単にできますね!
テレビをWi-Fiに接続するには?
比較的新しい型のテレビであれば、Wi-Fi接続に対応しているものが多いです!
Wi-Fi対応のテレビは本来のテレビ放送視聴機能に加えて、ネットサーフィンや動画視聴も行えるんです。
ただし、Wi-Fiに繋げられたからと言って、パソコンやスマホと全く同じように利用できるわけではないんです。Wi-Fi接続を行ったテレビは主に以下の用途で利用されています。
- ウェブサイトの閲覧(ネットサーフィン)
- 動画配信サービスで動画視聴(Netfilxなど)
それでは、各メーカーのテレビとWi-Fiの繋ぎ方について紹介します。
1.パナソニック・ビエラ(VIERA)とWi-Fiの接続手順

パナソニック(Panasonic)社製テレビのビエラは、以下の手順でWi-Fiと接続できます。
1.Wi-Fiと接続するために、Wi-Fiルーターの側面か、購入時に同封されていた資料に記載されているSSID(接続名)とパスワード(セキュリティキー、暗号化キー)を確認する。 参照:Panasonic 無線LANのネットワーク接続方法は?
参照:Panasonic 無線LANのネットワーク接続方法は?
2.リモコン中央左の『メニュー』ボタンを押す。画面メニュー内の「ネットワーク設定」→「ネットワーク接続」→「かんたん設定」の順に、リモコンの『決定』ボタンを押していく。
 参照:Panasonic 無線LANのネットワーク接続方法は?
参照:Panasonic 無線LANのネットワーク接続方法は?
3.画面メニュー内の「かんたん設定」にカーソルを合わせて、リモコンの『決定』ボタンを押す。その後は、画面内に表示された無線ネットワーク一覧から1.で確認したSSIDを選択して、リモコンの『決定』ボタンを押す。
4.1.で確認したパスワードを入力して、リモコンの『決定』ボタンを押す。
5.画面表示が「無線ネットワークに接続しています。」から「インターネットへの接続が完了しました。」に変更されたことを確認する。
(参考)公式サイト:パナソニック(Panasonic)
2.シャープ・アクオス(AQUOS)とWi-Fiの接続手順

シャープ(SHARP)社製テレビのアクオスは、以下の手順でWi-Fiと接続できます。
1.リモコン中央よりやや下にある『ホーム』ボタンを押す。
2.画面メニュー内の「設定」→「ネットワーク設定」の順に、リモコンの『決定』ボタンを押していく。
3.画面メニュー内の「無線」→「する」の順に、リモコンの『決定』ボタンを押していく。
4.無線LANルーター(Wi-Fiルーター)のWPSボタンを約5秒間押す。
5.テレビの画面で「設定内容を確認してください」に表示が変わったら、リモコンの『決定』ボタンを押す。
6.画面に「無線設定が完了しました。」と表示されたことを確認する。
(参考)公式サイト:シャープ(SHARP)
3.ソニー・ブラビア(BRAVIA)とWi-Fiの接続手順

ソニー(SONY)社製テレビのブラビアは、以下の手順でWi-Fiと接続できます。
1.リモコン中央の『ホーム』ボタンを押す。
2.画面メニュー内の「設定」→「通信設定」→「ネットワーク設定」→「ネットワークの設定をする」→「かんたん設定」の順に、選択していく。
3.画面メニュー内の「無線LAN」→「はい」→「開始」の順に選択していく。
4.無線LANルーター(Wi-Fiルーター)のWPSボタンを約5秒間押す。
5.画面が「以下の無線LANルーターに接続しました。」と表示されたら、「次へ進む」を選択する。
6.画面が「インターネット接続に成功しました」に変更されたら、「ネットワーク設定を終了する」を選択する。
(参考)公式サイト:ソニー(SONY)
4.東芝・レグザ(REGZA)とWi-Fiの接続手順

東芝社製テレビのレグザは、以下の手順でWi-Fiと接続できます。
1.Wi-Fiと接続するために、Wi-Fiルーターの側面か、購入時に同封されていた資料に記載されているSSID(接続名)とパスワード(セキュリティキー、暗号化キー)を確認する。
2.リモコン下部左の『設定』ボタンを押す。
3.画面メニュー内の「初期設定」→「ネットワーク設定」→「接続タイプ」→「無線LAN」→「自動設定」の順に、リモコンの『決定』ボタンを押していく。
4.画面内に表示されたアクセスポイント一覧から1.で確認したSSIDを選択して、リモコンの『決定』ボタンを押す。
5.1.で確認したパスワード(暗号化キー)を入力して、リモコンの『決定』ボタンを押す。
6.画面が「以上で無線LAN接続設定は完了です。」と表示されることを確認する。
(参考)公式サイト:東芝
5.LG社製テレビとWi-Fiの接続手順

LG社製テレビは、以下の手順でWi-Fiと接続できます。
1.Wi-Fiと接続するために、Wi-Fiルーターの側面か、購入時に同封されていた資料に記載されているSSID(接続名)とパスワード(セキュリティキー、暗号化キー)を確認する。
2.リモコン下部右の『ネジマーク(設定)』ボタンを押す。
3.画面メニュー内の「詳細設定」→「ネットワーク」→「無線ネットワーク接続」の順に、リモコンの『決定』ボタンを押していく。
4.画面内に表示されたWi-Fiネットワーク一覧から1.で確認したSSIDを選択して、リモコンの『決定』ボタンを押す。
5.1.で確認したパスワード(暗号化キー)を入力して、リモコンの『決定』ボタンを押す。
6.一覧内のパスワード入力したWi-Fiネットワークにチェックマークが表示されることを確認する。
(参考)公式サイト:LG(エルジー)
Windowsパソコン・MacパソコンをWi-Fiに接続するには?
有線のLANケーブルで接続することが多いパソコンですが、持ち運びの楽なノートパソコンであればWi-Fi(無線LAN)を利用するのもおすすめです!
WindowsとMacのOS別にWi-Fiへの繋ぎ方を紹介します。
1.WindowsパソコンとWi-Fiの接続手順
以下ではWindows10のパソコンとWi-Fiの繋ぎ方を紹介していますが、Windows7や他のWindowsでも基本的な手順は同じです。
1.Wi-Fiと接続するために、Wi-Fiルーターの側面か、購入時に同封されていた資料に記載されているSSID(接続名)とパスワード(セキュリティキー、暗号化キー)を確認する。
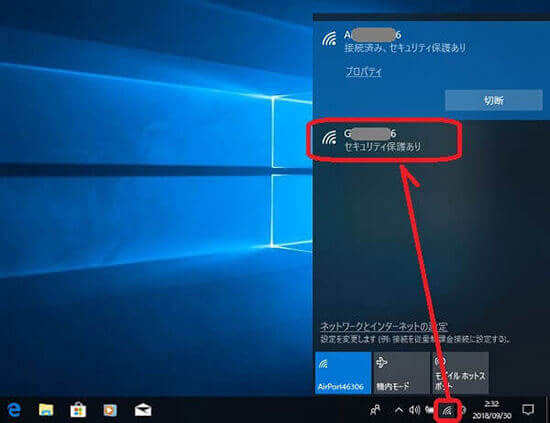
2.パソコンの画面右下のWi-Fiマークをクリックする。
3.接続先のWi-Fi一覧から1.で確認したSSIDをクリックする。
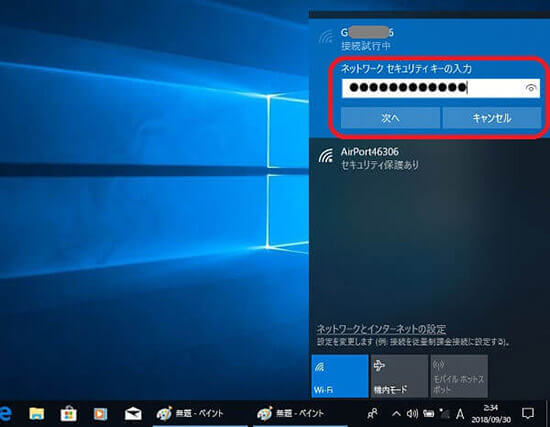
4.1.で確認したパスワードを入力して『次へ』ボタンを押す。
2.MacパソコンとWi-Fiの接続手順
Macパソコンでは以下の手順でWi-Fiと接続できます。
1.Wi-Fiと接続するために、Wi-Fiルーターの側面か、購入時に同封されていた資料に記載されているSSID(接続名)とパスワード(セキュリティキー、暗号化キー)を確認する。
2.パソコンの「アップルメニュー」→「システム環境設定」→「ネットワーク」の順にクリックする。
3.左メニューの「Wi-Fi」をクリックして、「Wi-Fiを入にする」をクリックする。
4.ネットワーク名の一覧から1.で確認したSSIDをクリックする。
5.1.で確認したパスワードを入力して『接続』ボタンを押す。
iPhone・AndroidスマホをWi-Fiに接続するには?
iPhoneとAndroidのスマホのWi-Fiへの繋ぎ方を紹介します。
Wi-Fiを利用する機会が最も多いのはスマホなので、是非スムーズに設定できるようになりましょう!
1.iPhoneとWi-Fiの接続手順
iPhoneとWi-Fiの繋ぎ方は以下のとおりです。
1.Wi-Fiと接続するために、Wi-Fiルーターの側面か、購入時に同封されていた資料に記載されているSSID(接続名)とパスワード(セキュリティキー、暗号化キー)を確認する。
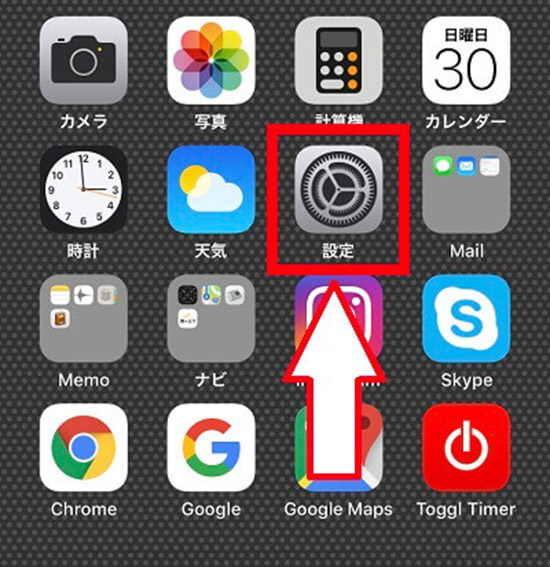
2.iPhoneのホーム画面内にある「設定」をタッチする。
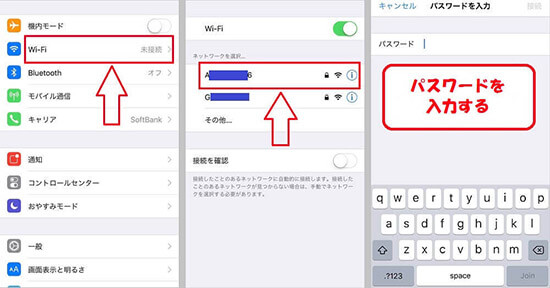
3.「Wi-Fi」をタッチして、ネットワーク一覧から1.で確認したSSIDをタッチ。パスワードを入力して、画面右上の『接続』をタッチする。
2.AndroidスマホとWi-Fiの接続手順
AndroidスマホとWi-Fiの繋ぎ方は以下のとおりです。
1.Wi-Fiと接続するために、Wi-Fiルーターの側面か、購入時に同封されていた資料に記載されているSSID(接続名)とパスワード(セキュリティキー、暗号化キー)を確認する。
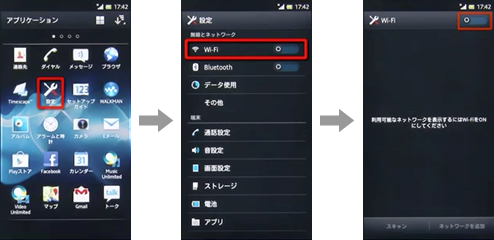
参照:SONY Wi-Fi Direct(ワイファイ ダイレクト)モードの始め方
2.Androidスマホのホーム画面内にある「設定」→「Wi-Fi」をタッチする。
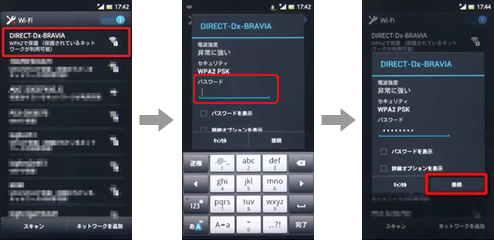
参照:SONY Wi-Fi Direct(ワイファイ ダイレクト)モードの始め方
3.Wi-Fi一覧の中から1.で確認したSSIDをタッチ。パスワードを入力して『接続』ボタンをタッチする。
まとめ
- テレビ・パソコン・スマホのWi-Fi接続はID/パスワードがわかれば簡単!
- Wi-Fiに繋げる通信機器ごとに設定手順は違う
- Wi-Fiの電波が十分に届いていないと接続先Wi-Fiが表示されないことがある
Wi-FiはLANケーブル不要で高速通信が構築できるため、自宅でWi-Fi(無線LAN)環境を作っている人が増えています!
特に大容量のデータ通信が必要な動画視聴には、高速なインターネット環境はかかせません。
一度Wi-Fiに繋いでしまえば設定情報は記憶されるので、毎日ネットし放題なのは魅力ですね。
この機会にぜひWi-Fi接続方法をマスターして、快適なネットライフを送ってくださいね!








