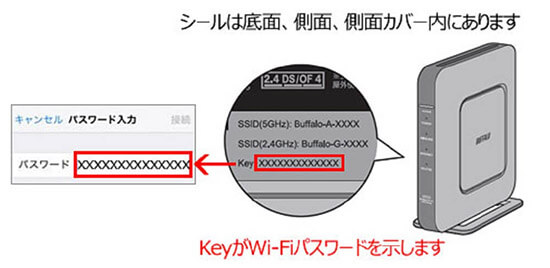こんにちは!「なるほどWi-Fi」編集部の那須です。
Wi-Fiが広く普及したことで、自宅だけではなく、公共施設やカフェ、ファミレスなど、多くの場所で利用できるようになりました。
しかし、Wi-Fiを利用するためには、接続用のIDとパスワードが必要!
Wi-Fiを使い慣れないうちは
「Wi-Fiを利用したいけど、パスワードはどこに表示されているの?」
「設定を触ってしまって、Wi-Fiのログインパスワードがわからなくなった・・・」
「『パスワードが違います』と表示されるけど、パスワードの調べ方はどうやるの?」
など、Wi-Fiのパスワードの入力手順に戸惑う人が多いのではないでしょうか?
私もそうでした!
Wi-Fiに一度接続してしまえば、ID/パスワードは記憶されます。
ただし、設定が消えてしまったり、スマホやパソコンを買い替えたりと、同じ場所のWi-Fiでも何度もID/パスワードを入力することになるんですね。
そこでこのページでは、Wi-FiのID/パスワードがすぐに分かるように「Wi-Fiパスワードの確認方法と調べ方」について紹介していきます。
SSIDとパスワードの呼称一覧
| ネットワーク名 | パスワード | |
| ルーター | SSID、ESSID、オーナーSSID、ネットワーク名 | 暗号化キー、暗号キー、ネットワークキー、ワイヤレスパスワード、AES、KEY、Key、WEPキー、Web PW、WPA key |
| iOS (iPhone、iPad、MacPCなど) | 接続ID | パスワード、ネットワーク セキュリティキー、セキュリティキー |
| Android OS (Androidスマホなど) | ネットワーク | パスワード、ワイヤレス用パスワード |
| PS系、PSP | Wi-Fiネットワーク名、接続名、SSID | パスワード、WEPキー、WPAキー |
| NintendoDS系 | 接続名1~3、アクセスポイント | WEPキー、セキュリティキー |
Wi-Fiの利用が難しいと感じる一因は、接続するためのID/パスワードの呼び方がルーターや通信端末(スマホやパソコン)で違うことです!
上表で全てのID/パスワードの呼称を一覧にまとめたので、まずは自分が利用しているルーターと通信端末でどのような呼ばれ方を確認してください。
ここまで確認できれば、あとはパスワードを表示させるだけです。
Wi-Fiのパスワードを確認・表示する4つの方法
- 手順1.Wi-Fiルーターの側面を確認
- 手順2.付属の取扱説明書やセットアップカードで確認
- 手順3.Wi-Fiに接続済みのパソコンで確認
- 手順4.Wi-Fiルーターの設定画面で確認
Wi-Fiのパスワードを確認する方法は大きく分けると4つです!
自宅などで自分が管理しているWi-Fiなら「手順1」「手順2」で解決できることがほとんどです。
外出先に設置されているWi-Fiや、自宅のWi-Fiパスワードを変更してしまったときは「手順3」「手順4」を試してください。
それでは詳しく紹介していきます。
手順1.Wi-Fiルーターの側面を確認
BUFFALO(バッファロー)をはじめとした多くのメーカーのWi-Fiルーターには、本体側面にID/パスワードが記載されています!
つまり、Wi-Fiルーターの側面を見れば、接続用のID/パスワードが確認できるんです。
ごくまれに複数のIDが記載されているWi-Fiルーターもありますので、そんなときは一番上のIDから順番に試してください。
手順2.付属の取扱説明書やセットアップカードで確認
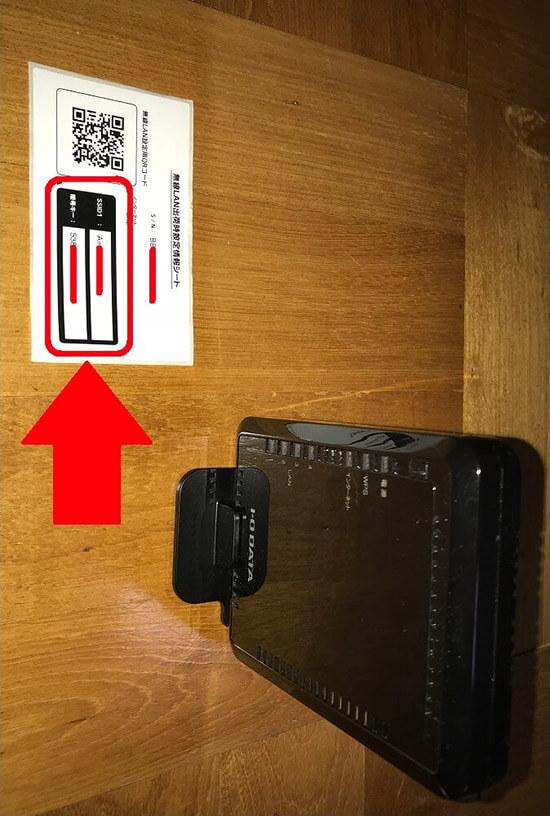
購入時にルーターの箱の中に同封されていた取扱説明書やセットアップカードに、ID/パスワードが記載されているケースもあります!
すぐにID/パスワードが見つからない場合は、箱の底を探してみましょう。パスワード用の資料がはさまっていることがあります。
もし、本体側面や取扱説明書、セットアップカードにパスワードが見当たらない場合は、面倒ですが「手順3」「手順4」でパスワードを確認してください。
手順3.Wi-Fiに接続済みのパソコンで確認

Wi-Fiルーターの側面や付属資料でパスワードを確認できない場合は、すでに接続済みのパソコンでWi-Fiパスワードの確認が可能です!
ただし、手順1、2に比べると確認方法が難しいですが、落ち着いて説明どおりに進んでいくとパスワードが分かるので安心してくださいね。
ちなみに、まだWi-Fiに接続していないパソコンでは、パスワードを確認できないので注意してください。
Windows10パソコンで確認
Windows10では、以下の手順でWi-Fiのパスワードを確認できます。
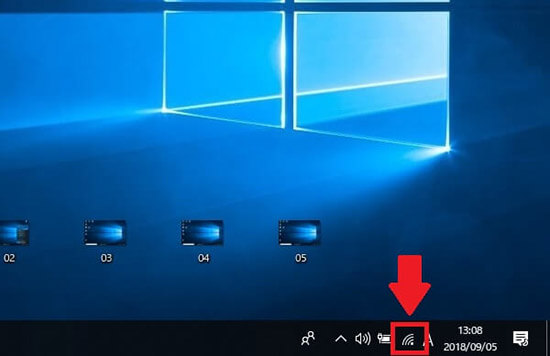
1.画面右下タスクバー内の「Wi-Fiマーク」を右クリック
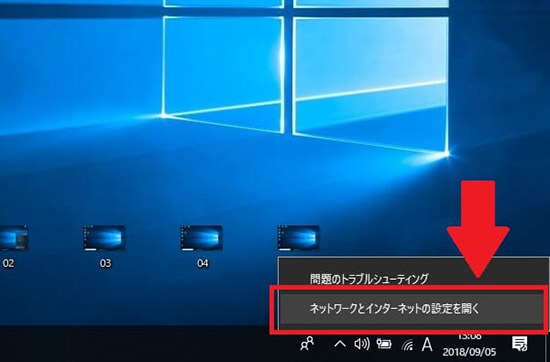
2.「ネットワークとインターネットの設定を開く」をクリック
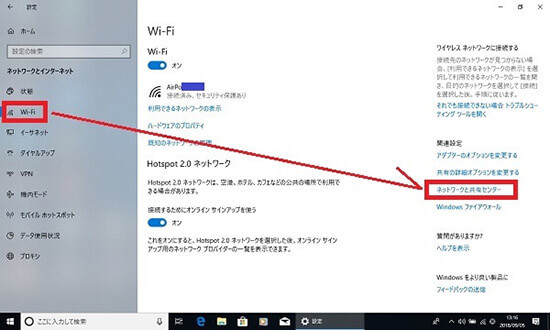
3.ウィンドウ左の「wi-fi」をクリックして、ウィンドウ右の「ネットワークと共有センター」をクリック
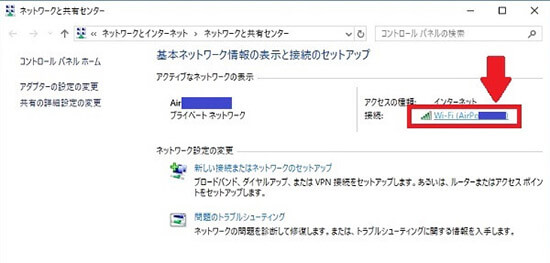
4.「アクティブなネットワークの表示」内の接続中の「ネットワーク名」をクリック
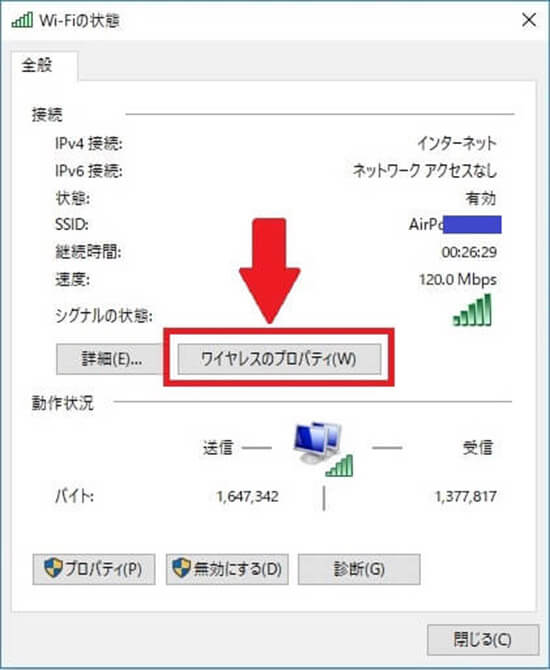
5.「ワイアレスのプロパティ」をクリック
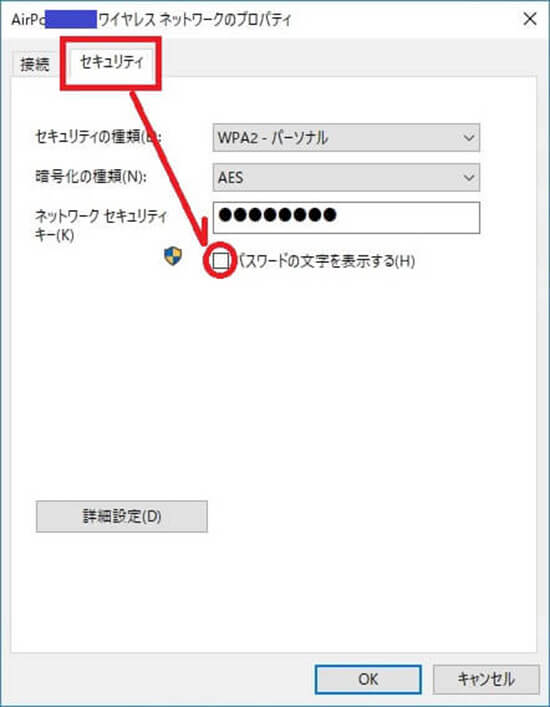
6.「セキュリティ」タブをクリックして、「パスワードの文字を表示する」項目にチェックを入れる
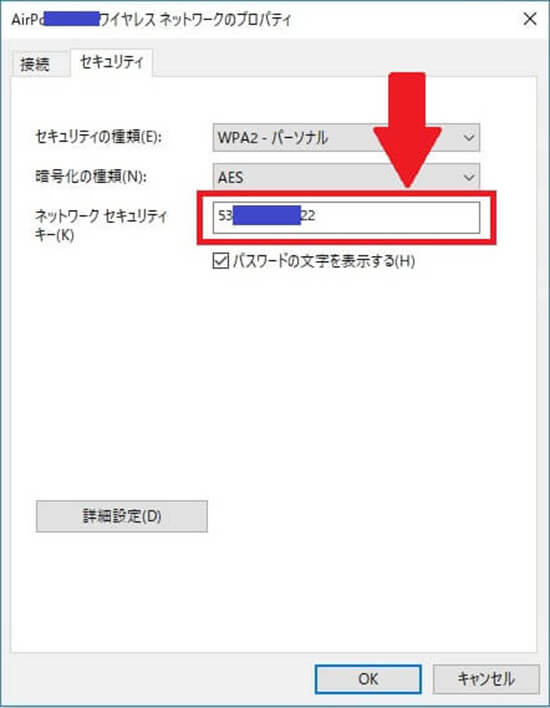
7.●●●●●と隠れていたパスワードが、英数字で表示されるので確認する
Windows7なども別のWindows OSでも、基本的な確認手順は同じです。
Macパソコンで確認
Macパソコンでは以下の手順でWi-Fiのパスワードを確認できます。
- Macパソコンでは「ユーティリティ」→「キーチェーンアクセス」の順に画面移動
- ネットワーク名をダブルクリック
- 「属性タブ」のパスワードの表示にチェックを入れる
- キーチェーンのパスワードを要求される場合はパスワードを入力
- 表示されたWi-Fiのパスワードを確認
手順4.Wi-Fiルーターの設定画面で確認
Wi-Fiルーターの設定画面からは、以下の2パターンの方法でパスワードを確認することが可能です。
- 専用のアプリをインストールして設定画面を開く
- パソコンのブラウザ(InternetExplorerなど)で、アドレスバーにIPアドレス(http://192.168.0.1など)を入力して設定画面を開く
Wi-Fiルーターによって設定画面の開き方は異なるので、取扱説明書かメーカーの公式サイトで詳細を確認してください。
メーカー別のパスワード確認手順ページは、後述する「【参考】メーカー別パスワード確認手順ページ」で紹介しますね。
【最終手段】変更したパスワードが分からないならWi-Fiルーターを初期化!
Wi-Fiルーターの設定を全て初期化することで、購入時に設定されていた初期パスワードでWi-Fiを利用できるようになります。
つまり、全ての設定をリセットすることで、パスワードも初期状態に戻してあげるんです。
ただし、以下の3点の注意点があるので、初期化前に必ず確認してくださいね。
- 初期パスワードが分かっていないと、Wi-Fiが使えなくなる
- 初期化後は接続設定からやり直す必要がある
- Wi-Fiを利用している全ての端末でID/パスワードの再入力が必要になる
入力不要!iPhone同士ならWi-Fiパスワードを共有できる
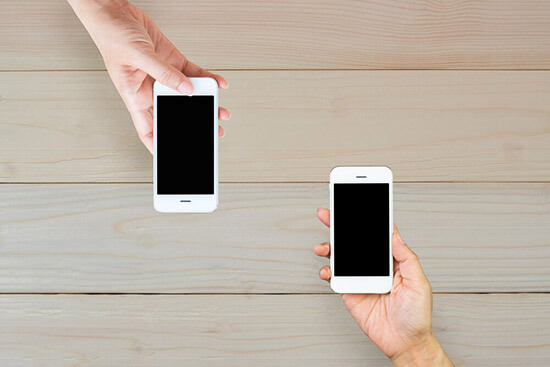
iPhone同士なら、パスワード入力なしでWi-Fiを利用できるようになるんです!
ただし、iPhone同士のパスワード共有には、以下の条件が揃っている必要があるので注意してください。
- iOSが11以上
- お互いがiOSの端末(iPhone、iPad、iPod touch)を利用している
- 1台の端末がすでにWi-Fiに接続している
- お互いの端末内で相手の連絡先(電話番号など)を登録している
ここからは具体的な手順について紹介します。
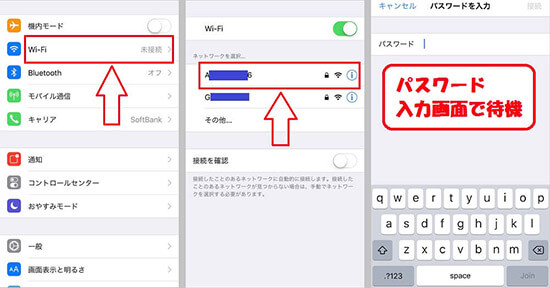
iPhoneの「設定アイコン(ネジのマーク)」→「Wi-Fi」→「接続したいWi-Fi」をタッチして、パスワード入力画面まで移動します。
その後はiPhone同士を近づけて、パスワードを共有する相手のiPhoneで以下の画面が表示されることを確認してください。
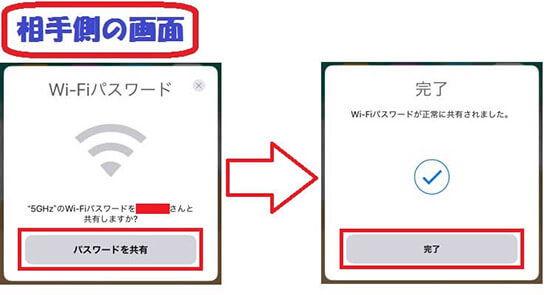
相手のiPhoneでWi-Fiの「パスワードを共有画面」画面が表示されますので、「パスワードを共有」ボタンをタッチしてパスワードを共有します。
すぐにパスワード共有画面が表示されない場合は、お互いのiPhoneを一度スリープ状態にしてからやり直しましょう。
最後に詳しく確認したい方のために、Wi-Fi製造メーカーサイトのパスワード手順が説明されているページもまとめておきますね。
【参考】メーカー別パスワード確認手順ページ
| Wi-Fiの製造メーカー | パスワード確認手順ページ |
| BUFFALO(バッファロー) | 公式ページを確認 |
| I-O DATA(アイ・オー・データ) | 公式ページを確認 |
| NEC | 公式ページを確認 |
| fon | 公式ページを確認 |
| ELECOM(エレコム) | 公式ページを確認 |
| TP-Link | 公式ページを確認 |
ここまではWi-FiのID/パスワードの確認・表示・共有方法について説明してきましたが、Wi-Fiルーターのメーカー別に微妙に名称・手順の違いがあります!
そこでどうしてもID/パスワードが確認できない方のために、上表にWi-Fiルーターのメーカー公式サイトのパスワード確認ページをまとめましたので参考にしてください。
まとめ
- Wi-Fiパスワードは4つの方法で確認できる
- Wi-Fiパスワードがどうしても分からなければルーターを初期化
- iPhone同士ならWi-Fiパスワードを共有できる
分かってしまえば、Wi-Fiパスワードの確認はとても簡単だと理解していただけたでしょうか?
自宅のWi-Fiはパスワードを変更していない人が多いと思いますが、ずっと同じパスワードを利用しているとセキュリティの観点から危険です。
次回からいちいちパスワードを確認する手間を省くためにも、自分だけが分かる覚えやすいパスワードに手動で変更してしまうと便利ですよ!