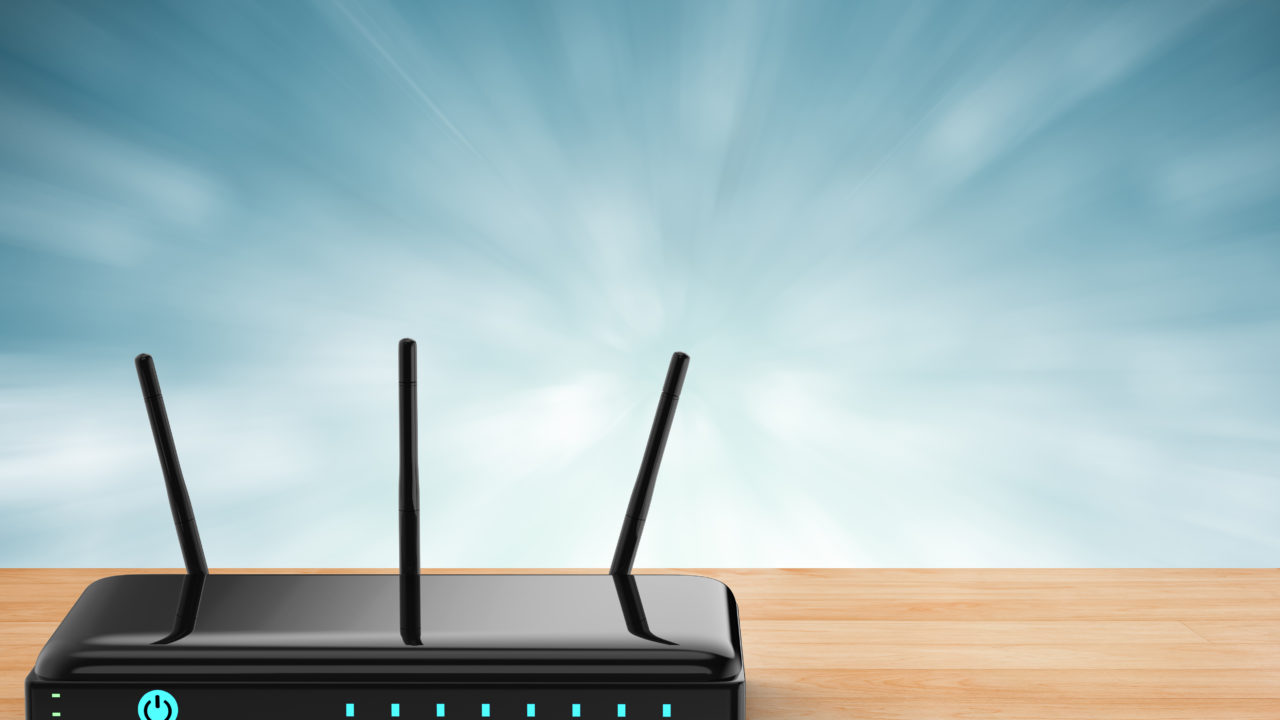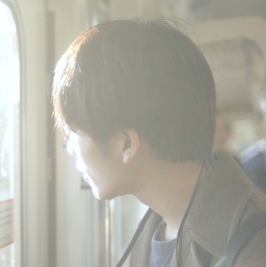私も、無線LANルーターを使い始めた当初はWi-Fiに接続できない事が何度もあり困った物です…汗
この記事では、そんな私の経験を活かして「Wi-Fiへの機器別接続方法」や「Wi-Fiに接続できない場合の5つのチェックポイント」について紹介します。
最後まで読んでいただければ、Wi-Fiの接続に関する問題はほとんど解決します。是非参考にしてくださいね。
【機器別】Wi-Fiへの接続・設定方法を解説!
このパートでは、iphone・Android・PCなどの機器別にWi-Fiへの接続方法を解説していきます。黒板内の気になる機器をクリックすると解説のパートに飛ぶので活用してください。
普通に読む場合は、iphone・ipad→Androidスマホ・タブレット→パソコンの順でパートを区切って詳しく解説します。是非参考にしてくださいね。
iphone・iPadの場合のWi-Fiへの接続・設定方法

ここでは、iPhoneとiPadの場合のWi-Fiへの接続・設定方法を解説します。
まずは、無線LANルーターの側面に記載されているSSIDとパスワードを確認しましょう!その後、ホーム画面から設定アプリを開きます。
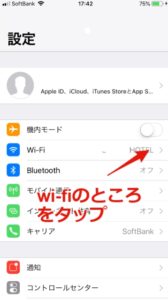
設定メニューの中から「Wi-Fi」をタップしてWi-Fi機能をONにしましょう。
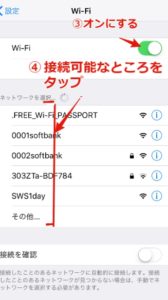
Wi-Fi機能をONにすると、接続できるWi-FiのSSIDが一覧形式で表示されます。
自分が接続したいWi-FiのSSIDをタップしましょう。
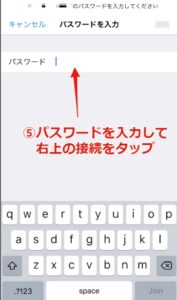
パスワードの入力を求められるので、パスワードを入力して画面右上の「接続」をタップしましょう!
正しく接続できれば、選択したSSIDの左側にチェックマークがついて画面右上にWi-Fiの扇形のマークが表示されます。
Androidスマホ・タブレットの場合のWi-Fiへの接続・設定方法

ここでは、Androidスマホ・タブレットの場合のWi-Fiへの接続・設定方法を解説していきます。
まずは、無線LANルータの側面に記載されているSSIDとパスワードをチェックしましょう。その後、ホーム画面から設定アプリのアイコンをタップします。
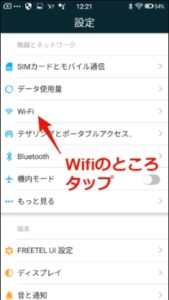
設定アプリのメニューからWi-Fiをタップしましょう。
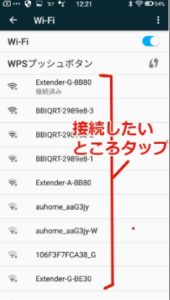
Wi-Fi機能がONになっていない場合「Wi-Fi」の右側のスライドバーをタップしてONにしましょう。
その後、一覧形式で表示されるSSIDの中から自分が接続したいWi-FiのSSIDをタップしてください。
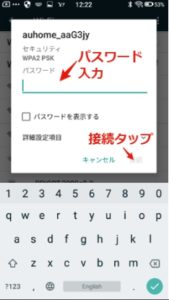
パスワードの入力を求められるので、パスワードを入力します。その後、右下の「接続」ボタンをタップしましょう。
「接続されました」と表示されたら正しく設定されています。接続に失敗した場合、SSIDやパスワードを再度確認してみましょう。
パソコンの場合のWi-Fiへの接続・設定方法
- ルーター側に記載されているSSIDとパスワードを確認する
- デスクトップの画面右下タスクトレイより「ネットワーク」をクリックする
- ネットワーク名が表示されるのでSSIDを選択する
- 「自動的に接続する」にチェックを入れ「接続」をクリックする
- ネットワークセキュリティキーの入力にパスワードを入力して「次へ」をクリックする
- 「接続済み、セキュリティ保護あり」の表示で設定完了
- ルーター側に記載されているSSIDとパスワードを確認する
- デスクトップの画面右上アップルメニューより「システム環境設定」をクリックする
- Wi-Fiを選択し「ネットワーク名」の右側の三角マークをクリックする
- ネットワーク名が表示されるのでSSIDを選択する
- パスワードを入力し「このネットワークを記憶」にチェックを入れ「接続」をクリックする
- 「状況:接続済み」の表示を確認し「このネットワークに自動的に接続」にチェックを入れる
- 「適用」をクリックして設定完了
Wi-Fiのパスワードの保存・管理方法や忘れた場合の対処法!

Wi-Fiに接続しようとした際にはパスワードの入力を求められますが「パスワードなんて覚えてない」と慌てた経験がある人は多いと思います。
毎日使用しているスマホのパスワードは覚えていても、自宅の「Wi-Fiホームルーター・親機」に接続するためのパスワードを記憶しているという人は少ないです。
Wi-Fiへの接続をスムーズに行うためには、パスワードの管理をきちんとしておくことが大切です。
そこで、このパートでは、Wi-Fiへの接続をスムーズにするためのパスワードの保存・管理法やパスワードを忘れてしまった場合の対処法について解説していきますね。
Wi-Fiホームルーター・親機のパスワード保存・管理方法
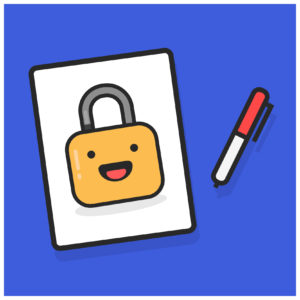
Wi-Fi接続のためのパスワードは、Wi-Fiホームルーター・親機の本体に貼られているシールなどに記載されています。「KEY」「暗号化キー」「WEPキー」などで表記されているのがパスワードです。
シールは本体の底面や背面に貼られていることが多く、テレビの奥などに設置している場合には確認するのも一苦労ですよね…汗
パスワードをわざわざ確認しなくても良いように、パスワードをスマホのメモやエバーノートなどのアプリにに保存、またはシールの写真をスマホに保存しておくことをおすすめします。
また、一度Wi-Fiに接続した後パスワードの入力が必要ないようにWi-Fi接続自に「次回以降、自動接続する」の設定をしておくと良いでよ。
Wi-Fiのパスワードを忘れたときの対処法①:パソコンでパスワードを確認する

すでにWi-Fiに接続済みのパソコンがある場合には、画面上でパスワードを確認することができます。ここでは、Windows 10での確認方法を紹介しますね。
- タスクバーの「ワイヤレスネットワークアイコン」を右クリックする
- 「ネットワークと共有センターを開く」とクリックする
- 接続済みのSSIDをクリックする
- 「ワイヤレスのプロパティ」をクリックする
- セキュリティタブの「自動的に接続する」にチェック⇒OK
- パスワードの文字を表示するにチェックを入れる
Wi-Fiのパスワードを忘れたときの対処法①:無線LANルータのメーカーに問い合わせる

パスワードが記載されているシールが剥がれていたりでパスワードが見つからない場合や自分で変更したパスワードを忘れた場合、Wi-Fiホームルーター・親機のメーカーの「お客様サポートセンター」へ連絡しましょう。
Wi-Fiルータのリセット方法など、メーカー独自の対処法を教えて貰える可能性があります。
Wi-Fiが接続・設定できないときに確認するべき5つのチェックポイント
| チェックポイント | 概要 |
|---|---|
| スマホやパソコンの設定を確認する | スマホやパソコンのWi-Fi設定がOFFになっていないか確認しましょう。 |
| SSIDとパスワードを確認する | SSIDとパスワードに誤りがないか確認しましょう。 |
| 電波状況を確認する | 電波状況が悪くないか確認しましょう。 |
| Wi-Fiルーターを確認する | Wi-Fiルーターに不具合がないか確認しましょう。 |
| Wi-Fiへの再接続・ルーターの再起動をする | Wi-Fiへの再接続やルーターの再起動で問題が解決する場合があります。 |
このパートでは、Wi-Fiが接続・設定できないときに確認したい5つのポイントについて解説していきます。
表の気になるチェックポイントをクリックすると詳しく解説したパートに飛ぶので活用してくださいね。
チェックポイント①:スマホやパソコンの設定を確認する
まずは、スマホやパソコンのWi-Fi設定がオンであるかを確認しましょう。簡単な切り替えでオンオフができるため、知らない間にオフになっている可能性もあります。
例えば、スマホの機内モードがオンになるとWi-Fiはオフに切り替わることもあるため、まずはWi-Fi設定がオンであるかを確認してみましょう。
Wi-Fi機能がオフになっている場合、設定をONに変えるだけで接続することができますよ!
チェックポイント②:SSIDとパスワードを確認する
初めて接続するWi-Fiに接続して失敗した場合は、SSIDやパスワードを確認しましょう。パスワードの入力ミスなどのケースも多いため、間違っていた場合再度設定しなおしてみましょう。
また自宅のWi-Fiに接続する場合、自分でWi-Fi接続のためのパスワード(WEP)キーを変更したのを忘れてしまっていることがあります。パスワードを変更した記憶がないか思いだしてみましょう。
チェックポイント③:電波状況を確認する
Wi-Fiがオンに設定され、SSIDやパスワードに間違いがないのに繋がらないときには、電波状況が悪くなっている可能性があります。
スマホの上部に表示されているWi-Fiの扇マークを確認してみてください。しっかりと3本のラインが入っていれば電波状況に問題はありません。
もしラインが1本でも欠けている場合は、電波の強い場所や人の少ない場所に移動してみましょう。
チェックポイント④:Wi-Fiルーターを確認する
パソコンやスマホの設定に問題がない場合には、Wi-Fiルーターに不具合が起こっている可能性があります。
電源が入っているか、LANケーブルや電源ケーブルが抜けていないかなどを確認してみましょう。また、無線LANが作動しているか、ランプに異常がないかを確認しましょう。
特に、LANケーブルの緩みでWi-Fiに接続できない場合が多いので、Wi-Fiルーターと光コンセントの両方でLANケーブルに緩みがないかは入念に確認しましょう。
チェックポイント⑤:Wi-Fiへの再接続・ルーターの再起動をする
Wi-Fiルーターを確認しても異常がない場合には、再起動してみましょう。スマホでもよくあるように、何らかの誤作動で接続できなくなってしまい、再起動をすることで解決するケースが多く見られます。
モデムを使用している場合は、モデムも再起動しましょう。その場合、Wi-Fiルーターの電源を切ったあとにモデムの電源をオフにしましょう。
再度オンにするときには、1分ほど経ってモデム→Wi-Fiルーターの順で電源を入れるようにしてください。
まとめ
- Wi-Fiへの接続方法を機種別に紹介
- Wi-Fiのパスワードは忘れないように保管しましょう
- Wi-Fiに接続できない場合5つのチェックポイントを確認しましょう
今回の記事では、Wi-Fiへの機種別接続方法や、Wi-Fiに接続できない場合の5つのチェックポイントについて解説しました。
Wi-Fiへの接続方法は、接続する機器によって多少の違いがありますが、基本的にはWi-Fi設定の画面からSSIDを選択してパスワードを入力するだけです。
パスワードを忘れてしまうとWi-Fiに接続できなくなってしまうので、Wi-Fiのパスワードはスマホのメモアプリやエバーノートなどで忘れず保管しましょう!
また、Wi-Fiに接続できない場合スマホの設定や無線LANルーターに問題がある場合があります。当記事の5つのチェックポイントに沿って問題を解決しましょう!