Wi-Fi Direct(ダイレクト)が、どんな機能かご存知ですか?
Wi-Fi Directについて初めて耳にした多くの方は
「Wi-Fi Directは普通のWi-Fiと何が違うの?」
「Wi-Fi Directはどんなときに利用するの?」
「自分もWi-Fi Directをすぐに使用できる?」
と疑問に感じるのではないでしょうか。
実はWi-Fi DirectとWi-Fiは、似ているようで使い方や設定方法がまるで違うんです!
このページではWi-Fi Directの全ての疑問が解決するように、「Wi-Fi Directの基本」と「Wi-Fi Directの設定方法と対応機器」について詳しくまとめました。
Wi-Fi Direct(ダイレクト)とは?どんな技術なの?
Wi-Fi Directとは?名前は聞いたことあるけど、意味はよく分からない。という方も多いかと思います。まずは、Wi-Fi Directの仕組みなど概要を解説していきます!
Wi-Fi Directの仕組みとは?簡単に解説!
「Wi-Fi Direct」とは、赤外線通信やBluetooth接続と似たようなもので、iPhoneやPCなどと、「Wi-Fi Direct」を搭載した機器(プリンタなど…)を接続するための機能です。
「Wi-Fi Direct」は接続するときにWi-Fiを利用するため、「Wi-Fi Direct」搭載機器と通信したい端末が、Wi-Fiにさえ対応していれば使える点がメリットです。
※例えばBluetoothの場合、双方の機器がBluetoothに対応していないといけません。
「Wi-Fi」と書いてありますが、これを使ってネットに接続できるわけではありません。スマホやPCなどから、Wi-Fi Directを搭載した機器に対して1対1で接続するための機能なんです。
名前がややこしくて、分かりにくいですよね…汗。Wi-Fi Directは、Bluetoothと似たような機能だと考えて貰えたら大丈夫です!
Wi-Fi Directでできることは?プリンタやカメラのファイル転送などに利用!
| 機器 | Wi-Fi Directの用途 |
|---|---|
| プリンタ | カメラ・スマホで撮影された写真データを受け取って印刷する |
| カメラ | 撮影した写真データをプリンタ・スマホ・パソコンに転送する |
| テレビ | カメラ・スマホのカメラで撮影しているリアルタム映像を受け取って、テレビ画面に表示する |
2020年11月現在、Wi-Fi Directはそこまで主流になっていないように思います。
使われているのは主に「プリンタ」「カメラ」「テレビ」などになります。各機器の用途は上記の通りで、データの送受信に使う事が多いですね。
Wi-Fi Directを搭載している機器よりは、普通にWi-Fiに対応していたり、Bluetoothで接続する機器の方が多く感じますね。
Wi-Fi Directでインターネット接続はできる?
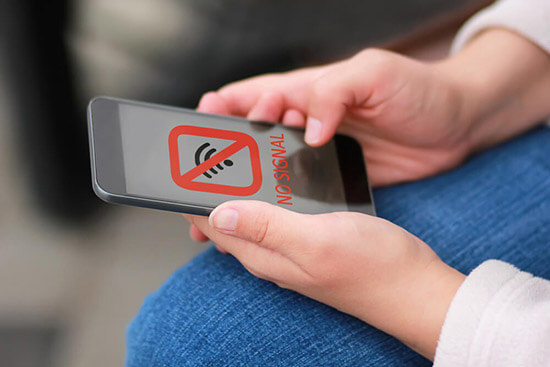
「Wi-Fi DirectはWi-Fiに接続するんだし、ネットも使えるよね?」と考える方も多いのですが、Wi-Fi Directではインターネットに接続することはできません。
Wi-Fi Directはあくまでも2つの通信機器の間で相互にデータをやり取りするための機能で、Wi-Fi Direct対応機器を介してインターネット接続できるわけではないんです。
Wi-Fi Directと似たような仕組みの「Bluetooth」「Wi-Fi」とは何が違うの?それぞれ解説!
「Wi-Fi Direct」は名前も機能もややこしく、分かり辛いんですよね。 Bluetoothとは仕組みが似ていますし、Wi-Fiとは名前が似ています。
それぞれ何が違うのか?を解説していきます!
Wi-Fi DirectとBluetoothは何が違うの?
| 通信方式 | 規格名 | 周波数帯域 | 通信距離 (目安) |
|---|---|---|---|
| Wi-Fi Direct | IEEE 802.11 | 2.4GHz 5GHz 60GHz | 10~20m |
| Bluetooth | IEEE 802.15.1 | 2.4GHz | 1~10m |
「Wi-Fi Direct」と「Bluetooth」は、どちらも機器を1対1で接続するための規格です。昔はガラケーで赤外線通信をしたりしていましたが、それと似たような感じです!
「Wi-Fi Direct」も「Bluetooth」も、スマホとイヤホンを接続したり、スマホとプリンタを接続するのに使います。
2つの違いは、使っている「通信規格」になります。Bluetoothでは「IEEE 802.15.1」という規格で接続しており、2つの機器の両方がBluetoothに対応している必要があります。
それに対してWi-Fi Directは「IEEE802.11」という、Wi-Fiと同じ規格を使っています。今時ほとんどの機器がWi-Fiには対応しているため、接続したいもう一方の機器が「Wi-Fi Direct」に対応していればOKです!
Bluetoothを使っている機器の例
- ワイヤレスヘッドホン・イヤホン
- ワイヤレスマウス・キーボード
- 音楽プレーヤー
- カーナビ など…
Bluetoothに対応している機器の例
- iPhone
- Android
- ノートPC など…
Wi-Fi DirectとWi-Fiは何が違うの?
| 用途 | |
|---|---|
| Wi-Fi Direct | 2つの機器で相互にデータをやり取りするための規格 |
| Wi-Fi | 無線でインターネットに接続するための規格 |
「Wi-Fi Direct」と「Wi-Fi」は全然違います。別物だと考えてください!
「Wi-Fi Direct」はBluetoothと似た、2つの機器で相互にデータを送受信するために使う規格で、インターネットに接続できる訳ではありません。
対して、「Wi-Fi」はインターネットに接続するための無線規格の一種です。用途が全然違うので、「Wi-Fi Direct搭載」と書いてあってもWi-Fiに接続できる訳ではないので注意してください!
「Wi-Fi Direct」がWi-Fiという名前を使っているのは、通信するための規格として「Wi-Fi」を使っているからです。Wi-Fiと同じ周波数帯を使って、複数の機器を接続しています。
Wi-Fi Directの仕組み~BluetoothやWi-Fiとの違いを解説してきました。次は、Wi-Fi Directの使用方法を解説していきます!
Wi-Fi Directの使い方を機種ごとに解説!
Wi-Fi Directへの接続方法は、基本的にはWi-Fi接続の方法と同じです。念のため、機種別にやり方を解説していきます!
1.iPhoneの場合
- Wi-Fi Direct対応機器をWi-Fi Directモードにする
- iPhoneのホーム画面から「設定」→「Wi-Fi」を選択
- Wi-Fi Directモードに表示された接続用の「SSID」を選択
- Wi-Fi Directモードに表示されたパスワードを入力して接続
Wi-Fi Directで接続したい機器を、まずはWi-Fi Directモードに設定します。
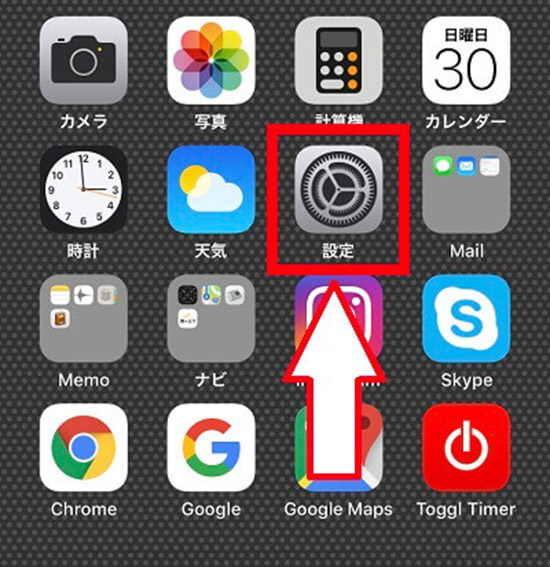
iPhoneの「設定」→「Wi-Fi」を選択し、いつも通りWi-Fiの設定を行います。
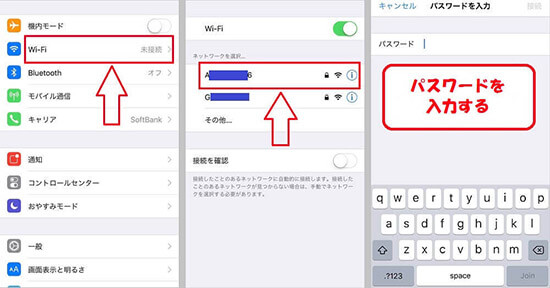
Wi-Fi Directモードに記載されたSSID・パスワードを入力して接続完了です!
2.Androidの場合
- Wi-Fi Direct対応機器をWi-Fi Directモードにする
- Androidのホーム画面から「設定」→「Wi-Fi」を選択
- Wi-Fi Directモードに表示された接続用の「SSID」を選択
- Wi-Fi Directモードに表示されたパスワードを入力して接続
Androidの場合でも、いつも通りのWi-Fi設定と同じ手法で大丈夫です!
まずは対応機器をWi-Fi Directモードに設定します。
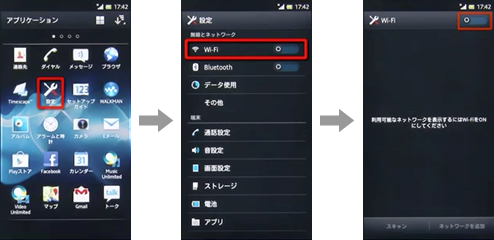
参照:SONY Wi-Fi Direct(ワイファイ ダイレクト)モードの始め方
ホーム画面から「設定」→「Wi-Fi」を開きます。
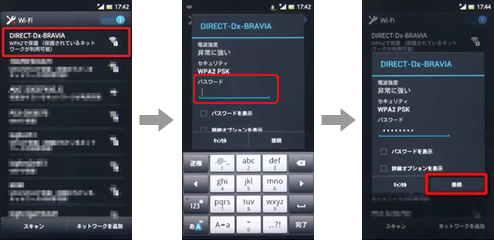
参照:SONY Wi-Fi Direct(ワイファイ ダイレクト)モードの始め方
Wi-Fi Directモードに設定した機器に表示されている「SSID・パスワード」を入力して接続完了です!
3.Windows10の場合
- Wi-Fi Direct対応機器をWi-Fi Directモードにする
- WindowsのWi-Fi設定画面を開く
- Wi-Fi Directモードに表示された接続用の「SSID」を選択
- Wi-Fi Directモードに表示されたパスワードを入力して接続
Windowsの場合も、接続手順は同じです。Wi-Fiが搭載されていないPCでは使えないので注意しましょう。※ゲーミングPCなどはWi-Fiが搭載されていない事もあります。
まずはWi-Fi Direct対応機器の方で、Wi-Fi Directモードにします。
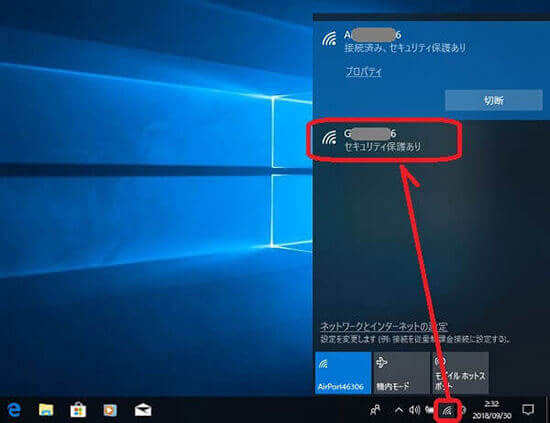
Wi-Fi設定をするのと同じ要領で、Wi-Fi Directに表示されているSSIDを選択します。
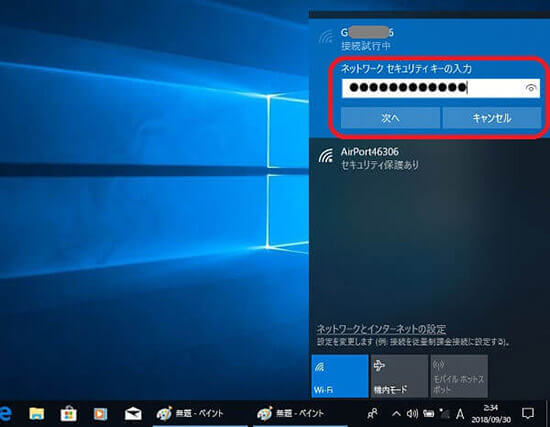
パスワードを入力して接続完了です!
4.Macの場合
- Wi-Fi Direct対応機器をWi-Fi Directモードにする
- MacのWi-Fi設定画面を開く
- Wi-Fi Directモードに表示された接続用の「SSID」を選択
- Wi-Fi Directモードに表示されたパスワードを入力して接続
Macの場合もWindowsと同様に、Wi-Fi設定画面から入力していきます。※Mac持っていないので写真はないです。
まずはWi-Fi Direct対応機器でWi-Fi Directモードに設定しておき、MacでWi-Fiの設定画面を開きます。「アップルメニュー」→「システム環境設定」→「ネットワーク」と選択します。
Wi-Fi Directに記載されたSSIDを選択し、パスワードを入力して接続完了です!
まとめ
- Wi-Fi DirectでWi-Fi対応機種同士のデータ通信が可能
- Wi-Fi Directの設定方法は、通常のWi-Fi設定方法と同じ
- プリンタ・カメラなどに対応機種が多い
この記事では、Wi-Fi Directについて解説しました。
Wi-Fi DirectはBluetoothと似たようなものと考えて貰って大丈夫です!Wi-Fiと名前がついていますが、インターネット接続できる訳ではありません。
また、2020年の現状では、Wi-Fi Directはあまり主流になっていないですね。Wi-Fi DirectよりもBluetoothが採用されていたり、普通にWi-Fi接続が出来る機種の方が多いです。
Bluetoothも最近のスマホやPCにはほとんど搭載されているので、ややこしいWi-Fi DirectよりはBluetoothの方が使いやすいでしょう。
手持ちの機種がWi-Fi Directでしかデータを送れない…なんて時以外は、あまり使う必要のない規格だと思います。







