「プロバイダの接続設定方法が知りたい」といった理由で、インターネット検索をしている人は多いようですね!
実を言えば、私もプロバイダの設定方法がわからず沢山調べた経験があります。結果、ネットに接続できるようになりましたがとても時間がかかりました…汗
そこで、この記事ではプロバイダの設定方法を誰でもわかるように簡単に解説していこうと思います。
最後まで読んでいただければ、windowsPCでのプロバイダー設定の方法について理解できるかと思います。是非参考にしてみてください。
設定を始める前の4つのチェックポイント
- 全ての機器に電源が入っていることを確認する
- 使用する機器を正しく配線する
- ルーターを使用する場合は、ルーターの設定画面から設定する
- ONU(モデム,ホームゲートウェイ)のランプをチェックし、正常に点灯しているか確認する
プロバイダの設定を始める前に、こちらの4つのチェックポイントを確認してみましょう。
プロバイダの設定に失敗する原因は、だいたいこれら4つのポイントの内のどれかです。事前に失敗要因を潰しておくことでスムーズに設定を行うことができます。
特に、モデム(ホームゲートウェイ)のランプ状態診断は簡単ですがとても重要な項目です。モデムや光回線の不調などの発見が難しい異常も見つけ出してくれます。
とっても簡単にできる診断なので、確認が面倒な人はモデムのランプ状態診断だけでもやってみるといいですよ!
次のパートでは、windows7のPCを例にプロバイダーの設定方法を画像付きで紹介していきますね。
プロバイダ接続の設定方法を徹底解説!
それでは、プロバイダの接続設定方法を解説していきます!
ルーターなしで設定する場合
- スタートメニューからコントロールパネルを開く
- ネットワークとインターネットを開く
- ネットワークと共有センターを開く
- 新しい接続またはネットワークのセットアップを開く
- インターネットに接続します
- ブロードバンド(PPPoE)を開く
- プロバイダ情報を入力する
- 接続完了!
まずはONUとパソコンを直接LANケーブルで接続しましょう。
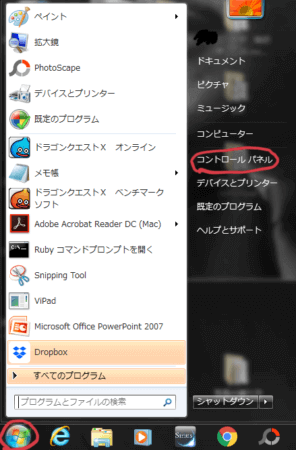
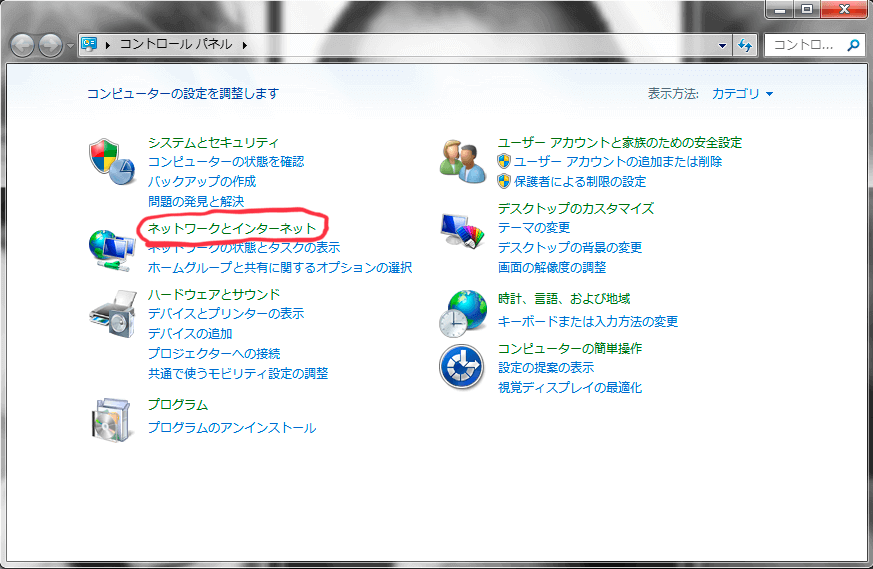
パソコンを起動し、左下のスタートボタンからメニューを開いて「コントロールパネル」→「ネットワークとインターネット」を開きます。
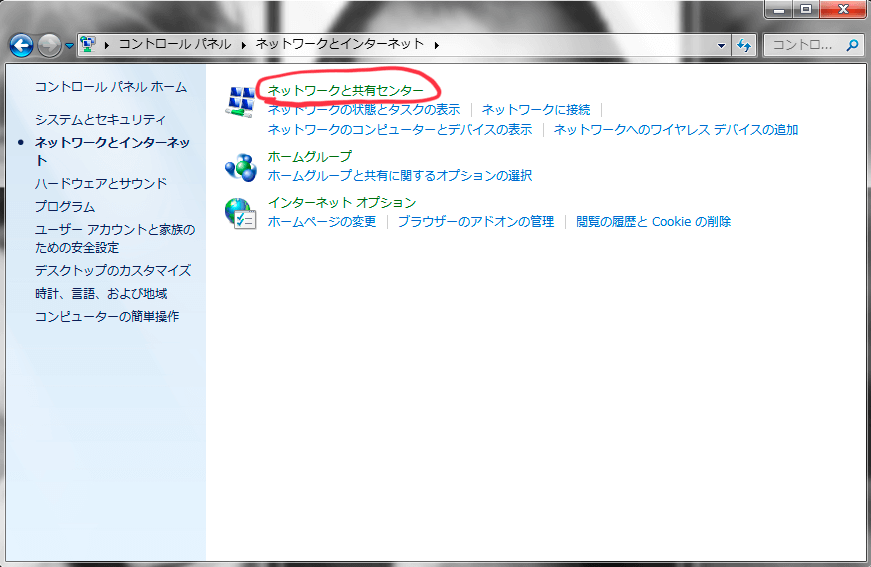
ネットワークとインターネットのメニューから「ネットワークと共有センター」をクリックしましょう。
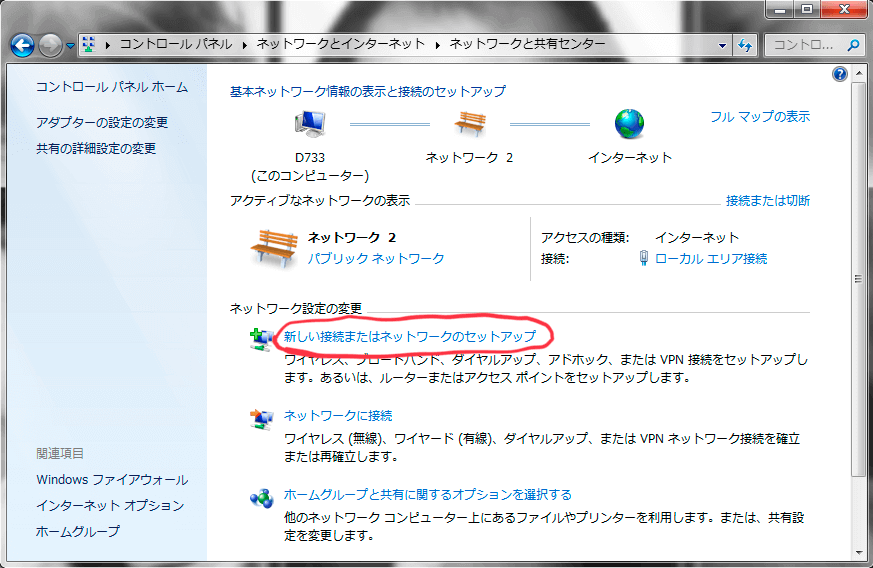
ネットワークと共有センターのメニューから「新しい接続またはネットワークのセットアップ」をクリックします。
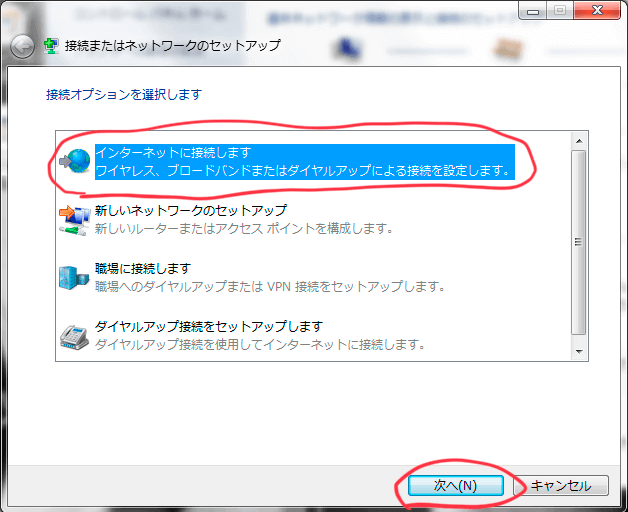
新しい接続またはネットワークのセットアップメニューでは、いくつかの選択肢が提示されます。
一番先頭の「インターネットに接続します」を選択して「次へ」ボタンをクリックしましょう。
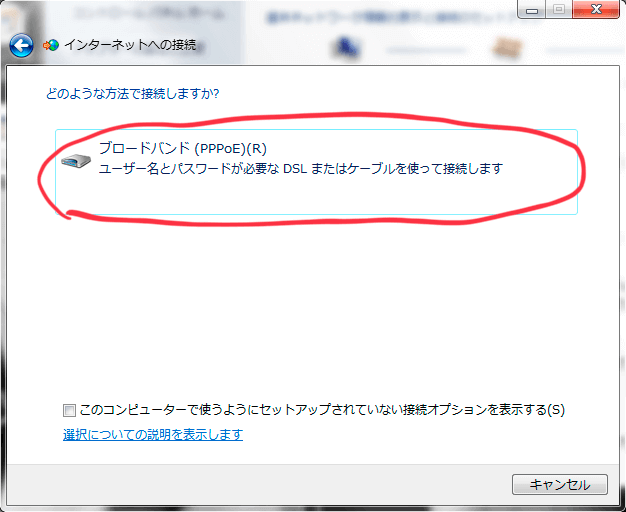
インターネットへの接続メニューを開くと、「ブロードバンド(PPPoE)(R)」と表示されるのでそのままクリックしてください。
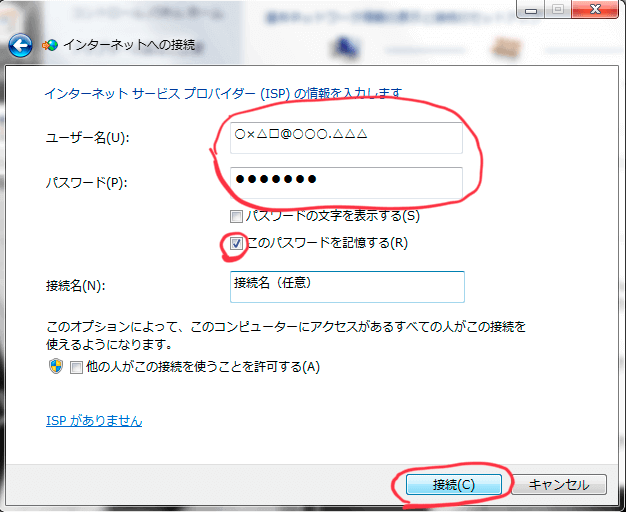
最後に、プロバイダ(ISP)の情報入力を求められます。プロバイダから送られてきた書類を見ながら「ユーザー名」「パスワード」を入力しましょう。
また、パスワード入力欄の下にある2つのチェックボックスの内「このパスワードを記憶する(R)」にチェックを入れておくことをおすすめします。
接続名(N)の内容は任意ですが、「プロバイダ名」に設定しておくことをおすすめします。こうすることで、後々契約しているプロバイダを忘れてしまっても確認することができます。
以上でインターネット接続設定の作業は完了です。
インターネットブラウザを開くと、しっかりとホームページが表示される状態になっているかと思います。
ルーターを利用する場合のプロバイダ設定手順
- ルーターの設定画面へアクセス
- PPPoE接続設定を行う
- 接続完了!
ルーターを利用する場合、ルーターの機種によって設定方法が異なります。
今回はELECOM製のルーターの場合で解説してみます!
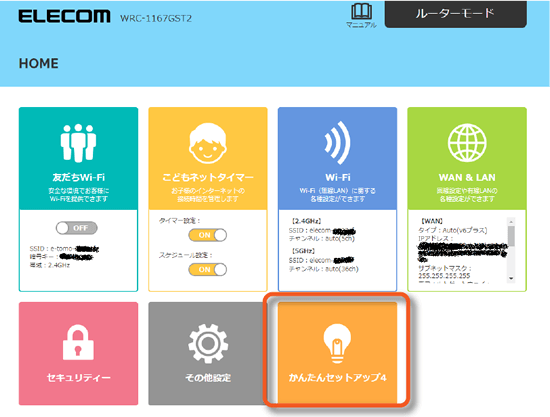
まずはルーターの設定画面へアクセスします。ONUとルーターを有線接続し、ルーターとPCを有線LAN接続してください。
ブラウザを開き「192.168.2.1」と入力するとルーター設定画面へアクセスできます。これはルーターの機種によって違うので、お使いのルーターの情報を確認してみてください。
アクセスしたら、「かんたんセットアップ4」を選択します。他の機種のルーターの場合は「PPPoE設定」を探してみてください!
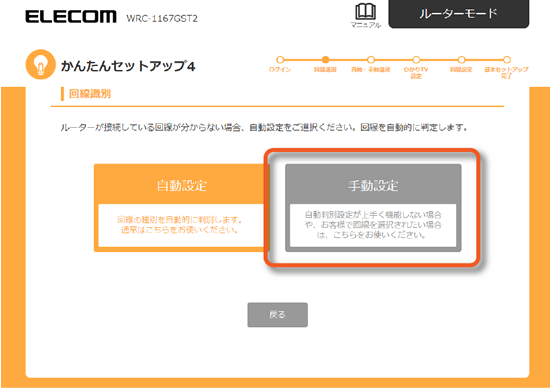
手動設定していきます。
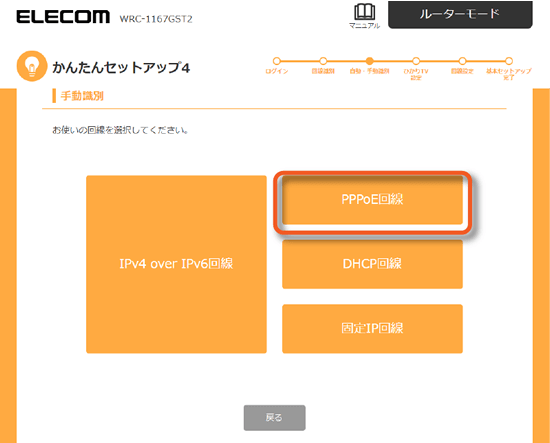
PPPoE回線を選択します。
もし「IPv6 IPoE」を利用する場合は「IPv4 over IPv6回線」を選択します。この場合はアカウント情報を入力する必要がありません。
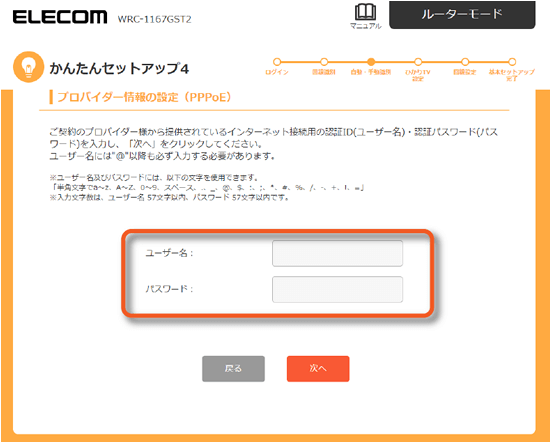
PPPoE回線でインターネットを利用する場合は、プロバイダ発行の「ユーザー名」「パスワード」を入力します。
以上でルーターを利用する場合の設定が完了です!インターネットへ接続できるか、テストしてみてください。
プロバイダの設定方法に関する動画を紹介!
最後に、YouTubeの「GMOとくとくBBチャンネル」にプロバイダ情報の設定方法に関するとても分かりやすい動画があったので紹介しておきます。
こちらの内容は、今回紹介した方法とは別の手法を使ってプロバイダの接続設定を行う方法を解説しています。
文章を読むのがめんどうで動画で確認したい人や、今回紹介した方法で上手くいかない人はこちらも参考にしてみてください。
基本的にはGMOとくとくBBと契約した場合に沿って解説されていますが、他のプロバイダであっても同じ手順で設定できます。
【参考】フレッツ回線で「IPv6 IPoE」を利用する場合はプロバイダ設定不要
| PPPoE | IPv6 IPoE | |
|---|---|---|
| 設定 | 必要 | 不要 ※ルーター側でIPv6 IPoEを使用する設定が必要な場合もある |
| 通信速度 | 混雑時に速度低下 | 常時速い |
フレッツ光や、フレッツ回線を使用した光コラボ回線(ソフトバンク光、ドコモ光など)を利用している方で、「IPv6 IPoE」を利用している場合は接続設定が不要です。
IPv6 IPoE対応ルーターに接続するだけで、インターネットにアクセスできるようになっています。
IPv6 IPoEは設定不要なだけでなく、混雑の影響を受けづらい仕組みとなっているため、混雑している時間帯でも速度低下せずに使えます。
特に光コラボは、標準でIPv6 IPoEに対応している事業者も多いですね!対応ルーターが必要ですが、良いこと尽くしなので是非利用してみてください。
プロバイダの設定が必要なのは、従来まで一般的だった「PPPoE」で接続する場合です。また、フレッツ回線以外は現状でもPPPoEが一般的なので、接続設定は必要になります。
まとめ
- プロバイダの接続設定方法を解説
- プロバイダの接続方法に関するおすすめ動画を紹介
- IPv6 IPoEに関する注意点
今回は、プロバイダの接続設定方法についてwindowsの場合を例に写真付きで解説してきました。
設定を始める前に、一番最初に紹介した「確認すべき4つのポイント」を確認してから設定を始めましょう!
4つのポイントは、接続設定に失敗する代表的な原因を潰せるよう設定したので設定がスムーズに行くはずです。
接続設定の方法に関しては、パソコンから設定する方法と、ルーターの設定画面から設定する方法を紹介しています。ルーターのWi-Fiなども利用する場合は、ルーターの設定画面から設定してみてくださいね。
当記事の内容で、あなたのプロバイダ接続設定をサポートできれば幸いに思います。
また、下記のページではおすすめのプロバイダを紹介しています。もし気になるようでしたらこちらも合わせてチェックしてみて下さい!













