インターネット回線が繋がらない!考えたくないことですが、そんな事態に陥ったらとても困ってしまいますよね…。
ネット回線に障害が出ているの?機械の故障なの?それとも自分の設定が間違っているの?
どういう理由でインターネット回線に繋がらないのかが分からないと、色々不安になってしまいます…。
そんな時も、これを読めば安心!
インターネット回線が繋がらない時の、原因と対処法について、まとめてみました。
インターネット回線が繋がらない時の基本チェック3項目!
インターネット回線が繋がらない!そういう状況になっても、慌てないで対処しましょう。ごく基本的なチェックで原因が分かることも多いものです。
まずは必ず確認しておくべき、基本チェック項目を解説します!
1.インターネット回線の障害情報を確認する
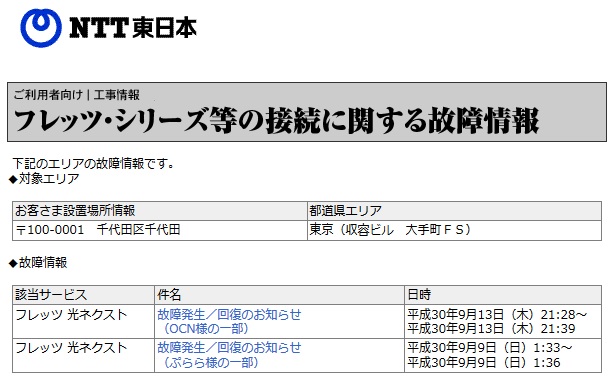
(出典:フレッツの障害情報告知画面)
まず、インターネット回線に障害が発生していないか確認しましょう。
インターネット回線の工事やメンテナンスで障害が発生する場合は、メール等何らかのかたちで連絡が来ることが多いものですが、気付かずに見落としてしまうこともあります。
台風や地震などの天災によって基幹回線が影響を受けることもあります。特にモバイル回線の場合は、基地局が停電している状態だと繋がりません…。
インターネット回線の障害は、生活インフラの障害として、原則として何らかの情報発信は行われます。必ず確認するようにしましょう!
2.インターネット回線の料金を支払っているか確認する
インターネット回線の料金をきちんと支払っているかどうかも、確認しておきましょう。
毎月の都度払いにしている場合、忙しくてついつい支払いを忘れてしまうこともあるでしょう。口座振替にしていても、銀行口座の残高が不足していて、振替ができない状況かも知れません…。
クレジットカード払いなら確実、という過信は禁物です!
クレジットカードには有効期限がありますので、登録しているクレジットカードの有効期限切れで更新が必要な状況かもしれません。
3.インターネット回線のモデムやルーターを再起動する
インターネット回線が繋がらない!という場合、ハードウェアが疑わしいケースでは、インターネット回線と利用端末を結ぶ通信機器を再起動してみましょう。
再起動とは、電源スイッチを一旦切って、すぐに入れ直すことです。
あまりにも単純な対処法に思わるかも知れませんが、ハードウェアトラブルの多くは、この「再起動」によってクリアできるものなのです。
再起動チェックは必ず行うようにしましょう!
回線障害の有無や、料金の支払い状況、モデムやルーターの再起動は、基本チェックとして必ず確認するようにしましょう!
ONU・モデム・ルーターなど通信機器のチェック3項目
パソコンやスマホなど利用端末の側に問題が生じていなければ、モデム・ルーター・ONUなどの通信機器に異常が生じていないかチェックしましょう。
通信機器の電源をON/OFFする再起動チェックは、基本チェック項目でとりあげていますので、それ以外の確認項目を解説します。
1.配線が正しく行われているか確認する

モデムやルーター、ONUなどの通信機器の配線が正しく行われているか、まずは自分の目で見て確認しましょう!
地震など何らかの振動で、配線が外れてしまうこともあります。電源コードに足を引っかけてしまい、通信機器の配線が途中で絡まっていて、抜けてしまう場合もあります。
掃除機が当たった、通信機器の場所をちょっと移動してみた、等々…。配線に力がかかる状況は意外にあるものです。
2.異常に熱くなっていないか確認する
モデムやルーター、ONUなどの通信機器だけでなく、電子機器は全般的に熱に弱いという特性があります。
通信機器を手で触ってみて、異常に熱を持っていないか確認してみましょう。
熱は半導体が劣化する最大の要因の一つです。仮に発熱量が変わらなかったとしても、使用開始から熱せられてきたことが蓄積して、ある時点で故障してしまうこともあり得ます。
3.動作確認ランプの色を確認する
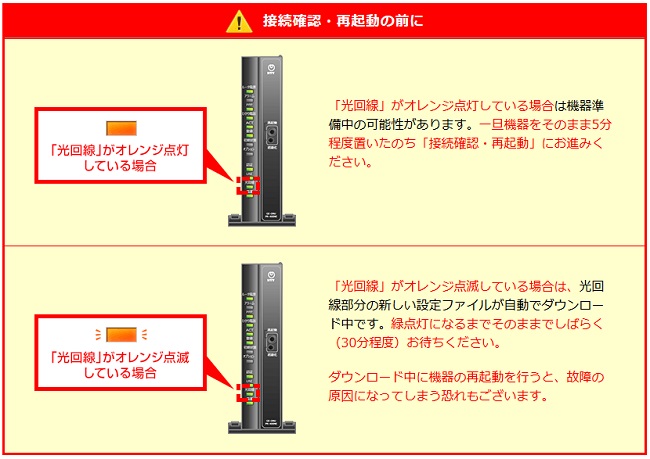
(出典:フレッツ光『チェック:接続確認・再起動』)
モデムやルーター、ONUなどの通信機器には、動作確認ランプ(LED灯)がついています。
動作確認ランプのLED灯の色味は、厳密にはメーカー各社で異なることもありますが、大体の色使いは共通しています。
問題無く通信されている場合は、緑・青系の色で、通信が一時的に途絶している場合、何らかの異常が発生している場合は、オレンジ・赤系の色で表示されることが一般的です。
モデムやルーター、ONUには必ず取扱説明書が添付されていますので、詳しくは取扱説明書を見ながら確認を進めましょう!
端末側に原因があるかも?パソコン・スマホのチェック4項目
インターネット回線が繋がらない場合、パソコンやスマホなど利用端末の側に問題が生じているケースもあります。
インターネット回線が繋がらない場合、基本的なチェックを行った後は、利用端末側、通信機器部分と、障害の発生原因を切り分けるつもりで確認を進めると良いです。
1.パソコン・スマホなど端末を再起動してみる
パソコンやスマホの利用端末も、まずは一度、再起動してみましょう。
パソコンはもちろんですが、スマートフォンも実は非常に小型のコンピュータです。再起動することによって障害がクリアされることは少なくありません。
何よりも、電源のON/OFFを入れ直すだけで手軽に確認できるわけですから、まずは電源を入れ直して再起動チェックを行いましょう。
2.複数の端末で接続できるか確認してみる
インターネット回線が繋がらない場合、パソコンとスマホが両方とも繋がらないのか、どちらか片方は繋がるのか、これは重要なチェック事項です。
パソコンとスマホなど、複数の利用端末で確認してみて、どちらか片方は繋がらないという状況なら、繋がらない端末に障害が発生している可能性が高いです。
パソコンとスマホなど複数の利用端末で確認してみたけれど、どれを試しても繋がらないという場合は、利用端末の側に問題が生じている可能性は一旦除外して考えて良いでしょう。
3.Wi-Fi接続しているなら有線LAN接続も試してみる
インターネット回線が繋がらない場合、WiFi接続だけでなく、有線LAN接続でも試してみると原因の切り分けに役立つことがあります。
WiFi接続ではインターネットに繋がらないけれど、有線LAN接続なら繋がるという場合は、インターネット回線よりもWiFiルーターなどの通信機器に障害が発生している可能性が高いと考えられます。
最近は、パソコンもノートパソコンタイプを使用する人が多いですよね…。
ノートパソコンは、ほとんどの機種でWiFi機能を内蔵していますから、インターネットもWiFi接続で利用している人が多いでしょう。場合によっては、LANケーブルを使ったことがないという人もいるかも知れません。
LANケーブルは、DAISOなどの百均ショップにも売っています。接続を確認するだけなら、100円ショップのLANケーブルで十分です!
LANケーブルには速度規格があり、光回線で常時使うならCAT6(カテゴリー6)以上のものがおすすめです。100円ショップのLANケーブルは臨時用と考えておくと良いです。
4.セキュリティソフトを一時的に無効にしてみる
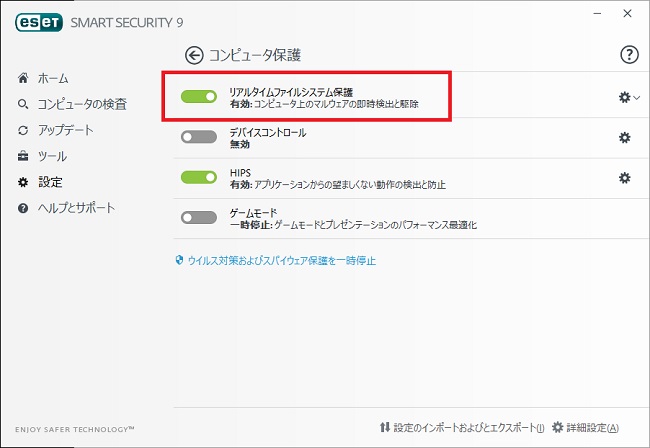
インターネット利用には、各種コンピュータウィルスやマルウェアなど、危険も伴います。セキュリティソフトは、インターネットを安全に利用する上で導入して置いた方が良いものです。
ただ稀に、セキュリティソフトがインターネット回線との接続を邪魔してしまう場合があります。
インターネットに急に繋がらなくなったという場合には、セキュリティソフトを一時的に無効にして、インターネット回線に繋がるかどうか試して見ることも役に立ちます。
セキュリティソフトは通常は『有効』にしておきましょう!ただし、自分が使っているセキュリティソフトを無効にする方法は、非常時のために確認しておくと良いです。
使っているモバイルルーターに原因があるかも?Wi-Fi接続のチェック3項目
モバイル回線でインターネット回線を利用している場合、モバイル通信機器のWiFi接続の状況を確認してみましょう。
回線の契約・支払い状況は基本チェック項目でとりあげていますので、それ以外の確認項目を解説します。
1.モバイルルーターのバッテリー残量を確認する
モバイル回線を利用する場合、ルーターの電源がバッテリー駆動になっていることも多いと思います。バッテリー残量が無ければインターネット通信を行うことはできません。
モバイルルーターのバッテリー残量は必ずチェック!
単純にモバイルルーターのバッテリー切れで、インターネット回線に繋がらなかった…。そういうケースは意外に多いものです。
2.モバイルルーターを再起動してみる
 モバイル回線が繋がらない場合は、モバイルルーターの電源をON/OFFして再起動することも試してみましょう。
モバイル回線が繋がらない場合は、モバイルルーターの電源をON/OFFして再起動することも試してみましょう。
モバイルルーターも通信機器・電子機器の一種ですので、再起動してみることが有効になるケースもあります。
3.WiFiルーターのスイッチ・接続を確認する
 モバイル回線が繋がらない場合、WiFiルーターのスイッチ類とか、接続が正常に行われているかどうかも確認するようにしましょう。
モバイル回線が繋がらない場合、WiFiルーターのスイッチ類とか、接続が正常に行われているかどうかも確認するようにしましょう。
持ち運び式のモバイルルーターの場合は、接続スイッチなどを気にかけている人は多いと思いますが、据え置き型のWiFi機器の場合、意外な盲点になりやすい部分です。
デスクトップ型のパソコンをWiFi接続している場合には、パソコン側に通信ユニットが装着されています。しっかり接続されているか確認しましょう。
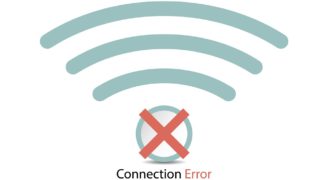
解約しない場合はインターネット回線事業者へ問い合わせする
インターネット回線が繋がらない場合、これまで解説してきた自己チェックでも問題が発見できなければ、回線事業者やプロバイダに連絡して事態を解決していくことになります。
主要な回線事業者、プロバイダの対応については、詳しくは以下に紹介する記事を参考にしてみてください。
光回線が繋がらない時の電話問い合わせ先一覧
固定回線(光回線)の主要業者の電話問い合わせ先については、次の記事で一覧にまとめています。

ソフトバンク光が繋がらないときの原因と解決策
ソフトバンク光が繋がらないときの原因と解決策については、次の記事で詳しく解説しています。

SoftBank AirがWi-Fiに繋がらないときの原因と解決策
SoftBank AirがWi-Fiに繋がらないときの原因と解決策については、次の記事で詳しく解説しています。

NURO光が繋がらない時の原因と解決策
NURO光が繋がらないときの原因と解決策については、次の記事で詳しく解説しています。

UQWiMAXが繋がらないときの原因と解決策
UQWiMAXが繋がらないときの原因と解決策については、次の記事で詳しく解説しています。

J:COMが繋がらないときの原因と解決策
J:COMが繋がらないときの原因と解決策については、次の記事で詳しく解説しています。
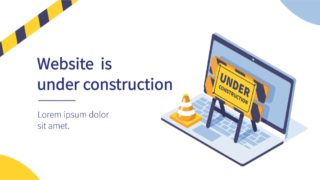
かもめインターネットが繋がらないときの原因と解決策
かもめインターネットが繋がらないときの原因と解決策については、次の記事で詳しく解説しています。

まとめ
- インターネット回線が繋がらない時は、慌てずに、一つひとつ発生原因を切り分けていきましょう。
- 回線障害や料金未払いの有無など、基本的なことをまず確認。
- 次に、パソコンやスマホなど利用端末の障害・異常を確認。
- さらに、通信機器に障害・異常が発生していないか確認。
- 自己チェックで問題が発見できなければ、回線事業者やプロバイダへ問い合わせましょう。
インターネット回線が繋がらない!万一そんな事態になっても、慌てずに対応しましょう。
回線への障害発生の有無や、支払いに使っているクレジットカードが期限切れになっていないかなど、まずは基本チェックを行いましょう。
通信機器や利用端末の電源入れ直し、再起動は必ず実施しましょう!再起動によって問題が解消されることも多々あります。
自分で確認可能なチェック方法を試してみても原因が分からない時は、回線事業者・プロバイダに連絡してみましょう。
万一インターネット回線に繋がらなくなっても、冷静に原因を切り分けて対処していきましょう!












