こんにちは「なるほどwifi」編集部のJunです。
この記事ではSSD換装について徹底解説します。
HDDからSSDへ換装する手順や方法、SSDの3つデメリットと5つのメリットや換装時の3つの注意点、交換にかかる費用についても解説しているので、SSD換装を検討している人はぜひ参考にしてみてください!
HDDをSSDに変換する方法を4ステップで解説!
まずはSSDへの換装方法の4つの手順について解説していきます。HDDからSSDの交換に興味があっても、初めての場合どうやってよいかわからず不安になりますよね。
HDDからSSDへの換装はちゃんとした手順に沿って行えば、意外とカンタンに行うことができます。SSDの換装に興味があれば、以下4つの手順を参考にしてくださいね。
手順①:SSDをフォーマットする
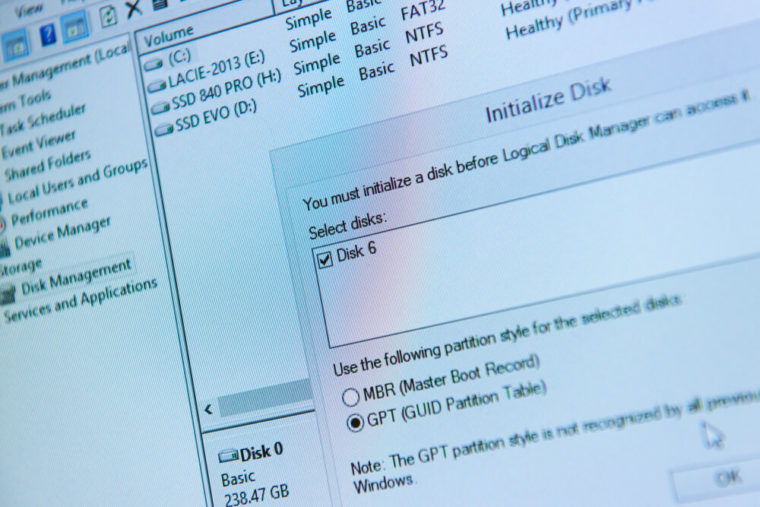
まずは購入したSSDをパソコンに接続して、NTFSファイルシステムにフォーマットします。
SSDのフォーマット手順は、SSDをパソコンに接続して、エクスプローラで「PC」から「デバイスとドライブ」を確認すると、SSDがディスクとしてパソコン上に表示されます。
表示されたディスクを右クリックして、「フォーマット」を選択した後に、ファイルシステムで「NTFS」を指定し、「開始」をクリックすればフォーマットが完了します。
手順②:HDDからSSDにデータを移行(クローン)する

次にHDDからSSDにデータを移行(クローン)します。
データのクローンは通常のデータをコピーするだけでなく、プログラム、レジストリ情報やOSなども複製することです。
HDDと入れ替えたとき元の状態と同じように利用するためには単にファイルをコピーするだけでなく、クローンする作業が必要で、クローンは元々利用していたHDDの状態をそのまま複製することです。
EaseUS Todo Backup Freeなど、HDDをクローンできる無料ツールを利用しましょう。
ツールを立ち上げたら「クローン」を選択して、クローン元をHDD、クローン先にSSDを選択すれば、データをクローンすることができます。
EaseUS Todo Backup Free
https://jp.easeus.com/backup-software/free.html
手順③:HDDとSSDを交換する

クローンが終わったらHDDとSSDの交換を行います。
おおまかな流れを説明すると、パソコンの内蔵HDDを取り外し、データをクローンしたSSDと入れ替えを行います。HDDの取り外し方法は所有のパソコンにより手順は異なりますが、ノートパソコンの場合、HDDが収納されている背面カバーを外して、HDDを固定しているネジを外し、パソコンから取り外します。
HDDに固定されている金属のケースやカバーを取り外したら、そのケースにSSDを取り付け、パソコンに戻し背面カバーを取り付ければ換装完了です!
お持ちのパソコンにより手順が異なるので、換装が可能かどうかも含めて取扱説明書などをしっかり確認しましょう。
手順④:PCを起動して動作を確認する
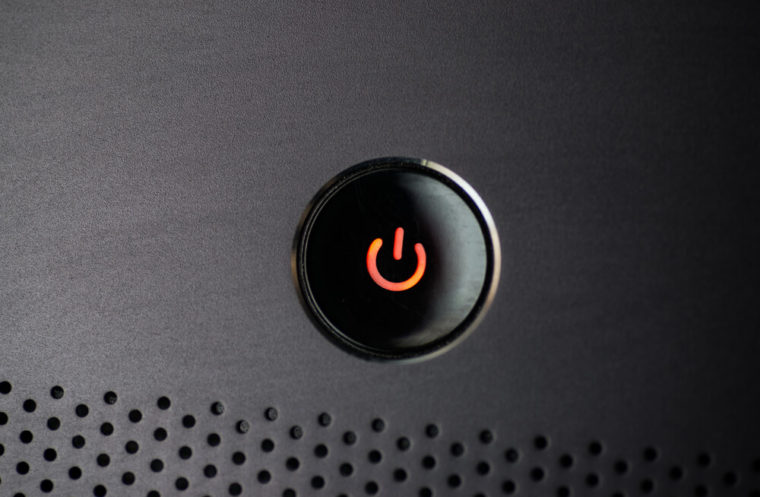
SSDへの交換が完了したらPCを起動して動作を確認します。クローンが正常にできていれば特に問題なくパソコンが起動します。SSDへの換装の一番のメリットはなんといっても処理速度が速くなることです。
SSD換装はその他にも様々なメリットが有るので、次章でSSDに換装したときの5つのメリットについて解説していきますね!
HDDをSSDへ換装する5つのメリット
メリット①:読み取り速度が速い
SSDのメリットとしてまず1番に挙げられるのは、読み取り速度が速いということです。HDDはデータを読み込むときに、高速に回転している記録媒体にアクセスするので必ず物理的に時間がかかります。
それにくらべSSDは電気的な処理ですべてのデータにアクセスでき、HDDよりシンプルな作りになっているのでより高速にデータを処理できます。
HDDからSSDに換装を行えば、体感的にもSSDのスピードを認識することができると思います。パソコンの起動スピードもかなりの違いを感じられます。
メリット②:衝撃や熱に強い

SSDはHDDのように物理的に動いてデータを保存するわけではないので、HDDに比べ衝撃や熱にも強くなります。衝撃や熱にも強いので取り扱いについてもHDDより安易に扱うことができます。
メリット③:発熱が少ない

何度も繰り返しになってしまいますが、物理的に動かないので、HDDにくらべると発熱も抑えることができます。PCは高熱になると動作が遅くなったり、固まったりすることが増えるので、PCをトラブルなく利用するためにも発熱が少ないことはSSDの強みと言えます。
メリット④:消費電力が少ない

作りがシンプルで発熱が少ないということはおのずと消費電力も抑えることができます。ノートパソコンなどPCをバッテリー駆動させた場合はHDDと比べるとバッテリーが長く持つことになります。
メリット⑤:作動音がとても静か

作動音も物理的に動かないSSDは、データを処理するときに金属の板が高速回転するHDDに比べてとても静かです。現在HDDをお使いで、作動音が気になっている方はSSDへ換装すれば、作動音の静かさに驚かれるかもしれません。
以上SSDの5つのメリットについて紹介しました。メリットを見てみるとSSDへの換装はとても魅力的に感じられたかと思います。HDDに比べ、いいことづくめのSSDですが、もちろんデメリットもあります。
次章ではSSDの3つのデメリットについて解説していきますので、メリット、デメリットを比較検討したうえで、SSDへの換装を考えていきましょう!
HDDと比べたSSDの3つのデメリット
SSDの5つのメリットをみてきましたが、HDDに比べるとデメリットとなる部分も存在します。このあと解説する3つのデメリットについてもしっかり認識したうえで、SSDへの換装をご検討ください!
デメリット①:HDDの比べて高価

1つ目のデメリットはHDDに比べて価格が高いということです。
ノートPCなどはSSDを搭載したモデルがかなり増えてきて、以前よりだいぶ安価になってきたイメージがありますが、HDDに比べるとまだまだ高価です。SSDのメリットと費用感をしっかりと比較してみてくださいね。
デメリット②:故障したとき復旧が難しい

SSDは構造上、故障したときにHDDよりデータを取り出すことが難しくなっています。HDDより寿命は長いといわれていますが、いつ故障するかはわかりません。
通常使用だと購入から2~3年で故障してしまうことは考えにくいですが、HDDも含めパソコンはいつ壊れるかわからいので、もしもの時のためにバックアップは定期的に行うようにしておきましょう。
デメリット③:規格や性能の違いが多い

SSDの規格は「SATA(Serial ATA)」「mSATA」「M.2」などがあり、大きさやコネクタの形状が違うので互換性がありません。HDDからSSDへの換装を検討している場合は、SATA(Serial ATA)規格のSSDを選ぶことがポイントです。
また性能なども違うので、換装前にお持ちのパソコンに対応する接続規格について確認してから換装をするように注意しましょう。
SSD換装するときの3つの注意点!
HDDからSSDへの換装時の3つの注意点をみていきましょう。換装を進める上で重要なところですので、しっかりと確認して換装時の参考にしてみてください。
注意点①:SSDの端子や規格の違いに注意する

HDDやSSDの端子には、IDEやSATA(Serial ATA)などの規格があり、規格に対応した端子でないとSSDを取り付けることができません。基本的にはSATA(Serial ATA)規格のSSDを選ぶことになると思いますので、まずご自身のパソコンに対応するかどうかわからない方は、マニュアルやサポートセンターなどに確認してみてください。
注意点②:データをクローンできないことがある

HDDからSSDへの換装で、データをクローンすることはとても重要なポイントですが、クローンもとになるHDDの状態やパーテーション等の規格によってはクローンが上手くできないことがあります。その場合は換装の難易度があがります。もし換装が難しい場合データ移行などで対応することも検討する必要があります。
注意点③:HDDを交換できないパソコンがある

パソコンのメーカーで独自の規格を使用していたりするとメーカー純正のものでないと交換ができなかったり、パソコンからHDDを取り出す作業がとても難しい仕様のパソコンなどもあります。換装を実際に始める前にマニュアルやメーカーのサポートセンターなどに確認して、換装が可能かどうか事前に確認してみてくださいね。
以上換装時の3つの注意点を解説しました。せっかくSSDを買ったのに、端子がつながらなかったり、パソコンがHDDを取り出せないような仕様であれば、換装をすることができなくなってしまいます。そんな状況にならないように自分のパソコンが換装可能かどうか、しっかりと確認してから換装を行いましょう!
続いてSSDの費用相場について紹介します。性能や容量など様々な違いがありますが、比較検討できるよう価格帯も手ごろで十分な容量(1テラバイト)のSSDの費用をまとめていますので、SSD購入の参考にしてみてください。
SSDの購入費用は平均13,446円!(データ容量1,000GBの場合)
| 商品名 | メーカー | 容量 | 価格 |
|---|---|---|---|
| MX500 CT1000MX500SSD1/JP | crucial | 1,000GB | 12,978円 |
| 860 QVO MZ-76Q1T0B/IT | サムスン | 1,000GB | 9,979円 |
| WD Blue 3D NAND SATA WDS100T2B0A | WESTERN DIGITAL | 1,000GB | 13,473円 |
| ウルトラ 3D SSD SDSSDH3-1T00-J25 | SANDISK | 1,000GB | 13,800円 |
| DC S3520 SSDSC2BB960G701 | インテル | 960GB | 17,099円 |
SSDの購入費用を1TB(1,000GB)で、SATA(Serial ATA)のものをまとめてみました。ご自身の状況や予算によっていろいろな選択肢があるかと思いますが、記載したSSDの価格感を購入の参考にしてみてくださいね。
続いてSSDの換装時の5つの疑問についてまとめました。換装前に抑えておくと、換装時のトラブルにも冷静に対応できるので、ぜひ参考にしてみてください!
SSD換装についてのよくある5つの疑問を解決!

SSDの換装についてのよくある5つの疑問点をまとめてみました。よく聞く質問をまとめているので、換装前に確認しておくと役に立つと思います。換装の理解を深めるためにも参考にしてみてくださいね。
Q1:SSD換装時、OSをクリーンインストールはできますか?
換装したときにWindowsなどのOSをクリーンインストールすることは可能です。
おそらくHDDの状況で、クローンソフトの利用に不安があると思いますが、Windows10であれば、インストールメディアをUSBメモリなどに作成した後に換装して、F12を押しながら、PCを起動しUSBからブートすれば対応できます。
Q2:SSDを換装するときのフォーマット手順を教えて下さい。
まずは購入したSSDへをパソコンへ接続します。パソコンへの接続はケーブルやPCケースなどで接続するので、SSD本体だけでなくケーブル等も準備しましょう。
Windowsの場合はSSDをパソコンに接続したら、「ハードディスク パーティションの作成とフォーマット」で、認識したドライブをMBR(マスターブートレコード)を選んでフォーマットをします。「新しいシンプルボリューム ウィザード」画面の指示にそってシンプルボリュームを割り当てたあとに、エクスプローラに表示されていれば完了です。
Q3:SSD換装時のクローン作業のおすすめソフトを教えて下さい。
クローンソフトは記事でも紹介した「EaseUS Todo Backup Free」がおすすめです。
Q4:ノートパソコンのHDDをSSDへ換装したいのですが、必要なものを教えて下さい。
まずSSDは当然必要ですね。あとはフォーマット時パソコンに繋げるケーブル(SATA~USBケーブル)とPCなどの背面やHDDをケースを取り外すために小型のドライバーが必要になります。
Q5:SSDの換装サービスはありますか?
SSDの換装を自分でやるのは不安なので、換装サービスを利用したいということであれば、SSDの換装サービスを提供している業者さんはいろいろありますので、「SSD 換装 サービス」などで検索をかけて自分にあったサービスを選んでみてください。サービス提供会社のよって費用は異なりますが、約1万円くらいでお願いできるようです。
まとめ
- HDDからSSDへ換装するとPCの処理速度が格段に速くなる!
- HDDに比べ衝撃や熱に強く軽量化もできる
- パソコンの仕様にあわないと換装できないこともある
- 換装できるパソコンか事前に調べることが重要
以上SSDの換装についてまとめました。HDDからSSDへの換装はしっかりとした手順にそって対応すれば、考えているよりは簡単で、PCの処理速度がHDDに比べてかなり速くなります。
SSDは衝撃や熱にも強く音も静かなので、多くのメリットを考えると換装したいと思いますよね。ただSSDの費用はHDDに比べて高くなります。
そして重要な点として、SSDの換装するにはまず、ご自身のパソコンが換装できるかを事前にしっかり確認してみてくださいね。







