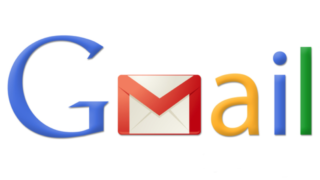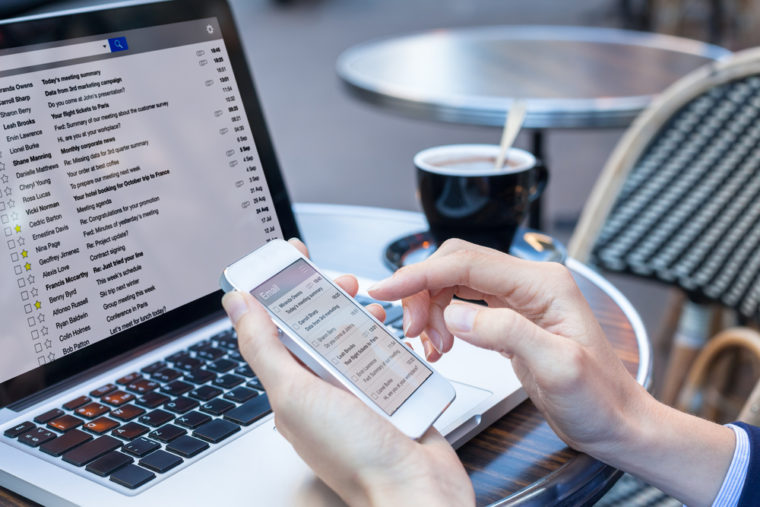- Gmailの転送設定方法は?
- 状況別のおすすめ方法を知りたい
など悩んでいますよね。
Gmailの転送方法は4つあり、スマホとPCで方法が違います。
本記事では、Gmailから転送する方法、Gmailへ転送する方法も含めて、4つの状況を解説します。
- Gmailの転送方法は4つの種類があります!
- 状況①Gmailの受信メールを自動転送する設定方法5ステップ【スマホ編】
- 状況①Gmailの受信メールを自動転送する設定方法4ステップ【PC編】
- 状況②特定のメールアドレスから受信したメールを転送する設定方法5ステップ【スマホ編】
- 状況②特定のメールアドレスから受信したメールを転送する設定方法4ステップ【PC編】
- 状況③Gmailの受信メールを複数のアドレスに自動転送する設定方法3ステップ【スマホ編】
- 状況③Gmailの受信メールを複数のアドレスに自動転送する設定方法4ステップ【PC編】
- 状況④他のメールサービスからGmailへメールを転送する設定方法を5ステップで解説
- Gmailの自動転送を解除する方法も確認しておこう!
- Gmailの転送のよくある4つのQ&A!
- Gmailの転送設定方法のまとめ
楽天モバイルならiPhone16シリーズが全キャリアで最安!
\今なら最大17,000ポイントがもらえる/
楽天モバイルは公式窓口が最もお得! 申し込みは5分で完了!
Gmailの転送方法は4つの種類があります!
| 状況 | スマホ | PC |
| ①受信メールを自動転送する設定方法 | スマホ編 | PC編 |
| ②特定のメールアドレスから受信したメールを転送する方法 | スマホ編 | PC編 |
| ③複数のアドレスに自動転送する方法 | スマホ編 | PC編 |
| ④他のメールサービスからGmailへメールを転送する方法 | 不可 | PC編 |
Gmailの転送方法は上の表にまとめたように、4つの状況があり、それぞれにスマホで操作する方法とPCで操作する方法があります。
沢山の設定方法がありますが、重なる部分もありますし、操作も簡単なので、全て覚えられますよ。
状況①Gmailの受信メールを自動転送する設定方法5ステップ【スマホ編】
最初は、スマホを使ってGmail で受信したメールを自動転送させる設定方法を詳しく解説します。
ステップ①:ブラウザでGmailと検索
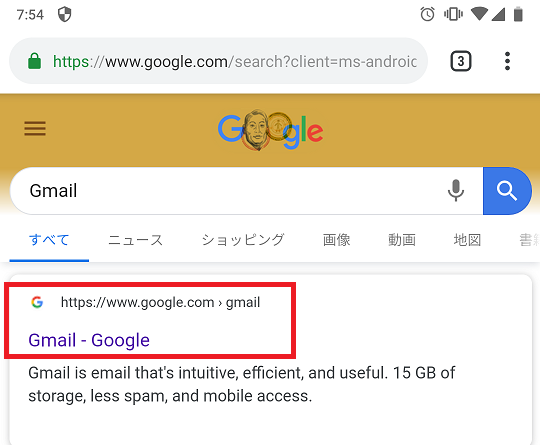 まずは クロームで「Gmail」と検索し、Gmail のサイトへ行きます。→こちらクリックでGmailに移動
まずは クロームで「Gmail」と検索し、Gmail のサイトへ行きます。→こちらクリックでGmailに移動
注意:Gmail アプリでは設定不可!
ステップ②:デスクトップ画面の設定を開く
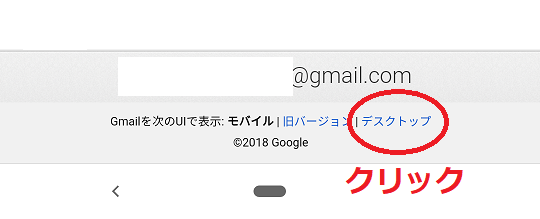
最初はスマホ表示なので、メニューを開き一番にある「デスクトップ」をクリック。
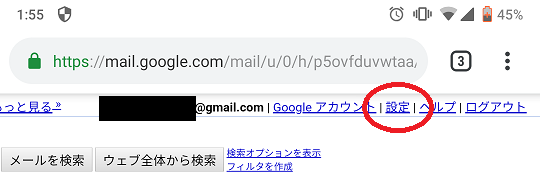
デスクトップ画面になったら、今度は画面の一番上にある「設定」をクリック。
ステップ③:転送先アドレスを追加
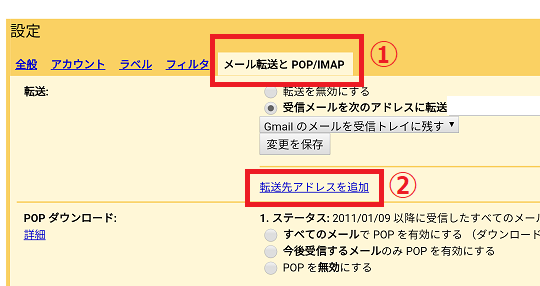
「メール転送とPOP/IMAP」タブをクリックし、「転送先アドレスを追加」をクリック。
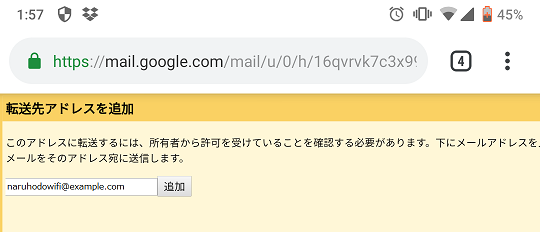
転送先アドレスを入力し追加をクリック。
ステップ④:転送先アドレスに送られた確認コードを入力
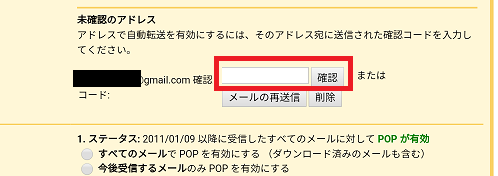
転送先アドレスに送信された確認コードを入力します。
ステップ⑤:転送メールをどうするか選択
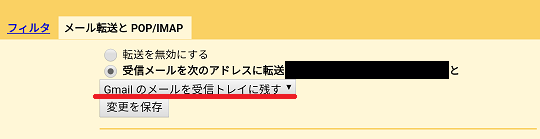
一度、ブラウザを再読み込みし、転送メールをGmail でどう処理するか選択します。上の画像のように「受信トレイに残す」がおすすめ。そして変更を保存して完了!
*他の選択肢は
- 既読にする
- アーカイブする
- 削除する
があります。
状況①Gmailの受信メールを自動転送する設定方法4ステップ【PC編】
続いてPCを使ってGmail で受信したメールを自動転送させる設定方法を4つのステップで詳しく解説します。
ステップ①:歯車アイコンから設定を開く
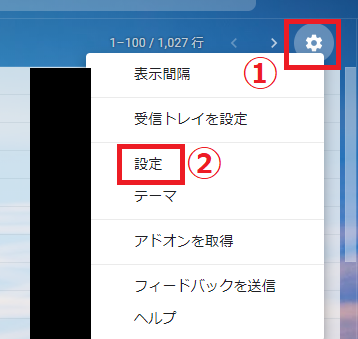
右上の歯車アイコンから設定を選択。
ステップ②:転送先アドレスを追加
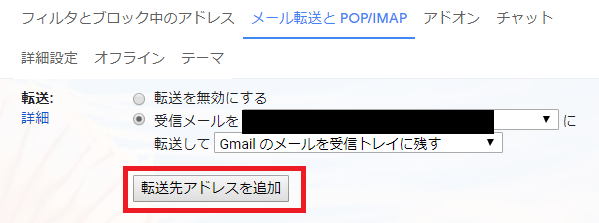
「メール転送とPOP/IMAP」タブを選択し、「転送先アドレスを追加」をクリック。
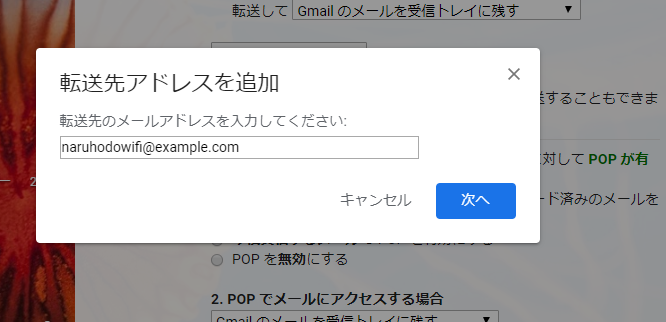
転送先アドレスを入力し次へ。
ステップ③:転送先アドレスに送られた確認コードを入力
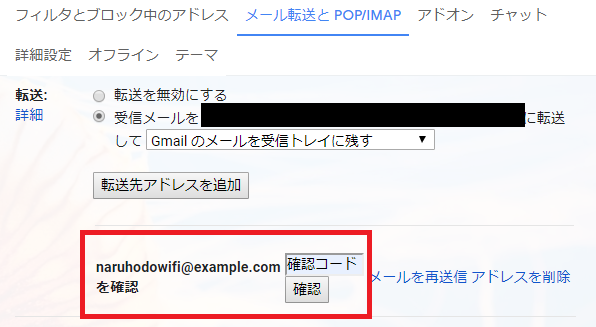
転送先アドレスに送信された確認コードを入力します。
ステップ④:転送メールをGmailでどうするか選択
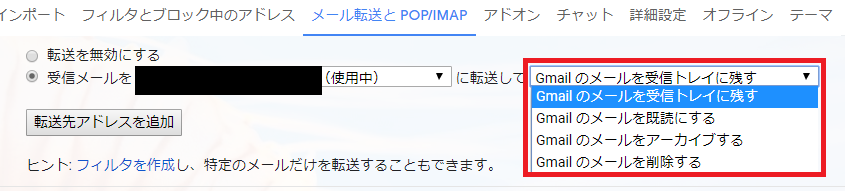
ブラウザを再読み込みし、「メール転送とPOP/IMAP」に表示されるようになった転送先アドレスに転送するGmailのメールをどうするか選択します。
おすすめは「Gmailのメールを受信トレイに残す」を選ぶことです。
*他の選択肢は
- 既読にする
- アーカイブする
- 削除する
があります。そして保存。
状況②特定のメールアドレスから受信したメールを転送する設定方法5ステップ【スマホ編】
続いて、特定のメールアドレスから受信したメールのみを転送設定したい時の設定方法を5つのステップで解説します。まずはスマホ編から。
ステップ①:ブラウザでGmailと検索
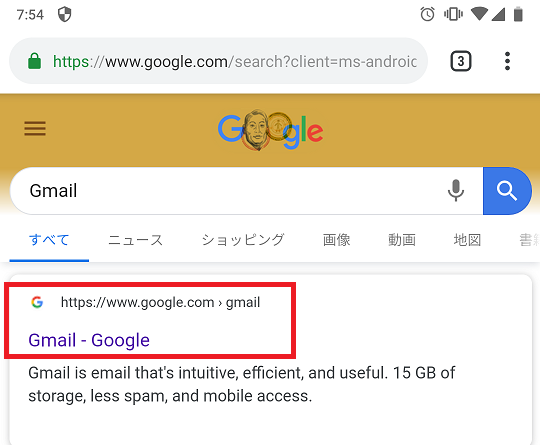 まずは状況①と同じように、クロームで「Gmail」と検索し、Gmail のサイトへ行きます。→こちらクリックでGmailに移動
まずは状況①と同じように、クロームで「Gmail」と検索し、Gmail のサイトへ行きます。→こちらクリックでGmailに移動
注意:Gmail アプリでは設定不可!
ステップ②:デスクトップ画面の設定を開く
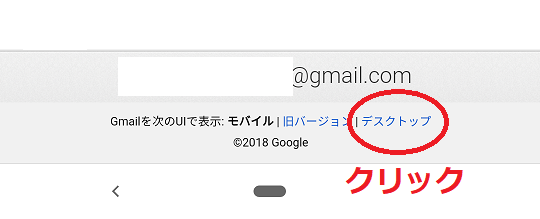
最初はスマホ表示なので、メニューを開き一番にある「デスクトップ」をクリック。
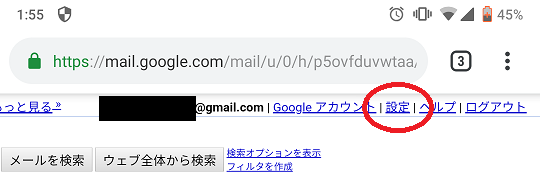
デスクトップ画面になったら、今度は画面の一番上にある「設定」をクリック。
ステップ③フィルタを作成
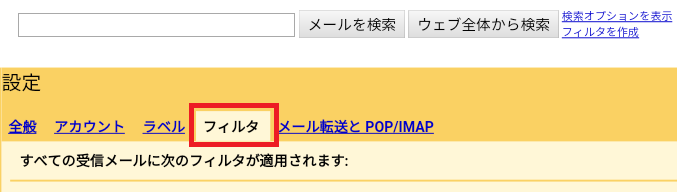

フィルタを作成するので、「フィルタ」タブを開き、一番下の「新しいフィルタを作成」をクリック。
ステップ④:転送元メールアドレスを入力
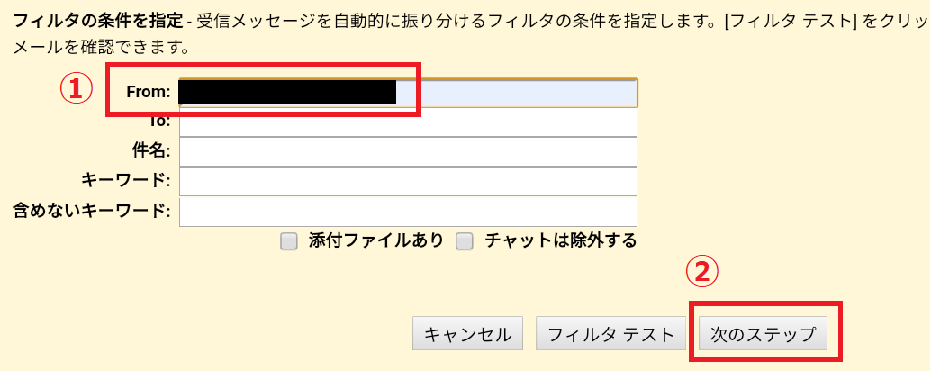
Fromの個所に、転送させたいメールの送り主のメールアドレスを入力し、「次のステップ」をクリック。
ステップ⑤:転送先アドレスを入力
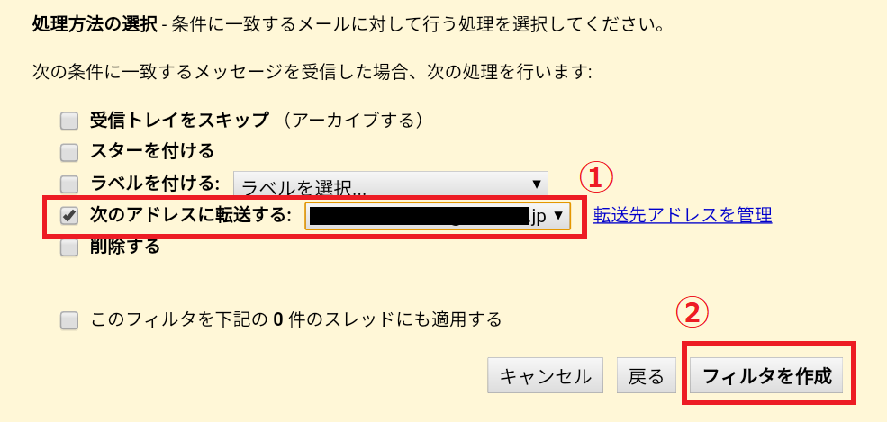
「次のアドレスに転送する」にチェックを付け、転送先メールアドレスを選択し、「フィルタ作成」をクリック。
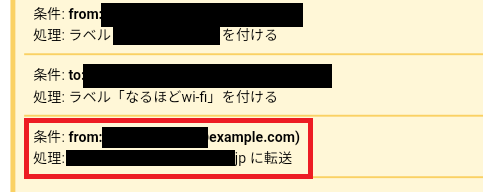
フィルタを確認すると、転送させたいメールの発信元アドレスと、転送先のメールアドレスが登録されたフィルタが作成されています。
これでスマホを使って、特定のメールのみを転送させる設定が完了しました!
状況②特定のメールアドレスから受信したメールを転送する設定方法4ステップ【PC編】
続いて、PCで特定のメールアドレスから受信したメールのみを転送設定したい時の設定方法を4つのステップで解説します。
ステップ①:歯車アイコンから設定を開く
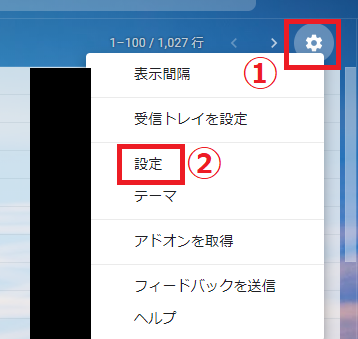
状況①と同じように右上の歯車アイコンから「設定」を選択。
ステップ②:フィルタを作成
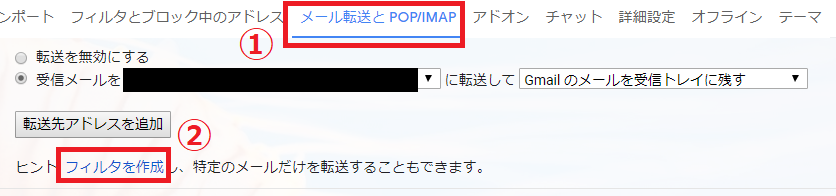
「メール転送とPOP/IMAP」タブを選択し、「フィルタ作成」をクリック。
ステップ③:転送元メールアドレスを入力
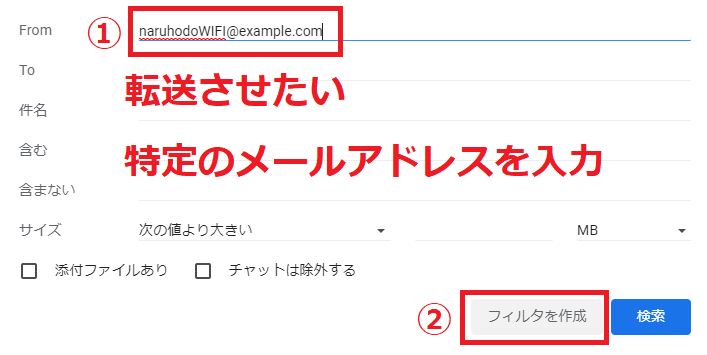
Fromの個所に、転送させたいメールの送り主のメールアドレスを入力し、「フィルタを作成」をクリック。
ステップ④:転送先メールアドレスを入力
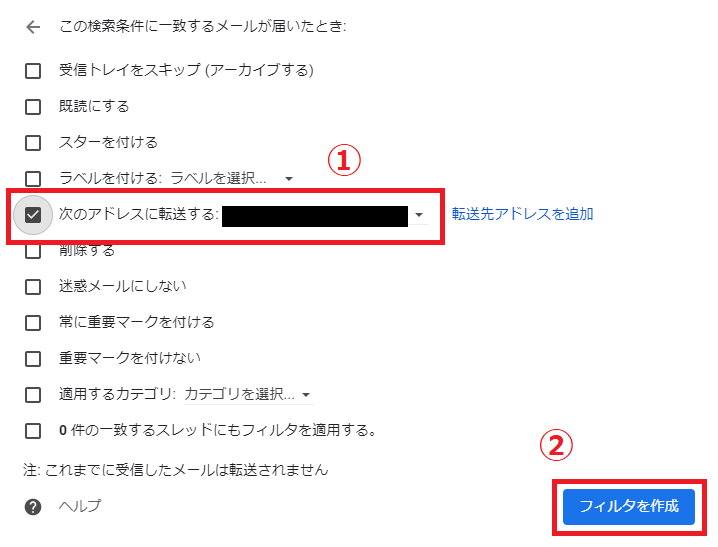
そして、「次のアドレスに転送する」にチェックを入れ、転送先メールアドレスを選択し、「フィルタを作成」をクリックして設定完了。
これで特定のメールアドレスから送信されてきたメールのみ、指定のメールアドレスに転送されます。
状況③Gmailの受信メールを複数のアドレスに自動転送する設定方法3ステップ【スマホ編】
ここからは受信メールを複数のアドレスに転送する設定方法を解説していきます。まずはスマホの3つのステップで設定する方法から。
ステップ①:ブラウザでGmailと検索
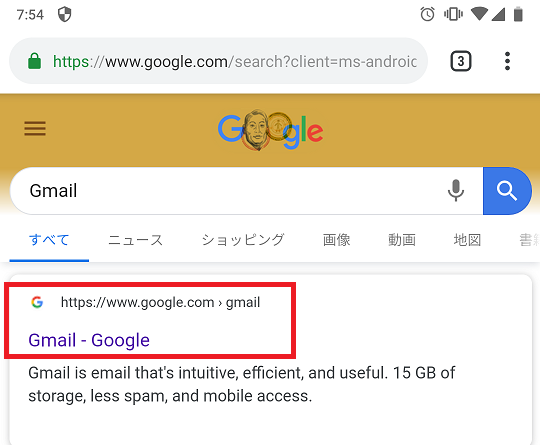 まずは クロームで「Gmail」と検索し、Gmail のサイトへ行きます。
まずは クロームで「Gmail」と検索し、Gmail のサイトへ行きます。
注意:Gmail アプリでは設定不可!
ステップ②:デスクトップ画面の設定を開く
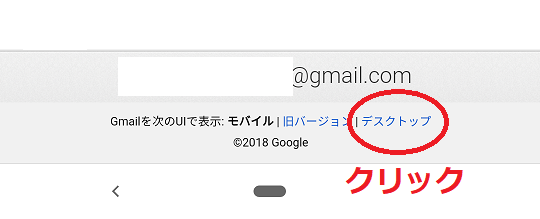
最初はスマホ表示なので、メニューを開き一番にある「デスクトップ」をクリック。
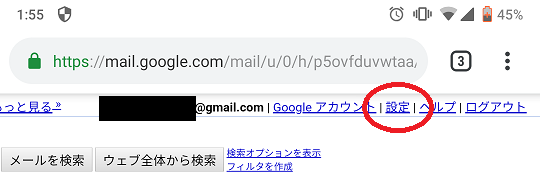
デスクトップ画面になったら、今度は画面の一番上にある「設定」をクリック。
ステップ③:フィルタに条件を入れる
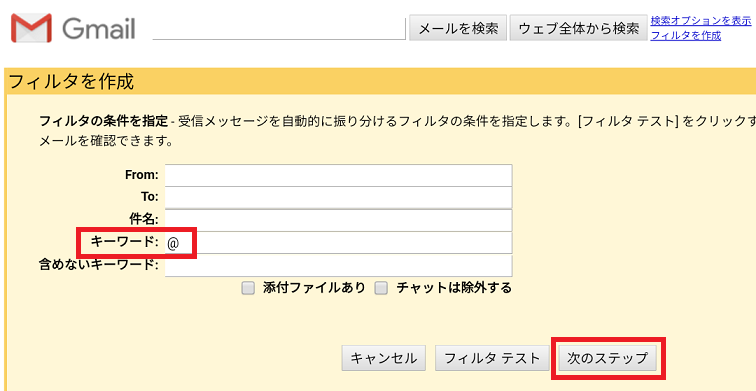
キーワードのところに「@」を入れ、次の画面で転送先メールアドレスを選択して終了。
これを転送先アドレス分だけ繰り返します。
状況③Gmailの受信メールを複数のアドレスに自動転送する設定方法4ステップ【PC編】
続いてPCで、複数のアドレスに転送する設定方法を4つのステップで紹介します。
ステップ①:歯車アイコンから設定を開く
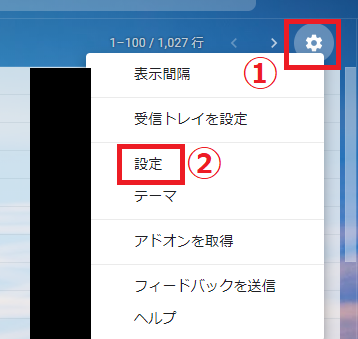
状況①と同じように右上の歯車アイコンから「設定」を選択。
ステップ②:フィルタを作成
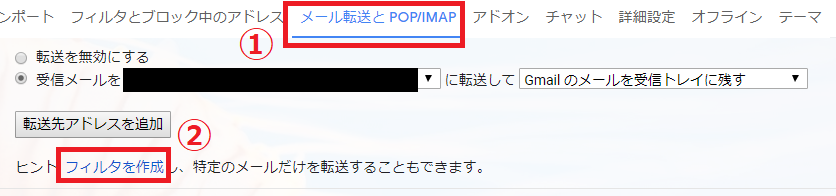
「メール転送とPOP/IMAP」タブを選択し、「フィルタ作成」をクリック。
ステップ③:フィルタに条件を入れる
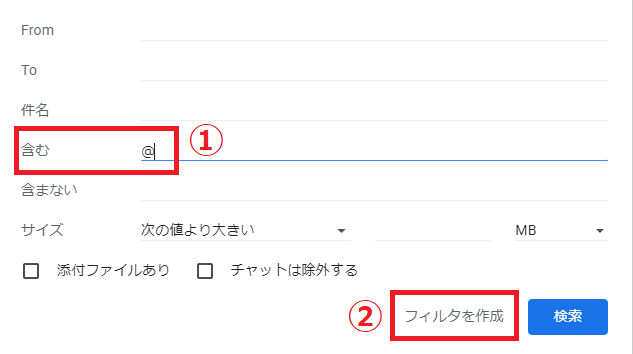
フィルタの「含む」のところに「@」を入れて、フィルタを作成。これをすることで、全てのメールを対象とすることになります。
ステップ④:転送したいアドレス毎にフィルタを作成
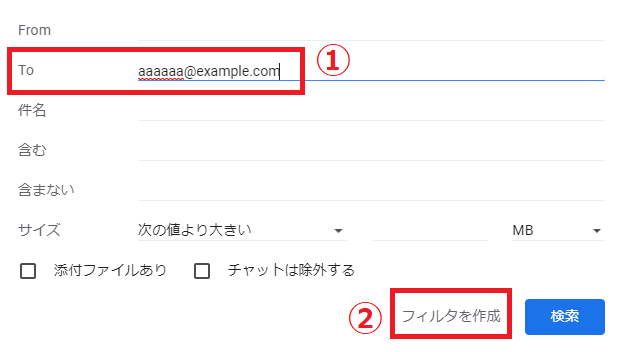
最後に転送したいアドレス毎にフィルタを作成して完了です。ちなみにフィルタは最大20個までになるので覚えておきましょう。
フィルタは最大20個まで!
状況④他のメールサービスからGmailへメールを転送する設定方法を5ステップで解説
今までは「Gmail→外部メールアドレス」へ転送する方法を解説しましたが、今回は逆バージョン。「外部メールアドレス→Gmail」へ転送する設定をGmailでする手順を、私が使っている「Xサーバーの独自ドメインのメール」を参考に解説します。
ステップ①:メールアカウントを追加
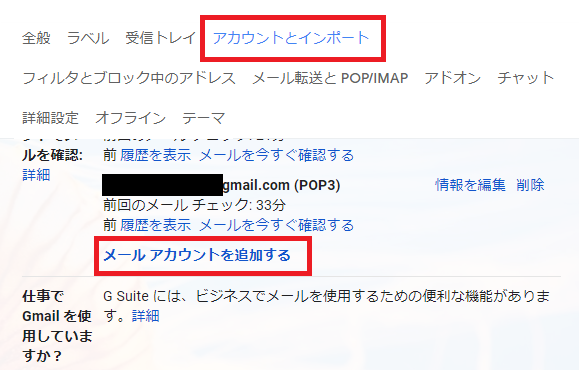
まずは、Gmailの設定から「アカウントとインポート」を選び「メールアカウントを追加する」を選ぶ。
ステップ:②追加するメールアドレスを入力
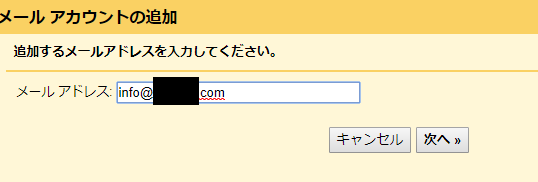
追加するメールアドレスを入力し次へ。
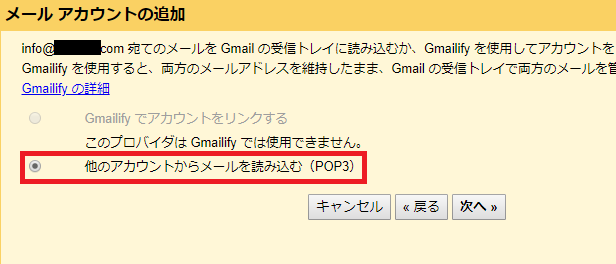
「他のアカウントからメールを読み込む」を選び次へ。
ステップ③:外部メールの設定情報入力
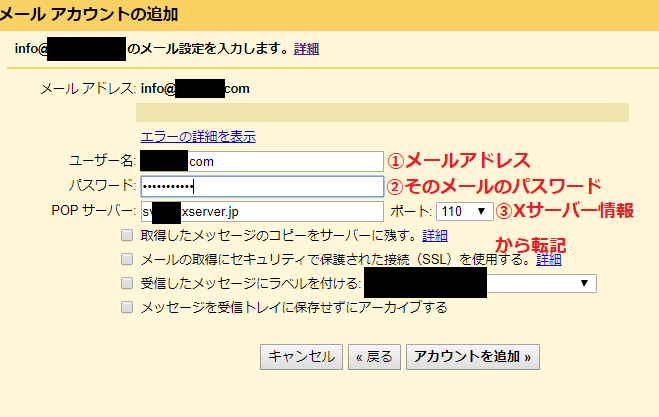
続いて外部メールの設定情報で「ユーザー名・パスワード・POPサーバー」を入力します。
- ユーザー名=外部メールアドレス
- パスワード=外部メールアドレスのパスワード
- POPサーバー=Xサーバーのホスト名
ここで一番わかりづらいのが「POPサーバー」の入力内容。今回は、Xサーバーの独自ドメインのメールなので下の画像の個所になります。
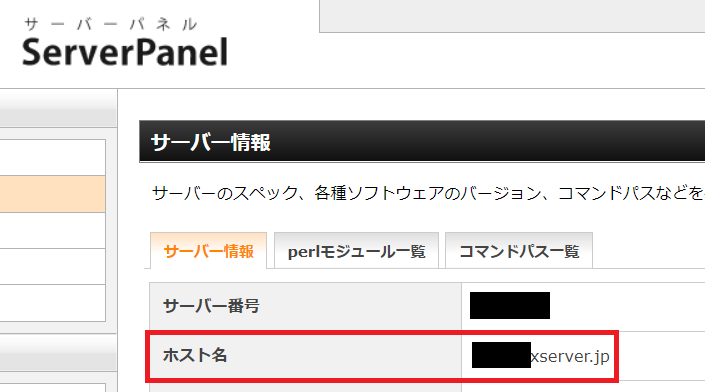
Xサーバーのサーバーパネルを開き、サーバー情報のホスト名の部分をコピペすればOK!
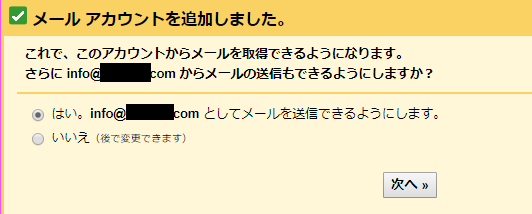
外部メールを取得できるようになりました。
ステップ④:送信設定
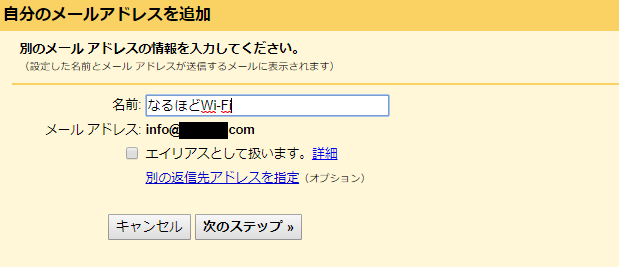
続いて送信メールに記載される名前を入力します。
これはGmailを使い外部メールから送信したメールに記載される名前になるのでキチンと入力しましょう。
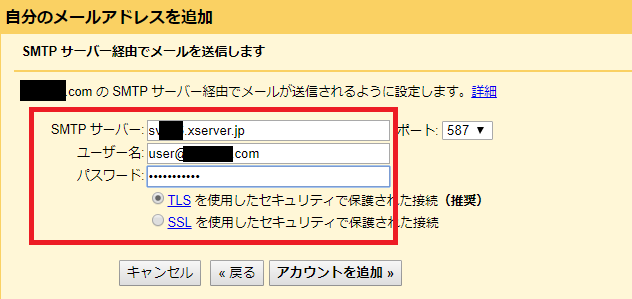
- SMTPサーバー=Xサーバーのホスト名(先程と同じ)
- ユーザー名=@の後ろはメールアドレス
- パスワード=メールアドレスのパスワード
送信設定を入力し、アカウントを追加。
ステップ⑤:確認メールをクリック
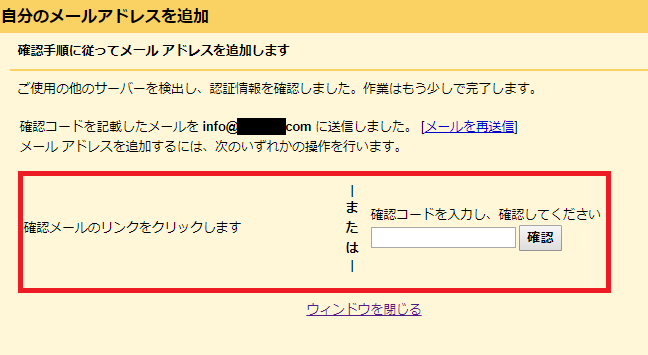
すると外部メールアドレスにGmailから確認メールが送信されるので、そのメールクライアントを開いて送信されたメールに記載されている「認証リンクをクリック」 or 確認コードを上の画像の個所に入力し確認します。
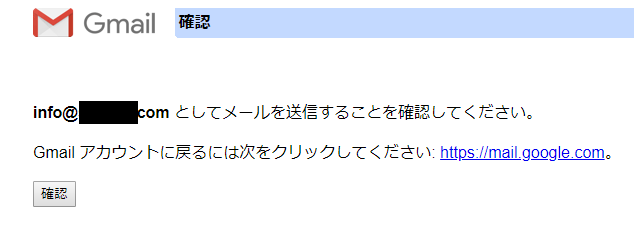
上記画面が表示され「確認」を押すと、「Gmailユーザーは外部メールとしてメール送信できるようになる」メッセージが表示され終了です。
設定のアカウントとインポートを確認すると、設定した外部メールアドレスが追加されています。
下記の記事では、プロバイダーメールとフリーメールの違いを解説しています。知っているようで知らない両者の違いがわかるので、ぜひご覧ください。
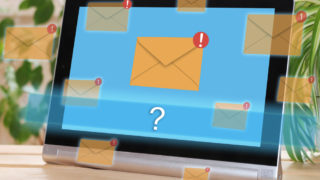
Gmailの自動転送を解除する方法も確認しておこう!
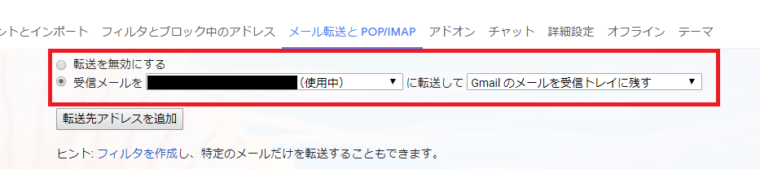
設定する方法を覚えたのなら、解除する方法も同時に知っておきたいですね。
解除する方法は簡単で、設定→メール転送とPOP/IMAPを開き、「転送を無効にする」にチェックを入れればOKです。
加えて、フィルタをかけている場合は、フィルタタブを開いて対象のフィルタを削除してしまえばOK。
これで転送が解除されます。
Gmailの転送のよくある4つのQ&A!
最後に、Gmailの転送で疑問に思う内容を4つのQ&Aで解説します。知っておいた方がいい内容のQ&Aなので、ぜひご覧頂きたいと思います。
Q1:転送先アドレスは何個まで設定できますか?
A:フィルタ設定が20個までなので、20アドレスまで設定できます。
Q2:Gmail転送はエイリアスアドレスにも対応していますか?
A:していません。エイリアスアドレスから転送することはできないので注意しましょう。
メールエイリアスとは:ひとつのメールアカウントに対して、エイリアス(別名)を設定できる機能。Gmailの場合は、@の前に「+◯◯◯」を追加することで、元のアドレスに紐付いた新たなメールアドレスを作成可能。また、作成する上で特に設定の必要もありません。
Q3:携帯キャリアメール(SMS)をGmailへ転送できますか?
A:ドコモ、au、ソフトバンクのキャリアメール(SMS)をGmail へ転送することは可能です。
ドコモ、auは自動転送も設定可能です。こちらをご覧ください。→ドコモメール自動転送・auメール自動転送
Q4:他のメールソフトからGmailへ転送できますか?
A:Yahoo!、Outlook、BIGLOBE、goo、OCNなどのメールは、Gmailへ転送することが可能です。
設定方法はそれぞれのメールソフトのサイトをご覧ください。
こちらの記事でフリーメール15社を紹介しています。おすすめのTOP5も紹介しているので、ぜひご覧ください。

Gmailの転送設定方法のまとめ
- Gmailの受信メールの転送方法【スマホ・PC別】
- 特定の受信メールの転送方法【スマホ・PC別】
- 複数のアドレスに転送する方法【スマホ・PC別】
- 外部メールをGmailへ転送する方法
- 転送設定を解除する方法
今回は、Gmailの転送を設定する方法をスマホ・PC別に解説しました。
PCも使うし、スマホも使うし、様々なメールソフトも使うから、一人で複数のメールアドレスを持つのは当たり前になっています。
そうなると管理するのが大変なんですよね。存在を忘れるメールアドレスは必ず出てくるし。
そういう時に、転送機能を使って1つのアドレスに送受信をまとめるとすごく便利になるんです。
ぜひ、皆さんにも転送機能をフル活用して頂きたいと思います。