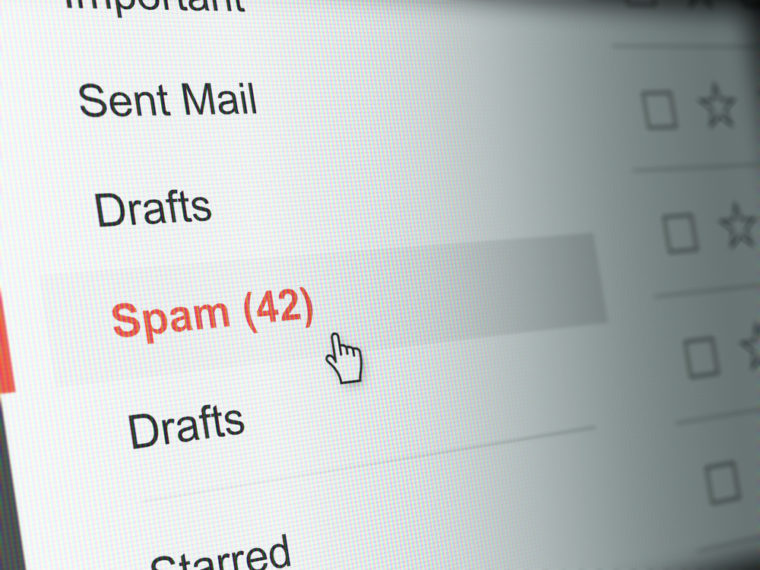こんにちは。「なるほどwifi」編集部のマツです。
今回はGmailの迷惑メールを振り分ける方法を解説します。スパムの迷惑メールってほんとウザイですよね。Gmailは特に多い傾向があるので、ちゃんとブロックして対策しておきたいですよね。
そうしないと大事なメールが迷惑メールの中に混ざってしまい、見逃すという事態も起こりえます。
そうならないために、迷惑メールを自動振り分けさせる方法も解説するので、ぜひご覧頂きたいと思います。
- まずはGmailの迷惑メールの3つの対処方法を確認!
- 対処法①:Gmailの迷惑メールにフィルタを設定し自動削除する方法【スマホ編】
- 対処法①:Gmailの迷惑メールにフィルタを設定し自動削除する方法【PC編】
- 対処法②:Gmailの迷惑メールにブロックを設定する方法【スマホ編】
- 対処法②:Gmailの迷惑メールにブロックを設定する方法【PC編】
- 対処法③:Gmailの受信メールを迷惑メール報告して除外する方法【スマホ編】
- 対処法③:Gmailの受信メールを迷惑メール報告して除外する方法【PC編】
- 勝手に迷惑メールと誤判定された時の3つの解除方法!
- 迷惑メールに振り分けられたメールを復元する方法も知っておこう!
- Gmailの迷惑メールの対処方法や解除設定方法によくあるQ&A
- Gmailの迷惑メール対処方法や解除設定方法のまとめ
まずはGmailの迷惑メールの3つの対処方法を確認!
| 対処方法 | スマホ | PC |
| ①迷惑メールにフィルタを設定し自動削除する方法 | スマホ編 | PC編 |
| ②迷惑メールにブロックを設定する方法 | スマホ編 | PC編 |
| ③受信メールを迷惑メール報告して除外する方法 | スマホ編 | PC編 |
Gmailの迷惑メールの対処方法として上の表の3つの方法が挙げられます。それぞれスマホとPCの両方で設定操作できますので、一つずつ解説してきます。
自動削除とは:メールにフィルタをかけて自動的に削除します。メールの中身を見ることはできません。
ブロックとは:メールをブロックし迷惑メールラベルに振り分けます。配信元アドレス・中身を見ることはできます。
対処法①:Gmailの迷惑メールにフィルタを設定し自動削除する方法【スマホ編】
まずはGmailで受信した迷惑メールにフィルタを設定して、自動で削除するということをスマホで設定する方法を解説します。
1:ブラウザからGmailを開く
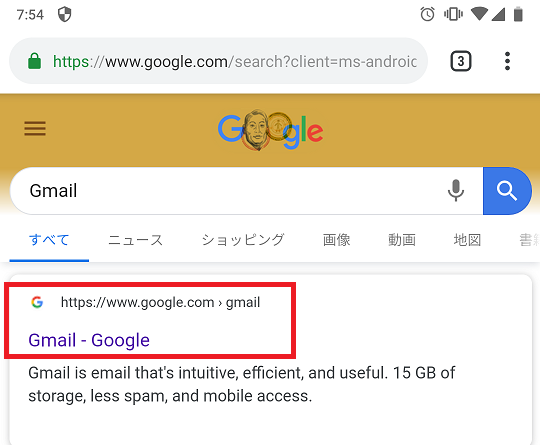
スマホの場合はクロームでGmailと検索して開きます。→こちらクリックでGmailに移動
注意:Gmail アプリでは設定不可!
2:デスクトップ画面の設定を開く
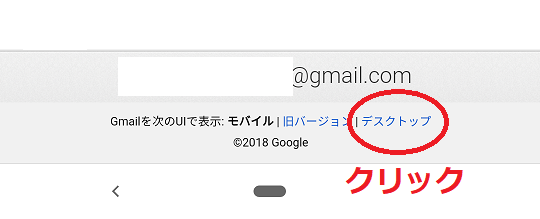
最初はスマホ表示なので、メニューを開き一番下にある「デスクトップ」をクリック。
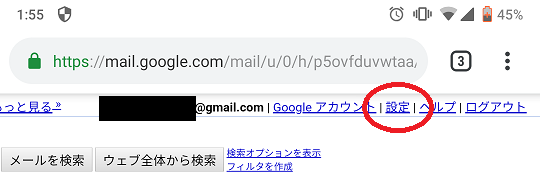
デスクトップ画面になったら、今度は画面の一番上にある「設定」をクリック。
3:フィルタを設定
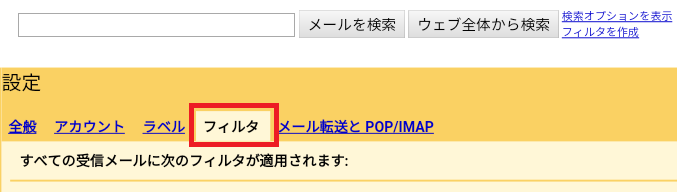

「フィルタ」タブから「新しいフィルタを作成」をクリック。
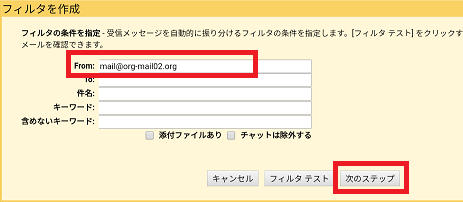
「From」の部分に迷惑メールのアドレスを入力します。前もって迷惑メールのアドレスをコピペしておくとスムーズにいきます。

「削除する」にチェックを入れて「フィルタを作成」をクリック。これで完了!
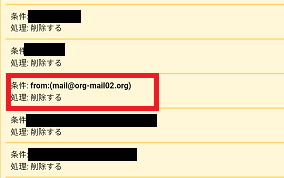
指定の迷惑メールのアドレスから届いたメールは、自動で削除されるように設定されました。
対処法①:Gmailの迷惑メールにフィルタを設定し自動削除する方法【PC編】
続いてPCを使って迷惑メールにフィルタをかけて自動削除を設定する方法を解説します。
1:設定を開く
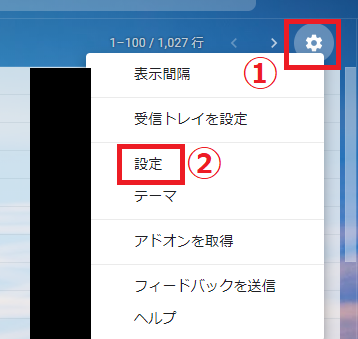
PCの右上の歯車アイコンから設定を開きます。
2:フィルタ作成
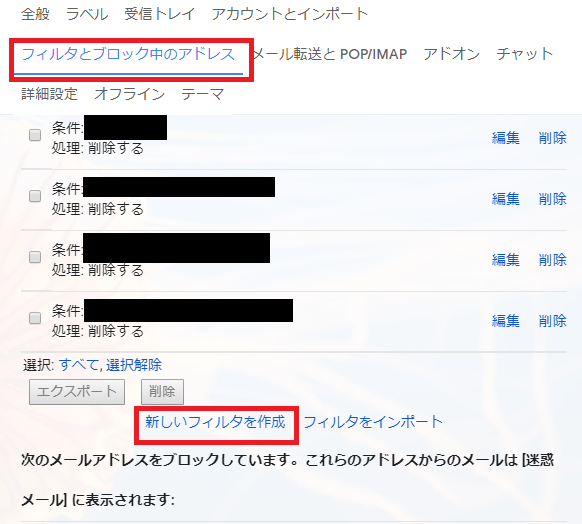
「フィルタとブロック中のアドレス」から「新しいフィルタを作成」をクリック。
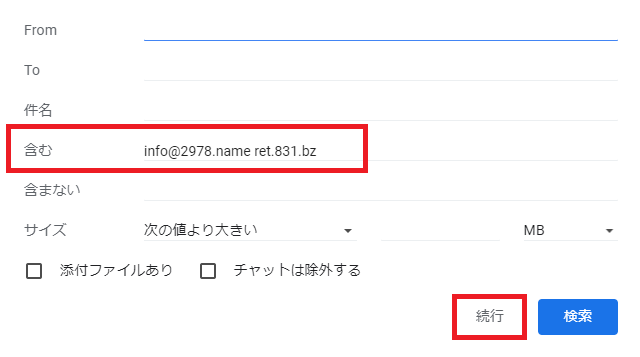
迷惑メールのアドレスを「含む」の個所に入力し続行。
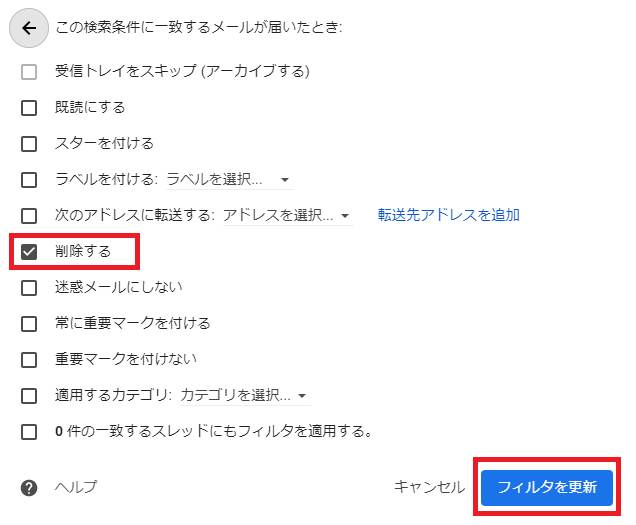
「削除する」にチェックを入れフィルタを作成!
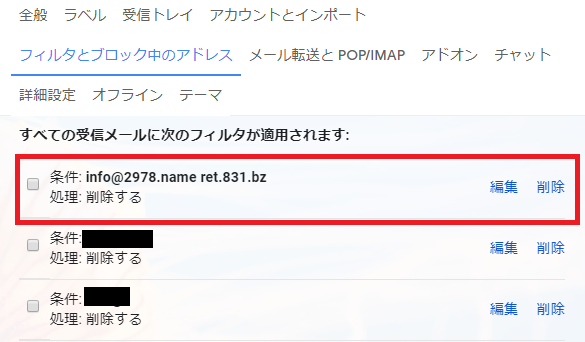
これでフィルタ完成!指定したアドレスから届く迷惑メールは自動で削除されます。
ラベルの数が多くなった場合は、1つの条件で複数の迷惑メールのアドレスに対応できるように、条件を緩くすると良いです。
対処法②:Gmailの迷惑メールにブロックを設定する方法【スマホ編】
今度はスマホを使って、迷惑メールにブロックを設定する方法を解説していきます。
1:ブロックしたい受信メールを開く
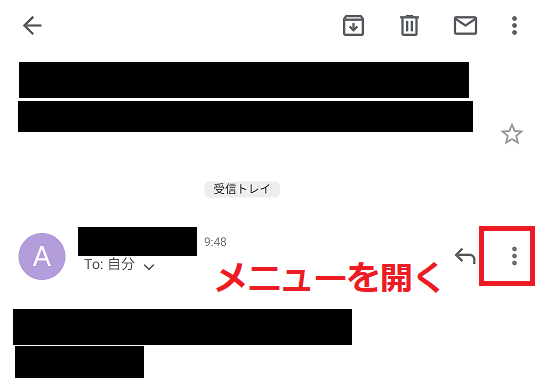
Gmailアプリを開き、受信トレイに届いたブロックしたいメールを開きます。このブロック設定は、Gmailアプリからでも設定可能です。
2:ブロックを作成
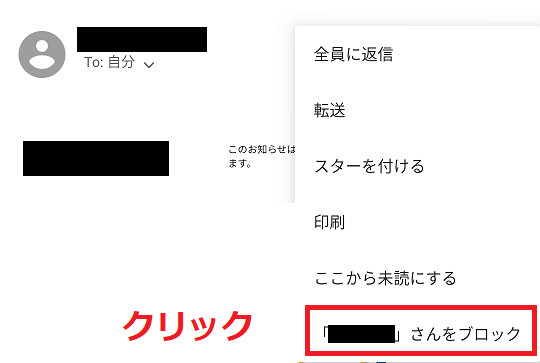
メニューを開くと「○○」さんをブロックがあるのでクリック!これで完了。
対象アドレスからのメールは、自動で迷惑メールに振り分けられます。
対処法②:Gmailの迷惑メールにブロックを設定する方法【PC編】
続いてPCを使って受信メールにブロックをかけて、迷惑メールに分類する方法を解説します。
1:ブロックしたい受信メールを開く
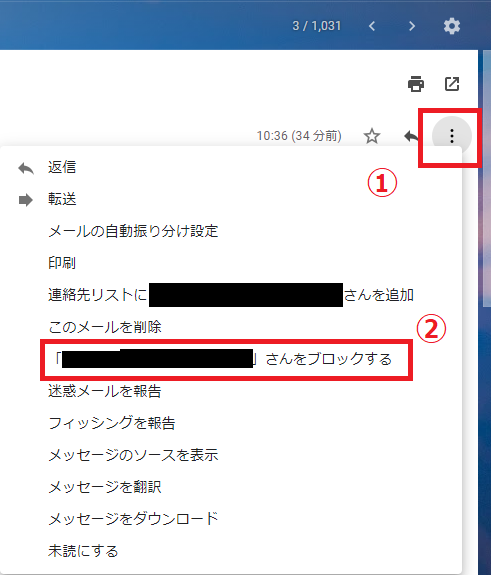
ブロックしたい受信メールを開き、右側のメニューから「○○さんをブロックする」を選ぶ。
2:ブロックを作成
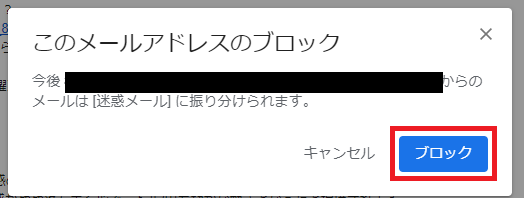
メッセージが表示されるので、アドレスを確認し「ブロック」をクリック。
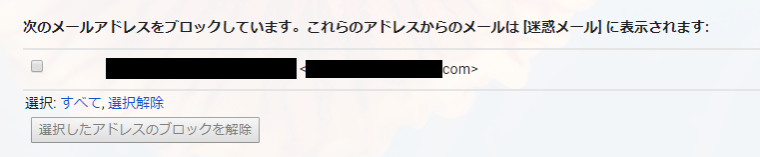
確認するとブロックが作成されていることがわかります。ブロックを解除したいときは、すぐ下のブロックを解除から解除可能です。
対処法③:Gmailの受信メールを迷惑メール報告して除外する方法【スマホ編】
今度は、受信メールを迷惑メール報告して除外する方法を解説します。まずはスマホ編から。
1:報告したいメールを開く
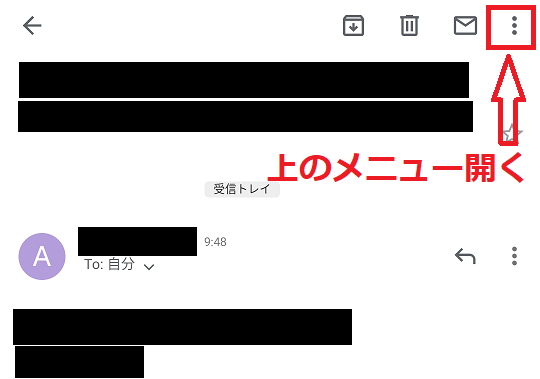
受信トレイに届いた報告したいメールを開き、右上のメニューを開きます。
2:メニューから迷惑メールを報告
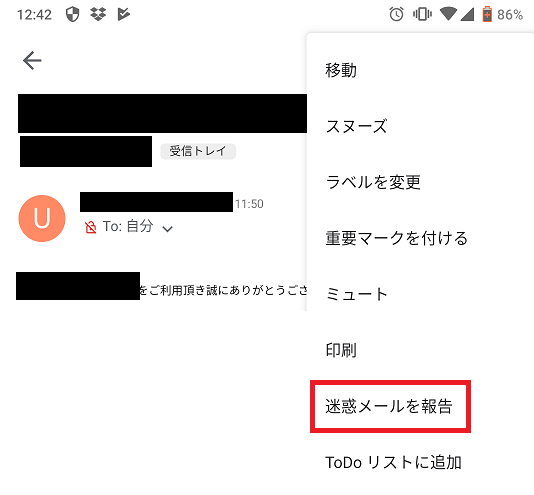
「迷惑メールを報告」をクリック。これで完了!今後、このメールアドレスからのメールは、迷惑メールに振り分けられます。
この迷惑メールをGmail に報告することで、Gmailの振り分け精度が上がっていくんですね。他のユーザーからの報告も活用し、Gmail自体の精度が上がっていき、セキュリティの向上に繋がっていくことになります。
対処法③:Gmailの受信メールを迷惑メール報告して除外する方法【PC編】
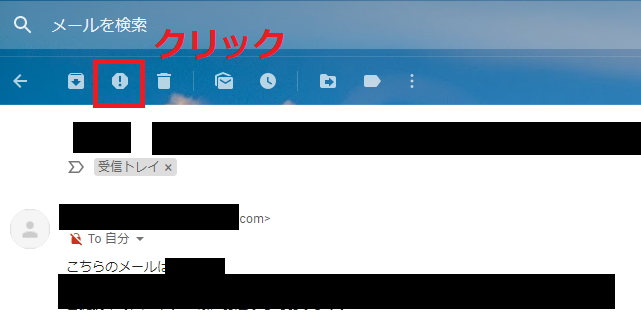 続いてPCで迷惑メールを報告する方法を解説しますが、すごく簡単です。
続いてPCで迷惑メールを報告する方法を解説しますが、すごく簡単です。
受信トレイに届いた迷惑メールにしたいメールを開いて、上の画像のように迷惑メールを報告する「!」ビックリマークアイコンを クリックするだけ!
今後、対象のメールアドレスから届いたメールは、迷惑メールとして自動で振り分けられます。
勝手に迷惑メールと誤判定された時の3つの解除方法!
ここでは、迷惑メールでないのに迷惑メールとして誤判定されてしまったメールの設定を解除する方法を解説します。
Gmailは迷惑メールの判定が厳しい傾向があるので、誤判定を解除する方法を知っていれば、取引先からのメールもきちんと受信することができるようになります。
解除方法その1:迷惑メールでない報告をする
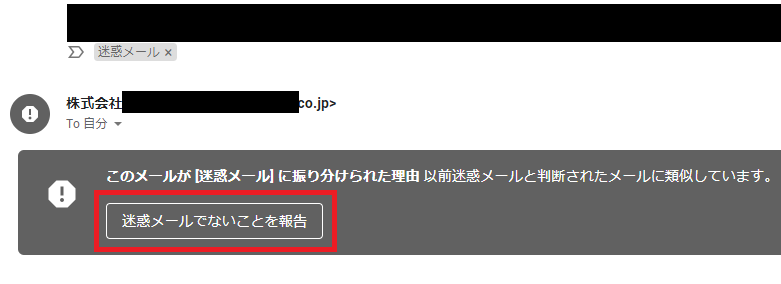
迷惑メールと誤判定されて振り分けられてしまったメールを開き、上の画像のような「迷惑メールでないことを報告」ボタンをクリックします。
これをすることで、このメールアドレスから届いたメールは、受信トレイで受信されるようになります。
1回報告しても解除されないようなら、2,3回報告をするとGmailも迷惑メールでないことを学習して、きちんと判別できるようになります。
解除方法その2:連絡先に登録する
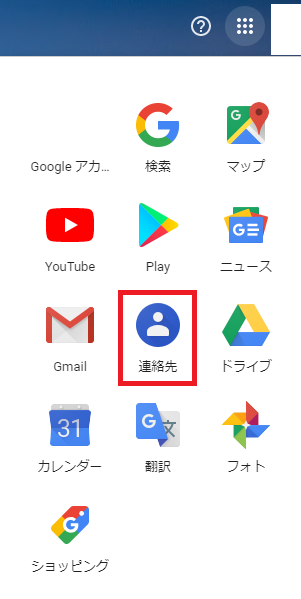
Google連絡先に登録することで、誤判定を解除する方法もあります。
Gmailの画面の右上のアプリアイコンから「連絡先」に移動します。
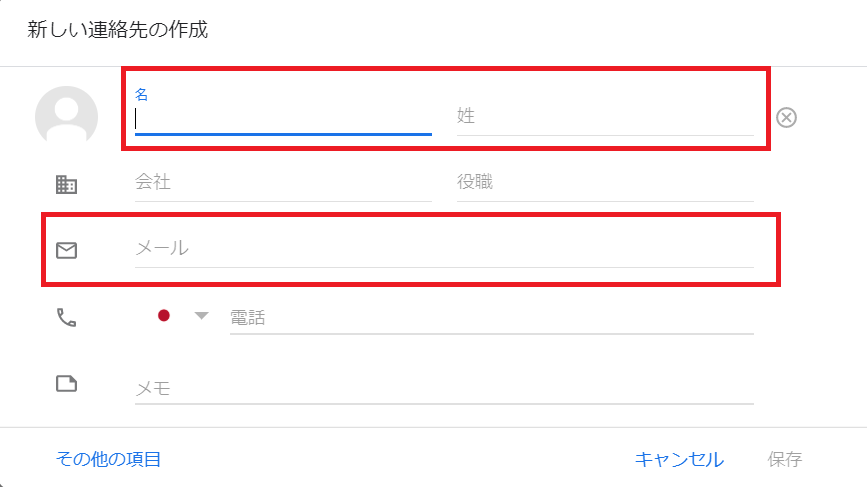
新しい連絡先を作成すればOK。最低限「氏名・メール」を登録しておきましょう。
連絡先に登録されているメールアドレスからのメールは、迷惑メールに振り分けられません!
解除方法その3:フィルタを作成する
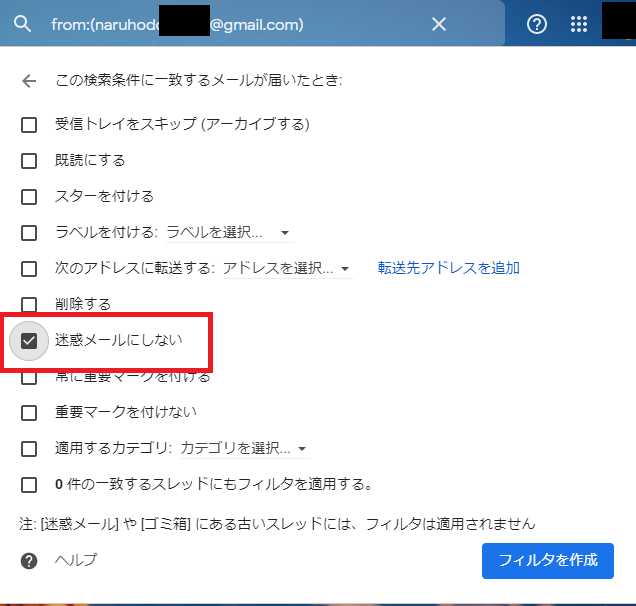
迷惑メールにしないというフィルタを作成する方法で、誤判定を修正することもできます。
フィルタを作成するときに条件の個所で「迷惑メールにしない」にチェックを入れてフィルタを作成すればOK!
これで指定アドレスからのメールは、迷惑メールと判断されずに受信トレイに振り分けられます。
迷惑メールに振り分けられたメールを復元する方法も知っておこう!
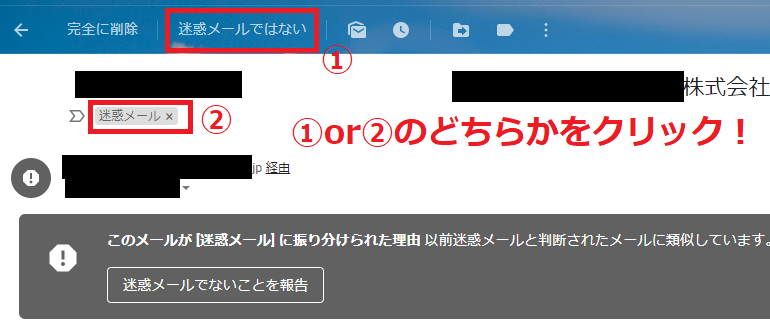
迷惑メールに振り分けられたメールを受信トレイに復元するためには、まず、復元したいメールを開きます。
そして上の画像のように①の「迷惑メールではない」 or ②の「迷惑メールラベルの✖」をクリック!
これで対象のメールが受信トレイに復元されます。
注意してほしいのが、迷惑メールに振り分けられたメールは30日後に自動的に削除されます。自動的に削除されたメールは復元できないので、その前に受信トレイに復元しておきましょう。
30日後に自動的に削除されたGmailは復元不可能!
Gmailの迷惑メールの対処方法や解除設定方法によくあるQ&A
ここではGmailの迷惑メールの対処方法や解除設定方法によくある質問をQ&Aでまとめました。
Q1:Gmailの迷惑メールはどこにありますか?
A:迷惑メールラベルに振り分けられています。左側のメニューに「迷惑メール」ラベルがあるので、ラベルを開くと迷惑メール一覧を表示できます。
Q2:Gmailの迷惑メールを開いても大丈夫ですか?
A:開くだけなら大丈夫です。ただ注意して頂きたいのは、迷惑メールの記事内にあるリンクをクリックしたり、添付ファイルを開いたりするのは止めましょう。ウイルスに感染する可能性があるためです。
Q3:Gmailの迷惑メールを受信拒否できますか?
A:迷惑メールアドレスをブロックすれば、受信トレイで受信拒否でき、迷惑メールラベルに振り分けられます。
迷惑メールラベルにも振り分けられたくない時は、フィルタ設定で「削除する」を選択すると、受信されずに削除されます。
Q4:Gmailの迷惑メールを転送できますか?
A:できません。Gmailで転送できるメールは、迷惑メール以外のメールになります。
Gmailの迷惑メール対処方法や解除設定方法のまとめ
- 迷惑メールにフィルタを設定する方法
- 迷惑メールをブロックする方法
- 受信メールを迷惑メール報告して設定する方法
- 迷惑メールと誤判定された時の解除方法
- 迷惑メールに振り分けられたメールを復元する方法
今回は、上記を中心にGmailの迷惑メールの対処方法と解除を設定する方法をスマホ・PC別に解説しました。
冒頭でも書きましたが、Gmailは迷惑メールが送られてくることが多いです。その迷惑メールを一つずつ削除するのも、積み重なれば無駄な作業時間になってしまいますよね。
時間を有効活用するためにも、迷惑メールを自動で振り分けたり削除する設定方法を覚えて、活用してほしいと思います。
そうすれば大事なメールが埋もれてしまうことを防げますし、効率的にメールチェックをすることができ、時間の有効活用にも繋がって行きますからね。