うっかり間違えてゴミ箱の中のファイルを削除してしまった。そんな経験も少なからずあるのではないでしょうか?
ゴミ箱内にデータが残っていれば復元することは簡単ですが、ゴミ箱を完全に削除してしまった場合、簡単に復元ができないので困ってしまいますよね。
しかし、完全にデータを復元できないわけではありません。実は目に見えない形でデータが残っていれば復元できる場合もあります。
そこで、今回はゴミ箱から削除したファイルの復元方法を徹底解説していきます。さらに、復元ソフトの3つの選び方もご紹介しているのでぜひ参考にしてみてください。
【復元可能?】ゴミ箱からデータを削除してしまった際の3つの復元方法をご紹介!
- Windowsの標準機能のファイル履歴を利用する
- データ復元ソフトを使用する
- 専門業者に依頼する
まずは、ゴミ箱からデータを削除してしまった際はどうすればいいのか?その対処法について見ていきましょう。対処法を知ることで、いざという時も安心です。
1、Windowsの標準機能のファイル履歴を利用する
 Windows10の場合、標準機能として「ファイル履歴」が利用できます。これは、ファイルを誤って削除または上書きしてしまった場合に有効な機能です。
Windows10の場合、標準機能として「ファイル履歴」が利用できます。これは、ファイルを誤って削除または上書きしてしまった場合に有効な機能です。
ただし、あらかじめ外付けハードディスク、USBメモリなど外部記憶装置などにバックアップをとっておく必要があります。その上でバックアップファイルから復元したいファイルを選択すると復元が可能です。
「ファイル履歴」を利用したバックアップの詳しい手順に関しては、下記の参照からチェックしてみてください。
参照:富士通FMVサポート
2、データ復元ソフトを使用する
| おすすめ度 | 備考 | |
| 無料版(フリー)ソフト |  | コストはかからないが復元できる容量に制限あり… |
| 有料版ソフト |  | 容量制限がなくマニュアルやサポートが手厚い! |
データ復元ソフトを使用することでゴミ箱から削除してしまったデータを復元することができます。
データ復元ソフトには「無料版(フリー)」と「有料版」があります。「無料版(フリー)」はコストがかからないですが、復元できる容量に制限があり満足に利用できない可能性があります。
その点「有料版」はコストはかかりますが、容量制限がなくマニュアルやサポートが手厚いという特徴があります。
いきなり有料版に手を出すのは抵抗があるという場合は、まずは有料ソフトの無料体験版を利用してみましょう。
3、専門業者に依頼する
| 料金 | 復元期間 | 営業時間 | |
| デジタルデータリカバリー |
| 最短当日~ | 24時間受付 (電話・メール) |
| PCエコサービス | 一律39,800円(税別) | 最短3日~ | 24時間受付 (電話) |
最後は専門の業者さんに相談することです。専門の業者さんだと技術的にも高いですし、復元できる確率が高くなるので何かと安心です。
自分で復元するには限界がある場合でも専門の業者さんなら対応してくれることが多いのでその点心強いです。
ただし、デメリットとしては料金が高額になってしまうということです。表の料金はあくまでも目安になるので場合によっては実際の料金とかなり差があることも予想されます。ちなみに料金相場としては2~5万円はするので、その点も考慮しておきましょう。
【削除後もOK!】ゴミ箱データ復元ソフトを選ぶ際の3つのポイントを解説!
- まずはデバイス自体に破損がないかを確認する
- データ復元率を高めたいなら有料ソフトにする
- デバイスに対応しているかをチェックする
ここでは、ゴミ箱から削除してしまったデータを復元するソフトを選ぶ際の3つのポイントについてご紹介していきます。
復元ソフトを使えばいいことは分かったところで、たくさんある復元ソフトの中からどうやって選べばいいのか難しいですよね。ごみ箱復元ソフトを選ぶ際はぜひ参考にしてみてください。
1、まずはデバイス自体に破損がないかを確認する
| 復元ソフト | 業者 | |
| 論理障害 (デバイスへの破損なし) |  |  |
| 物理障害 (デバイスへの破損あり) |  |  |
復元ソフトを選ぶ際はまずは障害状況を確認することが大切です。というのも、障害状況には「論理障害」と「物理障害」の2つがあります。
「論理障害」はデバイスへの破損はないですが「物理障害」はデバイスに何らかの破損やダメージがあるケースを指します。
復元ソフトが効果的なのは「論理障害」つまり、デバイス自体には破損がない場合のみです。もし、デバイスに破損等がみられる場合は業者に依頼する必要があります。
2、データ復元率を高めたいなら有料ソフトにする
| 料金 | 対応OS | 無料体験版の有無 | |
| 完全データ復元 PRO15 |
| Windows 10 / 8.1 /8 / 7 / Vista(32bit/64bit 対応) Windows XP SP3 以上(32bit 対応) |  |
| ファイナルデータ11プラス特別復元版 |
| Windows 10 / 8(8.1)/ 7 / Vista /XP / Server 2012 /Server 2008 /Server 2003 |  |
| EaseUS Data Recovery Wizard Pro13.0 |
| 【Windows】 Windows 10 / 8.1 /8 / 7 / Vista/ XP 【Mac】 macOS 10.15/10.14 (Mojave)/ HighSierra/Sierra/ X 10.11 (ElCapitan)/X10.10 (Yosemite)/10.9(Mavericks) |  |
データ復元率を少しでも高めたいなら有料ソフトがおすすめです。先ほどもご説明した通り、復元ソフトには無料ソフトと有料ソフトがあります。
無料だからといって使えないわけではありませんが、無料ソフト復元できるデータ容量に限界があるのも事実です。金銭面よりもデータ復元を重視したいなら有料ソフトにしましょう。
3、ソフトをインストールする前は対応デバイスをチェックする
 ソフトを選ぶ際はデバイスに対応しているかをきちんと確認してください。データ復元ソフトは全てのデバイスに対応しているわけではありません。
ソフトを選ぶ際はデバイスに対応しているかをきちんと確認してください。データ復元ソフトは全てのデバイスに対応しているわけではありません。
WindowsのみでMacには対応していないといったソフトもあります。ですので、インストールする前には必ずあなたのデバイスに対応しているかをチェックしましょう。
実際に復元ソフトを使ってゴミ箱のデータを復元した方法を3ステップで解説!
- ステップ1、復元を開始する場所(ゴミ箱)を選んで「スキャン」をクリックする!
- ステップ2、スキャン後に復元したいファイルを選択する!
- ステップ3、保存先を選択して「リカバリー」をクリックする!
ここでは、実際にデータ復元ソフト「EaseUS Data Recovery Wizard Pro13.0」のFree版を使ってゴミ箱の中のデータを復元してみたので、その使い方を3ステップで解説していきます。
私の場合はFree版でもしっかりと復元できましたよ。「EaseUS Data Recovery Wizard Pro13.0」は、Windows・Macの両方に対応しているのでデータ復元を行う際はぜひ参考にしてみてくださいね。
ステップ1、復元を開始する場所(ゴミ箱)を選んで「スキャン」をクリックする!
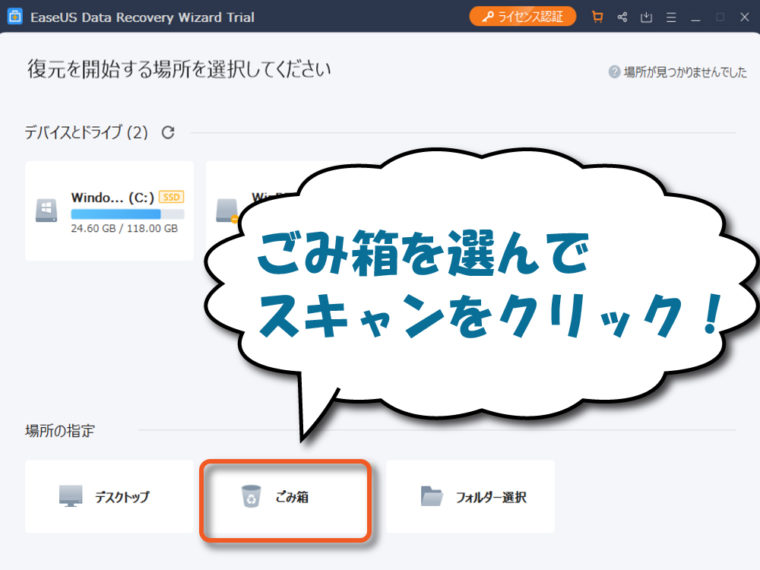 まずは、「EaseUS Data Recovery Wizard Pro13.0」の公式サイトからFree版をダウンロードして起動させましょう。
まずは、「EaseUS Data Recovery Wizard Pro13.0」の公式サイトからFree版をダウンロードして起動させましょう。
復元できるデータは最大2GBまでですが容量内でしたらFree版でも十分活用できますよ。
ソフトが起動すると、パソコン上に全てのディスクやパーティション(接続された外付け記憶装置も含め)が表示されるので、復元を開始する場所(ゴミ箱)を選んで「スキャン」をクリックしましょう。
ステップ2、スキャン後に復元したいファイルを選択する!
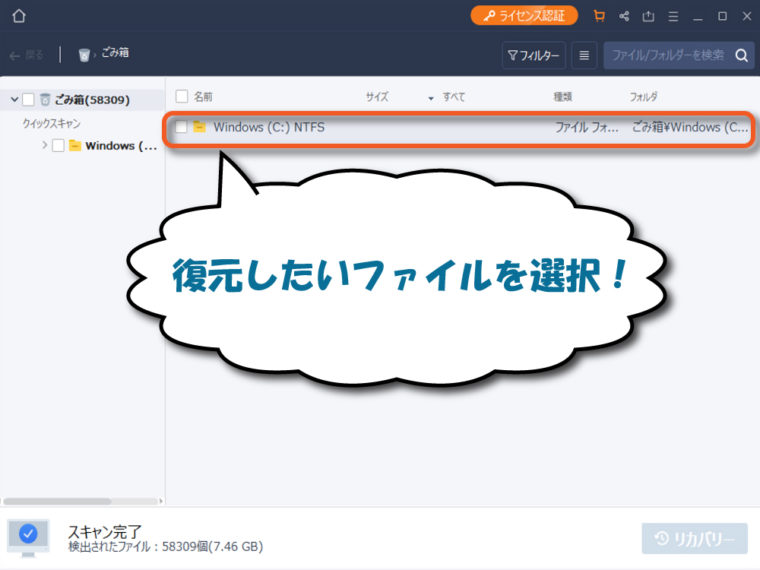 「スキャン」をクリックすると削除されたデータのスキャンが開始されるので、終わるまでしばらく待ちましょう。
「スキャン」をクリックすると削除されたデータのスキャンが開始されるので、終わるまでしばらく待ちましょう。
私の場合、スキャン自体はものの数秒で完了したのでよかったですが、場合によっては結構かかる可能性もあるので時間に余裕があるときに行うことをおすすめします。
また、「フィルター」機能を使うことでファイルをふるい分けすることもでき便利ですよ。スキャンが完了したら画像のように復元できるファイルが表示されるので選択しましょう。
ステップ3、「リカバリー」をクリックで復元完了!
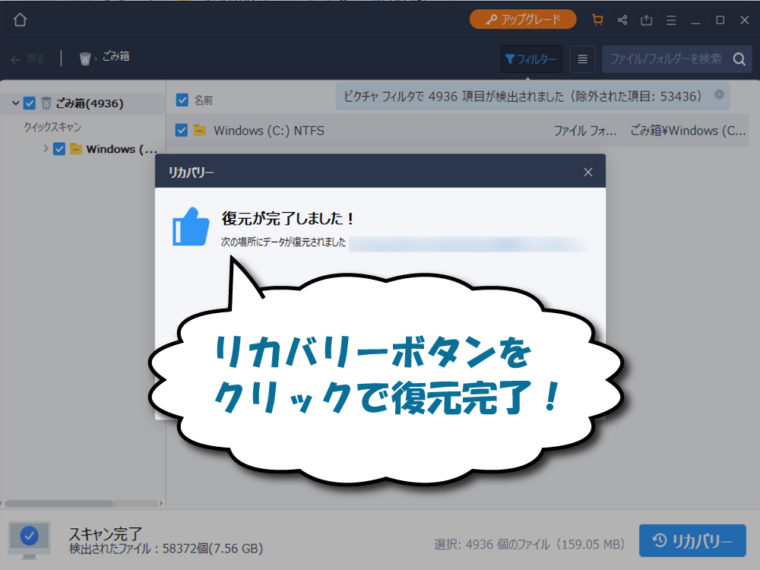 スキャン完了後ファイルを選択すると、チェックがついて右下の「リカバリー」ボタンがクリックできるようになります。
スキャン完了後ファイルを選択すると、チェックがついて右下の「リカバリー」ボタンがクリックできるようになります。
あとは「リカバリー」ボタンをクリックし、保存先を選択すれば完了です。
上の画像のように復元が完了したことが表示されるので、保存先のファイルを確認してみましょう。
このようにたった3ステップでデータの復元が可能なので、ぜひ興味がある場合は一度試してみてくださいね。
ゴミ箱のデータを復元するために気を付けたい3つの注意点をチェック!
- 現在使用中のパソコンをただちに中止する
- ソフトのダウンロードは外部記憶媒体にする
- どうしても復元させたいなら業者に頼る
ここでは、ゴミ箱のデータを復元する際に気を付けたい3つの注意点についてご紹介していきます。というのも場合によってはデータが復元できないケースもあるということです。
少しでもデータ復元の可能性を高めるためにも以下に記載している事項はできるだけ避けるように注意しましょう。
1、現在使用中のパソコンをただちに中止する
 復元の可能性を少しでも高めるためにも、パソコンの使用はできるだけすぐに中止するようにしてください。
復元の可能性を少しでも高めるためにも、パソコンの使用はできるだけすぐに中止するようにしてください。
インターネットの閲覧はもちろん、パソコンの電源を入れただけでも日々データが上書きされていきます。
データが上書きされてしまうと、復元できるはずのものができなくなる可能性が高まるので注意しましょう。とにかく落ち着いて、パソコンの使用を中止し現状保存することを重視してください。
2、ソフトのダウンロードはUSBメモリなどの外部記憶媒体にする
 できるだけ代用できるパソコンで復元ソフトのインストールなどの作業をするようにしてください。
できるだけ代用できるパソコンで復元ソフトのインストールなどの作業をするようにしてください。
先ほどの1でご説明したように、パソコンを作動しているだけでデータが上書きされ、その分復元できるデータが少なくなる可能性があります。
データの上書きを防ぐため、できれば代用のパソコンでUSBメモリなど外部記憶装置にダウンロードして、データ復元・ファイル復旧したいパソコンで起動するようにしましょう。
3、どうしてもデータを復元させたいなら何もせず専門業者に頼る
 どうしても復元させたいデータがあるなら最初から業者に頼るのがベストです。というのもほとんどの方はデータ復元に関しては素人だと思います。
どうしても復元させたいデータがあるなら最初から業者に頼るのがベストです。というのもほとんどの方はデータ復元に関しては素人だと思います。
自分であれこれと復元作業を行っているうちに、結果的に復元できるものもできなくなってしまうことが多いからです。
ですので、できる限り何もせず現状を維持することを意識して業者に依頼するのが最善の策だと言えます。
ゴミ箱から削除したファイルの復元に関するよくある質問
- Q1、ゴミ箱から削除したのに復元できるのはなぜ?
- Q2、ゴミ箱から削除してしまった写真や動画も復元できる?
- Q3、ゴミ箱の復元を試したけどダメだったんだけど。
- Q4、ゴミ箱のデータを復元にインストール不要のフリーソフトってある?
- Q5、ゴミ箱アイコンがデスクトップから消えてたんだけど復元できる?
ここでは、ゴミ箱から削除したファイルの復元に関するよくある質問をご紹介していきます。同じような悩みが多いと思いますので、よかったら参考にしてみてくださいね。
Q1、ゴミ箱から削除したのに復元できるのはなぜ?
ゴミ箱からデータを削除しても見えない形でデータが残っているからです。
データが上書きされるまではまだ残っているので、復元ソフトを利用することでデータの復元が可能ということになります。
ただし、パソコンを使用することでデータがどんどん上書きされてしまうので、復元の可能性を高めたいならできるだけ使用しないようにしましょう。
Q2、ゴミ箱から削除してしまった写真や動画も復元できる?
はい、復元ソフトを使えば写真や動画も復元することは可能です。ただし、全てを復元することは難しいかもしれません。
Q3、復元ソフトでゴミ箱の復元を試したけどダメだったんだけど。
復元ソフトの対応デバイスがきちんと合っているにも関わらずうまく復元できない場合は、使用を中止し一度専門業者に査定に出してみることをおすすめします。
Q4、ゴミ箱のデータを復元するのにインストール不要のフリーソフトってあるの?
はい。復元ソフトをインストールしてしまうことでデータが上書きされ復元ができなくなるといったこともあるので、インストール不要のフリーソフトはその点便利ですね。
Q5、ゴミ箱アイコンがデスクトップから消えてたんだけど復元できる?
はい。デスクトップで右クリックをして「表示」→「デスクトップアイコンの表示」がチェックされているか確認しましょう。
それでもうまくいかない場合は、デスクトップで右クリック「個人用設定」→「テーマ」→「デスクトップアイコンの設定」からゴミ箱をチェックするとデスクトップに復元されます。
ゴミ箱内のデータが復元された場合は削除したデータをゴミ箱から元に戻すことができますが、消失した場合はデータ復元ソフトを利用する必要があります。
まとめ
- ゴミ箱からデータを削除してしまっても復元は可能
- 復元ソフトは無料・有料の両方がある
- 復元ソフトはパソコン自体に破損があると利用できない
- 復元できる可能性を減らさないためにも使用中のパソコンをすぐに中止する
- どうしても復元させたいなら専門業者に依頼するのがベスト
今回は、【削除後もOK?】ゴミ箱のデータ復元方法&復元ソフトの3つの選び方も!をご紹介しましたがいかがでしたか?
ゴミ箱のデータ復元には復元ソフトが効果的ですが、必ずしも復元できるわけではありません。
少しでもデータを復元するために必要な選択をするようにしてみてください。この記事を参考に削除したデータの復元にぜひ役立てていただけたら幸いです。







