- どんなときもWiFiの接続方法は?
- 接続した感じを知りたい
など悩んでいますよね。
そこで今回の記事では、どんなときもWiFiを実際に契約している私が「どんなときもWiFiをパソコンに接続する方法」「パソコンに繋いで速度テストした結果」などについて解説します。
どんなときもWiFiの契約を考えているようでしたら参考になること間違いなしです!是非、最後まで読んでいってくださいね。
※「Pocket WiFi」は、ソフトバンク株式会社の商標として登録されていますが、一般的に“持ち運び可能な無線LANルーター”を指して「ポケットWi-Fi」と呼称されることが多いため、本記事では「持ち運び可能な無線LANルーター」を総称して「ポケットWi-Fi」と記載しています。
どんなときもWiFiをパソコンに接続する方法を解説!
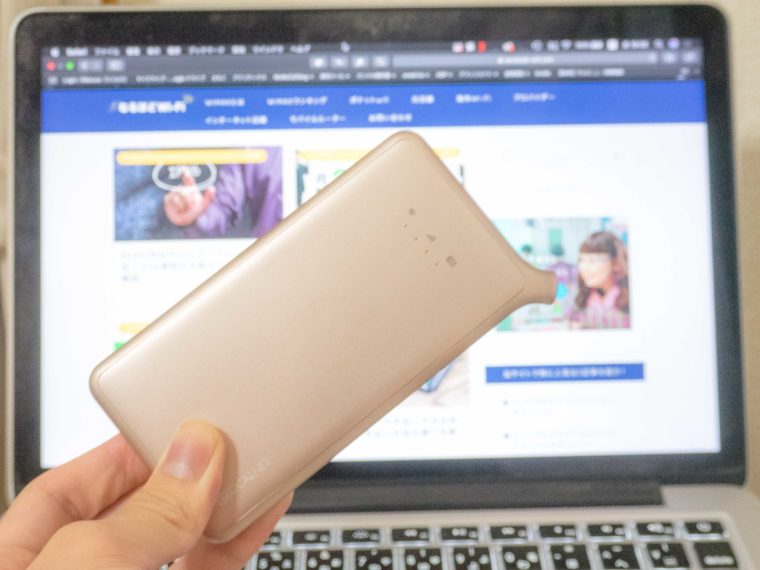
このパートでは、どんなときもWiFiをパソコンに接続する方法を解説していきます!
まずは、どんなときもWiFiの端末GlocalMe U2の電源を入れましょう!

電源は、端末の側面にあるボタンを3秒ほど長押しすると入ります。

電源を入れることができたら、SSIDとパスワードをメモしておきましょう。
SSIDは「GlocalNet_○○○○○」でパスワードは8桁の数字です!端末の裏面に張ってあるシールに書いてあるので確認してください。
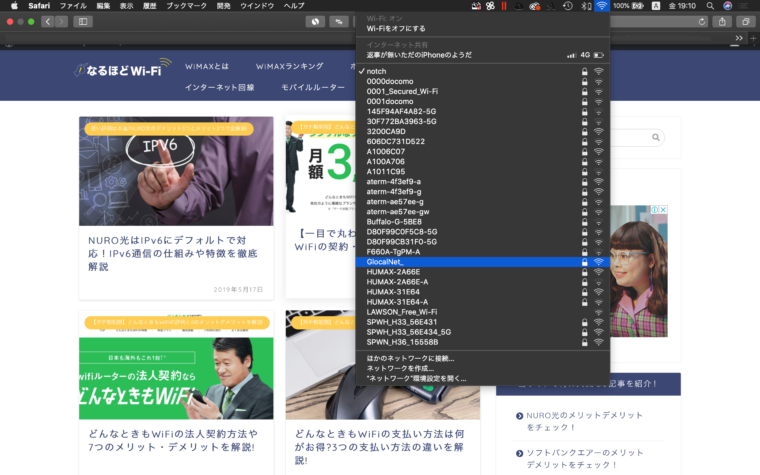
SSIDとパスワードがメモできたら、パソコンのWiFi接続設定画面からGlocalNetから始まる該当のSSIDを探しましょう。
見つけたら、SSIDをクリックしてみてください!
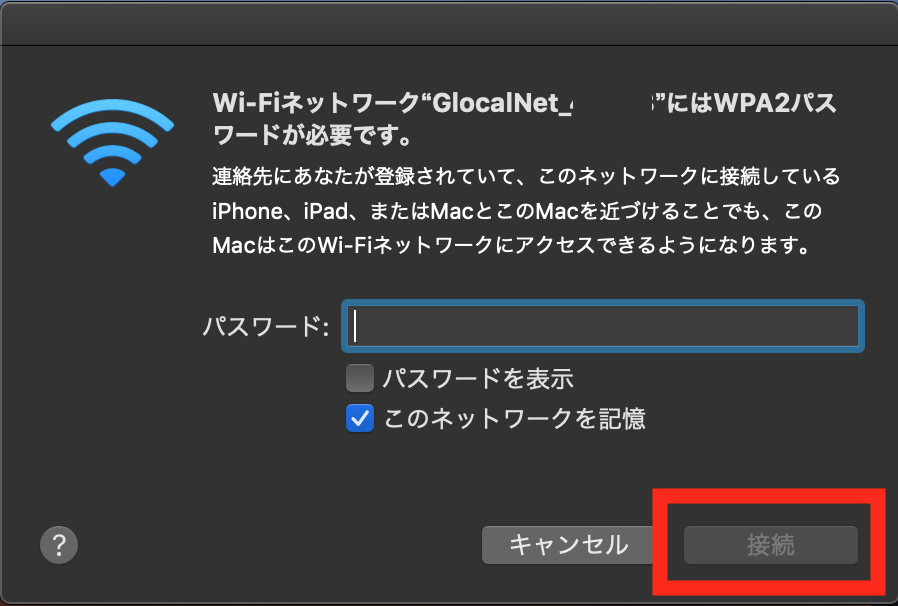
SSIDをクリックするとパスワードを求められます。
先ほどメモした8桁のパスワードを入力して「接続」ボタンを押せば接続完了です!
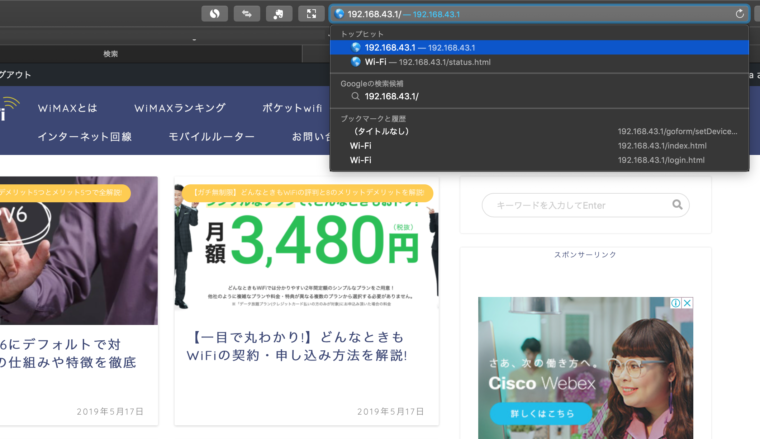
どんなときもWiFiに初めて接続する場合「防護機能」をOFFにする必要があります。
防護機能は海外利用での過剰通信を防ぐ機能で、アプリストアやYouTubeなど大容量ファイルをダウンロードできるサイトにアクセスできなくする設定のことです。
日本で普通に利用する分には、防護機能はOFFにして利用することが推奨されています。
防護機能をOFFにするには、端末の管理画面にログインする必要があります。まずは、インターネットブラウザを立ち上げてURL欄に「192.168.43.1」と入力してエンターキーを押しましょう。
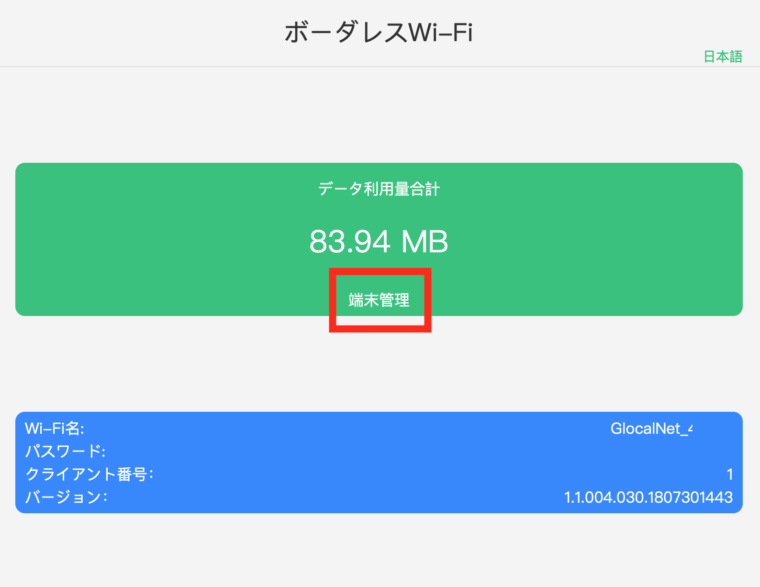
するとこの様に、現在使用した容量が分かる画面が表示されます。
「データ利用量合計」とかかれた緑色のボックス内の「端末管理」の部分をクリックしてみてください。
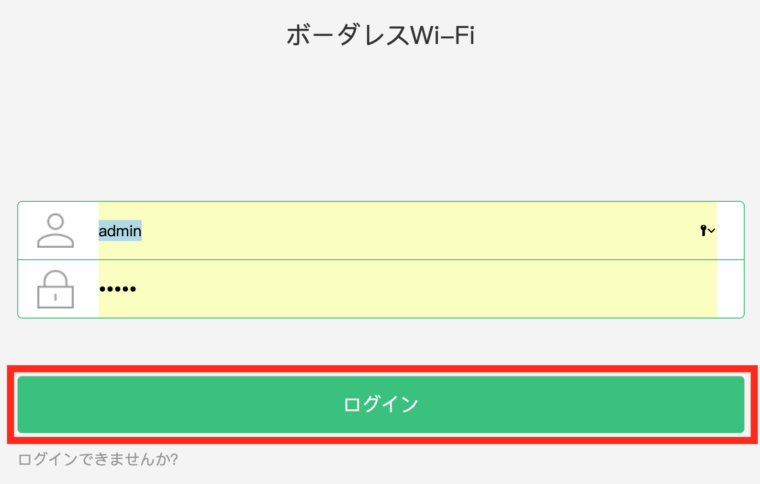
「端末管理」をクリックすると、このようにIDとパスワードを入力する画面に飛びます。
初期設定では「ID:admin」「パスワード:admin」となっているため、入力してログインボタンを押しましょう。
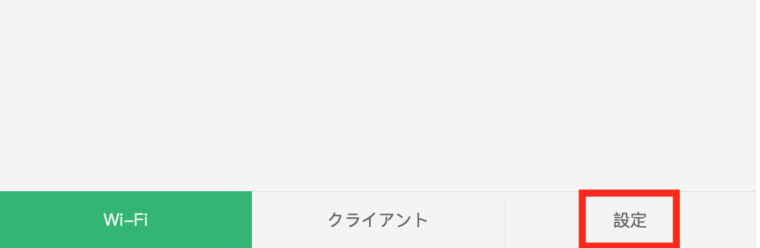
ログイン後に表示された画面の右下にある「設定」のタブをクリックしてみてください。
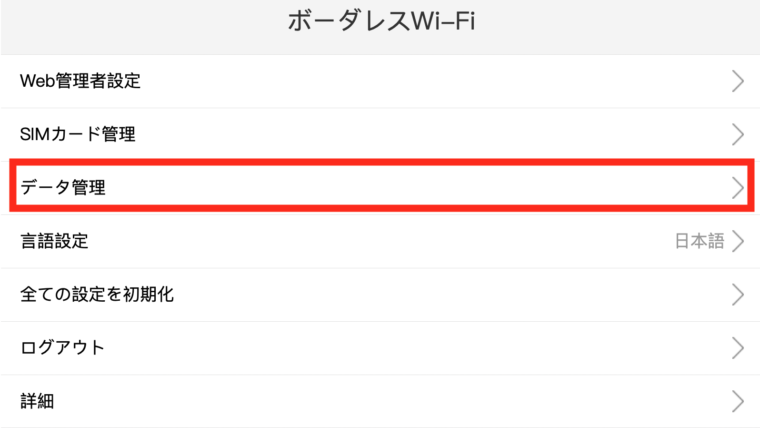
設定タブをクリックすると、このように設定項目を選ぶ画面に飛びます。
上から3番目の「データ管理」をクリックして、データ管理のメニューに飛びましょう。
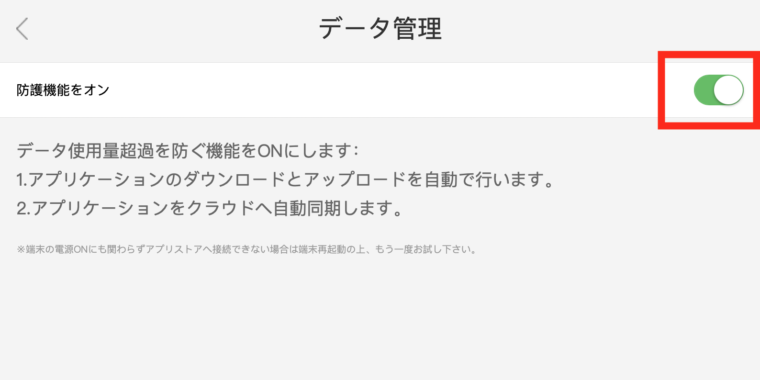
データ管理のメニューに飛ぶと、このように防護機能のON・OFFが設定できる画面が表示されます。
初期設定では防護機能がONになっているため、右側のスライドバーが緑色に点灯しているかと思います。
スライドバーをクリックすると防護機能をOFFにできるのでクリックしてみてください。
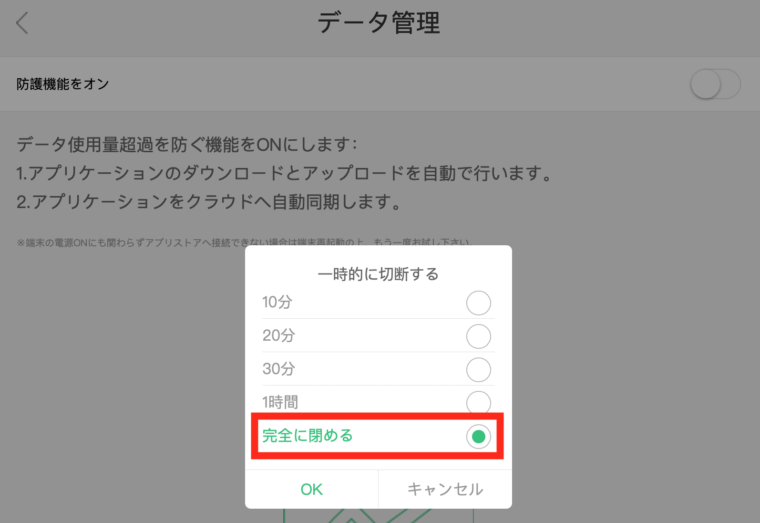
スライドバーをクリックするとこのようなメニューが表示されるので「完全に閉める」のチェックボックスにチェックを入れて「OK」ボタンをクリックしましょう。
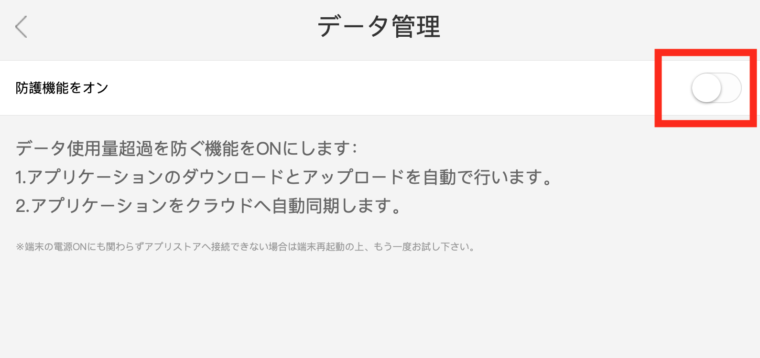
OKボタンをクリックすると、防護機能がOFFになります。画像の様にスライドバーが緑色から灰色に変わっていれば防護昨日をOFFにできていますよ。
以上で、どんなときもWiFiをパソコンに接続する方法の解説は終わります。
次のパートでは「WiFi」「Bluetooth」「USB」など、どんなときもWiFiとパソコンの接続方法について解説するのでこちらも目を通してみてくださいね!
どんなときもWiFiとパソコンの接続方法はWiFi接続のみです!

どんなときもWiFiとパソコンの接続方法はWiFi接続のみです。WiMAXのようにパソコンとBluetoothやUSBで接続することはできません。
モバイルWiFi端末でパソコンをインターネットに繋ぐ場合、最も速度が出やすいのはUSB接続なのでUSBでパソコンと接続できないのは残念ですね…汗
また、WiFi接続に対応していないデスクトップパソコンを使っているようでしたら、どんなときもWiFiと接続するためにWiFi子機が必要になるので注意してください!
ただし、最近のパソコンであればデスクトップであろうがノートであろうが基本的にWiFiに対応しているのでどんなときもWiFiとの接続で困ることはありませんよ!
どんなときもWiFiをパソコンに繋いで速度テストした結果!
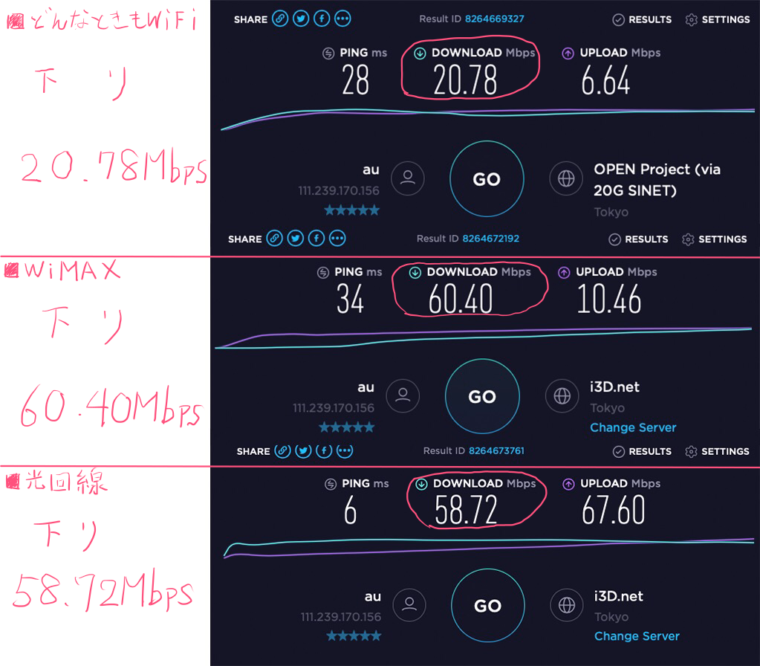
どんなときもWiFiをパソコンに繋いで「WiMAX」「光回線」と速度テストの結果を比較してみました!速度テストはspeedtest.netで同時刻に行いました。
結果、どんなときもWiFiの通信速度は20.78Mbpsでした。WiMAXと比べると遅いですが、ポケットWiFiやネクストモバイルなど他のモバイルWiFiと比較したら早い方ですね!
WiMAX端末に関しては驚異の60.40Mbpsです。どんなときもWiFiの3倍ですね。光回線(フレッツ光)とほぼ同じくらいの速度がでています。
どんなときもWiFiの速度は、WiMAX端末に比べると遅いですが電波が繋がるエリアや容量無制限という点で非常に優れています。
速度を優先するならWiMAX、対応エリアや容量制限など総合的に判断するならどんなときもWiFiが優れたモバイルWiFiであると言えます。
まとめ
- どんなときもWiFiを初めてパソコンに繋ぐ時は「防護機能」の解除を忘れずに!
- どんなときもWiFiとパソコンを繋ぐ場合USBやBluetoothは使えません!
- どんなときもWiFiの速度を比較した結果20.78Mbpsでした!
今回の記事では、どんなときもWiFiをパソコンに繋ぐ方法やパソコンでの速度テスト結果について紹介してきました。
どんなときもWiFiをパソコンに接続する方法は数ステップで簡単にWiFi接続できることは本文中で解説してきました。
ただし、どんなときもWiFiをパソコンに接続する場合初回の接続自に「防護機能」を解除する必要がある事に注意してくださいね!
また、どんなときもWiFiはWiMAXと違ってパソコンとUSBやBluetoothで繋ぐ事ができません。パソコンとの接続はWiFi接続のみ対応しています。
最後に、どんなときもWiFiをパソコンに繋いで速度テストした結果20.78Mbpsでした。20Mbpsもでていればネット閲覧はもちろんのこと、Youtubeやネットゲームも気軽にできますね。
どんなときもWiFiはパソコンでの利用にも非常におすすめのWiFiです。契約を検討しているようでしたら、是非前向きに検討してみてください。






