「なるほどwifi」編集部のダイゴです。
2019年3月のサービス開始から人気急上昇中の「どんなときもWiFi」。新しく契約したので使いかを調べているという人も多いのではないでしょうか。
そこで今回の記事では、どんなときもWiFiを実際に契約している私がどんなときもWiFiの使い方について詳しく解説していこうと思います。
どんなときもWiFiの使い方について調べている人の参考になれば幸いです。それでは、早速本文に入っていきましょう!
どんなときもWiFiの使い方を写真付きで解説!
ここでは、どんなときもWiFiの使い方について上記5つの項目に分けて解説していきます。
電源の入れ方からスマホとの接続方法〜充電方法まで写真付きで詳しく解説していきます。是非、目を通してみてくださいね。
①どんなときもWiFiの電源の入れ方
まずは、どんなときもWiFiの端末GlocalMeD1の電源の入れ方を解説していきます。


どんなときもWiFiのスイッチは端末の左側面にあります。こちらのスイッチを3秒ほど長押しすると電源が入ります。
②どんなときもWiFiのスマホとの接続方法
次に、どんなときもWiFiをスマホに接続する方法について解説していきますね!


まずは、スマホの設定アプリを立ち上げましょう!


設定アプリを立ち上げたらWi-Fiの設定メニューを開きます。
iPhoneの場合は、上から2番目の「Wi-Fi」の項目をタップすればOKです。
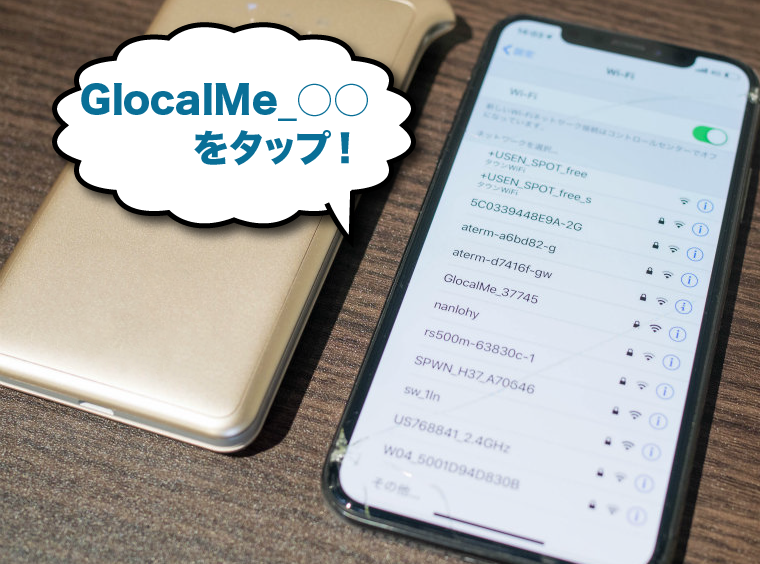

WiFiのメニューを立ち上げることができたら、SSIDの一覧の中からどんなときもWiFiのSSIDをタップしましょう。
「GlocalMe_○○」か「donnnatokimo_○○」という名前のSSIDが設定されているかと思うので、タップします。


SSIDをタップするとパスワード入力画面が表示されるので、パスワードを入力していきます。
右上の「接続」ボタンをタップすれば、どんなときもWiFiに接続できます。


WiFiメニューに戻るので、SSIDの左側に「✓」マークが入っていれば接続完了です。
③どんなときもWiFiの電池残量の確認方法
次に、どんなときもWiFiの電池残量を確認する方法について解説していきます。


電池残量を確認する場合、端末左側側面の電源スイッチを一度だけ押してみてください。
すると、端末表面の電池マークと「○」マークが任意の個数点灯します。電池残量がMAXの場合「○○○○」と4つともライトが点灯している状態になります。
電池残量が減るにつれて「○○○●」「○○●●」とライトが消えていきます。
④どんなときもWiFiの電波状況の確認方法
次に、どんなときもWiFiの電波状況を確認する方法を解説していきます。


電波状況を確認する場合、端末左側側面の電源スイッチを2回押しましょう。
すると、電池残量の時と同じように電波マークと「○」マークが任意の個数点灯します。電波感度がMAXの場合「○○○○」と3つともライトがテントが点灯している状態になります。
電波感度が減るにつれて「○○○●」「○○●●」とライトが消えていきます。
⑤どんなときもWiFiの充電方法
最後に、どんなときもWiFiの充電方法を紹介していきます。


どんなときもWiFiの充電ケーブルを挿す充電ポートは、端末の下側にあります。


端末下部を見ると、MicroUSBアダプター用のポートが空いているのでここに充電器を挿しましょう!


後は充電器をコンセントに挿せば充電出来ます。私は普段こんな感じでどんなときもWiFiを充電しています。
以上でどんなときもWiFiの充電方法に関する解説は終わりです。他に使い方について何か気になることがありましたら、コメント欄から気軽に聞いてください。
どんなときもWiFiの管理画面の使い方を解説!
次に、どんなときもWiFiの管理画面の使い方について解説していこうと思います!
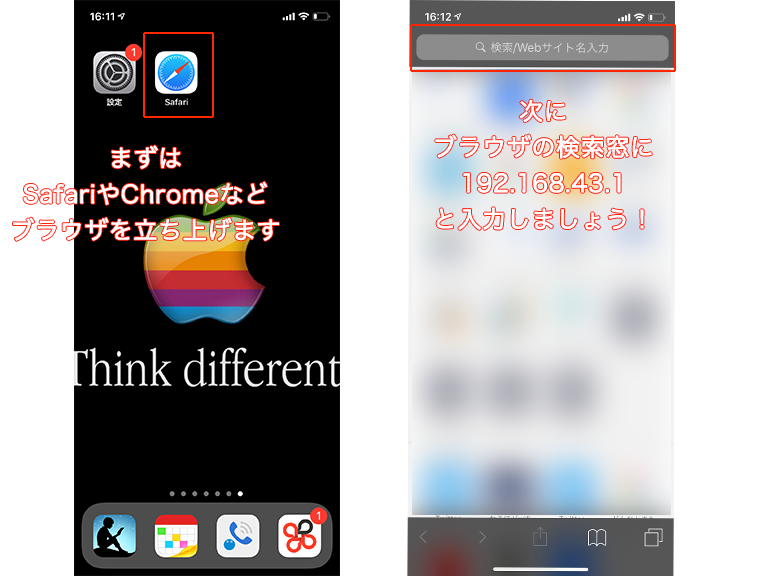

どんなときもWiFiの管理画面は、Webブラウザ上からアクセスすることができます。
まずは、Webブラウザを立ち上げて検索窓に「192.168.43.1」と入力してみましょう。


入力することができたら、普段検索をするときと同じように「確定」ボタンを押します。
すると、どんなときもどんなときもWiFiの管理画面が開くと思います。
ここで、データ利用量合計と表示されている緑の枠の部分をタップするとより詳細な管理画面にアクセスできます。
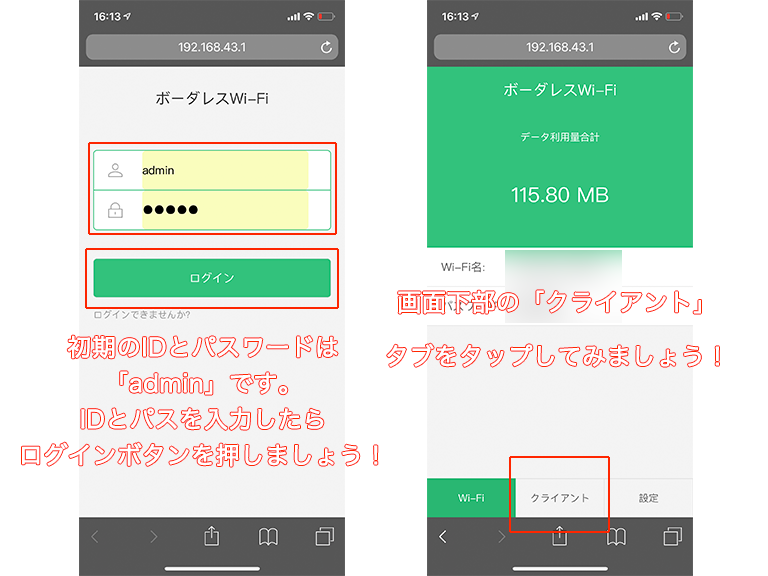

データ利用量合計の部分をタップすると、詳細な管理画面にアクセスするためのIDとパスワードを求められます。
初期設定ではIDとパスワード共に「admin」なので、adminと入力して「ログイン」ボタンをタップしましょう。
すると、詳細な管理画面にアクセスすることができます。試しに、画面下部の「クライアント」ボタンをタップしてみましょう。
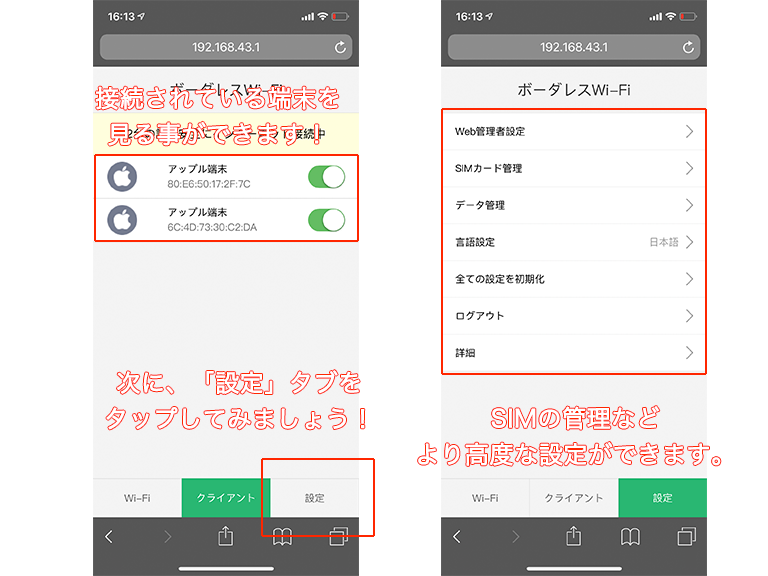

すると、現在接続されている端末一覧が表示されます。端末名の右側に表示されているスライドバーをタップすると、その端末の接続を解除することができます。
次に、画面下部の「設定」タブをタップします。すると、SIMの管理など知識がある人向けの高度な設定メニューが表示されます。
以上がどんなときもWiFiの管理画面の使い方です。
どんなときもWiFiの海外での使い方を解説!


最後に、どんなときもWiFiの海外での使い方について解説していきます。結論から言うと、どんなときもWiFiを海外で使う場合特に特殊な設定や申し込みは必要ありません。
海外でも、普段と同じように電源を入れてどんなときもWiFiにスマホを接続すればインターネット通信ができます!
ただし、どんなときもWiFiの海外での利用料金は国内での利用料金と違います。そのため、事前に利用量きんに関する知識だけ持っておくことをおすすめします。
次の関連記事で、どんなときもWiFiの海外での利用料金について解説しているのでよければ参考にしてみてくださいね。

どんなときもWiFiの使い方に関するまとめ
- どんなときもWiFiの使い方は割と簡単!
- ブラウザに「192.168.43.1」と入力すると管理画面にアクセスできる!
- どんなときもWiFiを海外利用する場合特に設定や申し込みは不要!
今回の記事では、どんなときもWiFiの使い方について詳しく解説してきました。
どんなときもWiFiの使い方は割と簡単なので、当記事の写真付きの解説を見て貰えればだいたいの事は分かるかと思います。
どんなときもWiFiの管理画面にアクセスしたい場合は、ブラウザの検索窓に「192.168.43.1」と入力すればアクセスすることができますよ!
また、どんなときもWiFiを海外で使う場合でも特に設定や申し込みの必要はありません。普段と同じように電源を入れてスマホを繋げば通信できますよ!
今回の記事がどんなときもWiFiの使い方を調べている人の参考になれば幸いです。ここまで読んでいただきありがとうございました。








どんなときもwifi の本体には3つの表示がありますが、それぞれの点滅は何を表しているのですか?
jumeさん コメントありがとうございます^^
お返事遅くなりましてすいません…汗
GlocalMeD1の3つのランプの点灯の意味が知りたいという質問ですね。
下記に回答しますね!
❶wifiマークの点滅
wifiの電波を準備中の意味です。点滅中はwifiに接続できません。
❷電波マークの点滅
電波を選択中の意味です。受信する電波を選んでいるため点滅が収まるまでインターネットに接続できません。
❸電池マークの点滅
速い点滅:電池残量が少ないの意味です。
遅い点滅:充電中の意味です。
回答としては以上になります。
jumeさんの悩み解決の参考になれば幸いです^^
こんにちは!
どんなときもWi-Fiの充電が完了し、電池ランプが常時点灯しますが、再度またランプが点滅し、常時点灯…とある程度の間隔で繰り返します。
これは異常でしょうか…?
みみさん コメントありがとうございます^^
お返事遅くなりましてすいません…汗
電池ランプが常時点灯→点滅を繰り返して異常がないか不安とのことですね。
こちら、回答としては下記の2パターンがあります。
❶:充電機に接続している場合
GlocalMeD1の電池ランプの充電中の挙動ですが「満充電:常時点灯」「充電中:緩く点滅」です。
充電機に接続している場合、充電が少し減ると充電中になり電池ランプが緩く点滅するため異常ではありません。
❷:充電機に接続していない場合
端末の異常の可能性があるので、一度公式サポートに問い合わせをするのがおすすめです。
以上
コメントありがとうございます!
みみさんの悩み解決の助けになれば幸いです^^