- Gmailの使い方を知りたい
- 便利な活用方法は?
など悩んでいませんか。
Gmailは、無料で様々な機能が付いているフリーメールです。
また、メールサービスの中で利用者数が一番多く、運営会社が大手なため安心して利用できます。
本記事では長年通信機器を販売してきた私が、以下3点を解説します。
- GmailGの基本的な使い方
- 初心者でもすぐに使える便利な活用方法
- 沢山のメールを上手にわかりやすく分類する方法
すべてよめば、Gmailの使用方法について理解できるでしょう。
楽天モバイルならiPhone16シリーズが全キャリアで最安!
\今なら最大17,000ポイントがもらえる/
楽天モバイルは公式窓口が最もお得! 申し込みは5分で完了!
Gmailの7つの使い方を徹底解説!
| 使い方 | クリックで該当箇所へ | |
| Gmailの送受信 | PC編 | スマホ編 |
| Gmailのカテゴリ | PC編 | スマホ編 |
| Gmailのラベル | PC編 | スマホ編 |
| Gmailのスター | PC編 | スマホ編 |
| Gmailのアーカイブ | PC編 | スマホ編 |
| Gmailのアドレス帳 | PC編 | スマホ編 |
| GmailのBcc | PC編 | スマホ編 |
今回紹介する基本的な使い方は上の表の7つの項目になります。この7つを知らなくてもGmailを使うことはできますが、より効率良く便利に使いこなすため知っていて損しないので、ぜひ覚えて使えるようになることをおすすめします。
Gmail自体が操作が簡単なので、どの項目も簡単操作で使えるので、すぐに覚えられると思います。
スマホでGmailアプリを使ってメールをやりとりしている人も多いと思いますので、PCとスマホの両方の使い方を解説してみます。
1:Gmailの送信・受信の使い方をスマホとPC別に解説!
まずはメールの基本、「送信・受信」のやり方をPC・スマホ別に解説します。
スマホの場合の送信・受信方法!
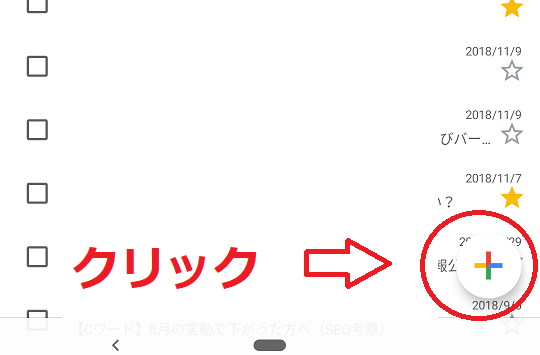
スマホでGmailを送信するには、まず新規メールを作成します。Gmailアプリを開いたときに画面の右下に表示される「+」のマークをクリック。
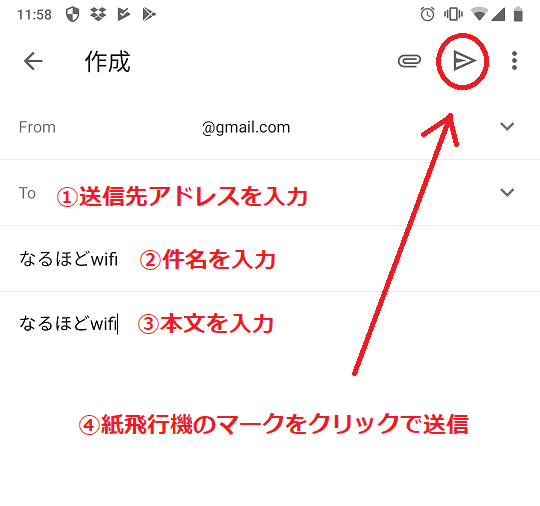
するとGmail作成画面が表示されるので、
- 送信先アドレス
- 件名
- 本文
を入力し、最後に右上の紙飛行機のマークをクリックすると送信されます。
続いて、スマホで受信する場合ですが、ネットに繋がっていれば自動で受信されます!
Gmailアプリを開くと受信したメールが表示されるんですね。
これで大丈夫ですが、新着メールがあるのか確認したいときは、アプリを開いた画面で下にドラッグすると更新され新着メールを受信できます。(下の画像)
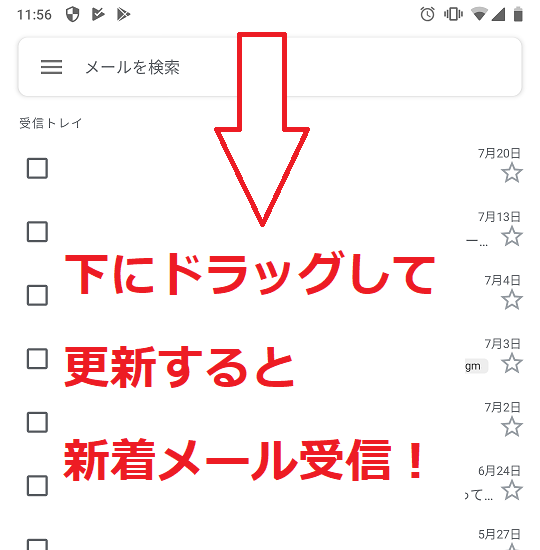
すごく簡単な操作で送受信可能なんですね!
PCの場合の送信・受信方法!
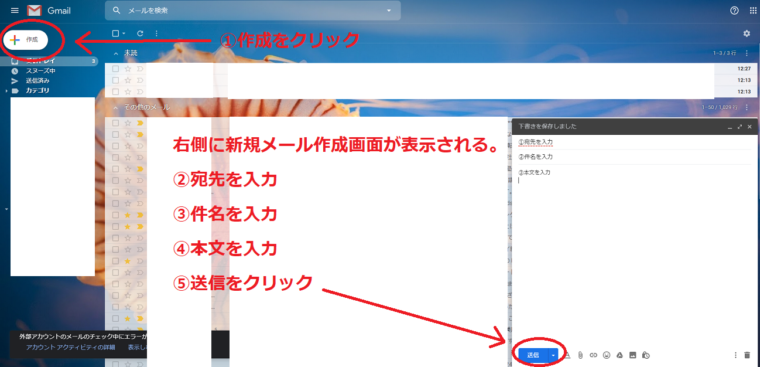
続いてPCの場合の送信・受信方法を解説します。まずは送信から。
Gmailを開いた時の左上に表示される「+」のマークをクリックすると右側に新規メール作成画面が表示されます。「+」のマークはスマホと同じですね。
表示された新規メール作成画面で、スマホの時と同じように
- 送信先アドレス
- 件名
- 本文
を入力し、最後に青い「送信ボタン」をクリック!これで送信できました!
続いて、PCでの受信です。
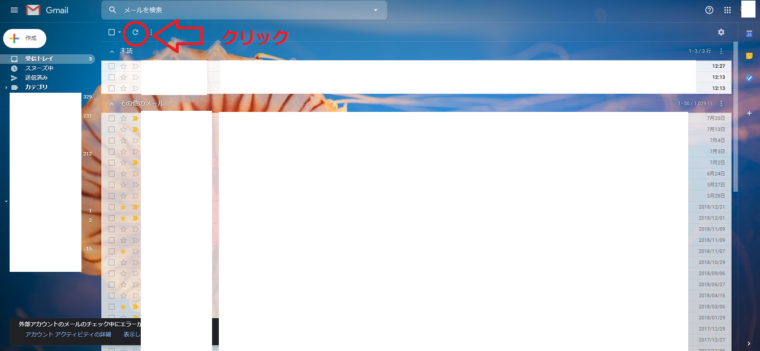
Gmailの画面を開いて、上の方にある「丸まった矢印」をクリック!更新されてメールを受信できます。
以上が、PCとスマホの送信・受信の使い方になります。簡単でしょ。
2:Gmailのカテゴリの使い方をスマホとPC別に解説!
続いて、Gmailのカテゴリーの使い方をPCとスマホ別で、それぞれ解説してみます。Gmailが自動で受信メールをカテゴリー分けしてくれる便利な機能になります。
スマホの場合のカテゴリの使い方
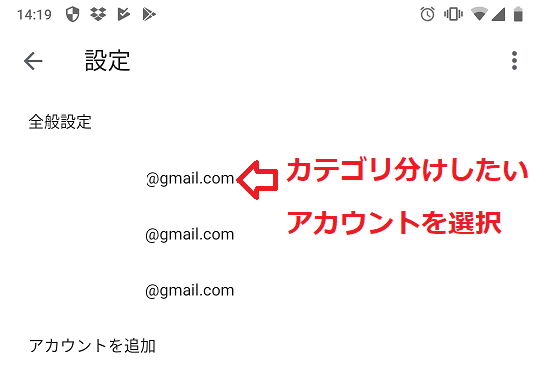
まずはスマホの場合のGmailカテゴリの使い方から。
Gmailアプリの設定を開き、カテゴリの変更をしたいアカウントを選択します。
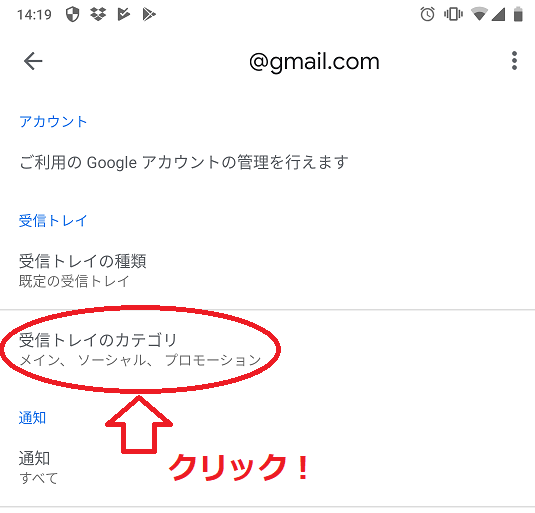
上の方に受信トレイのカテゴリとあるのでクリック。
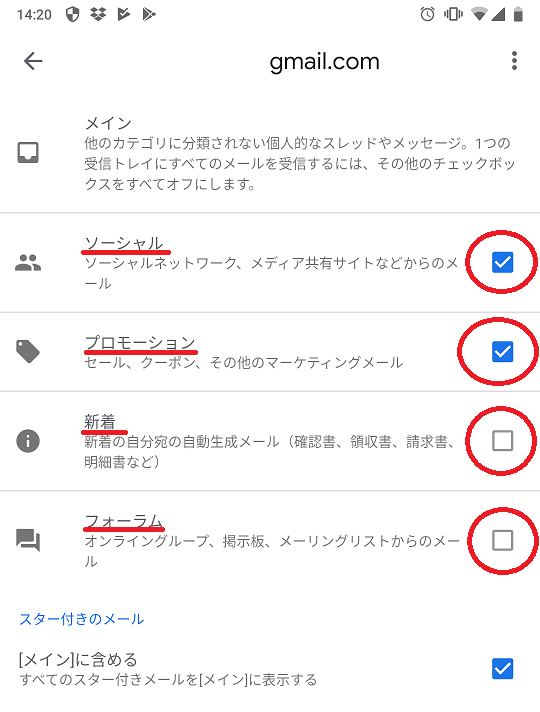
すると、メイン以外に選択できるカテゴリ
- ソーシャル(ソーシャルネットワーク、メディア共有サイトからのメール)
- プロモーション(セールス・クーポンなどのメール)
- 新着(自分宛ての自動生成メール)
- フォーラム(オンライングループ・掲示板・メーリングリストからのメール)
の中から、使いたい物にチェックをし最初の画面に戻ります。
今回はソーシャルとプロモーションにチェックを入れました。
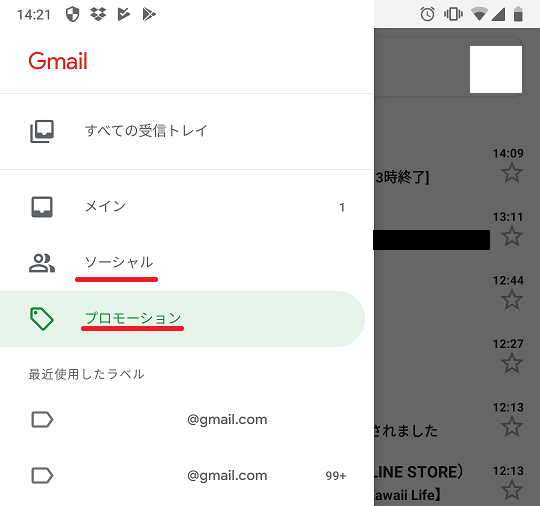
メニューを開くとソーシャルとプロモーションのカテゴリが追加されています。
あとは、それぞれのカテゴリに届いたメールを順番に見ていけばいいわけ!
ちなみに、カテゴリはデフォルトで設定されているものしか使えませんし、振り分けもGmailが自動で行います。
同じような内容のメールをまとめて読むのにカテゴリは適しているんですね。
PCの場合のカテゴリの使い方
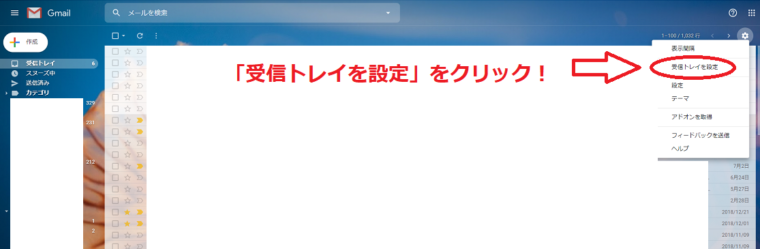
続いてPCの場合のカテゴリ分け編。画面の右上にある歯車マークをクリックし、「受信トレイを設定」をクリック。
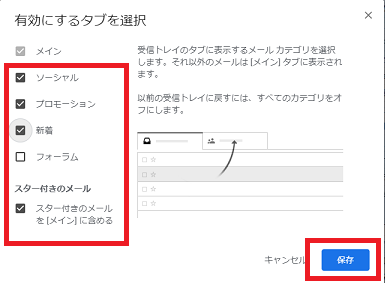
すると、上の画像「有効にするタブを選択」が表示されるので、表示させたいカテゴリにチェックを入れ保存をクリックします。
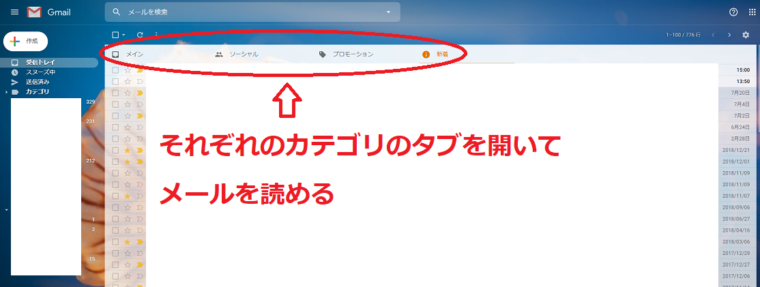
これで終了。元の画面に戻ると、チェックを入れたカテゴリのタブが追加されているので、タブを選択して新着メールを確認することができます。
PCの場合もカテゴリの種類を増やすことはできないし、振り分けもGmailが自動で行います。
Gmailのカテゴリは任意で増やせない。また、振り分けはGmailが自動で行う
3:Gmailのラベルの使い方をスマホとPC別に解説!
次はラベルの使い方を解説します。ラベルを付けることで自分なりにメールを区別して保存することができるようになります。
スマホの場合のラベルの使い方
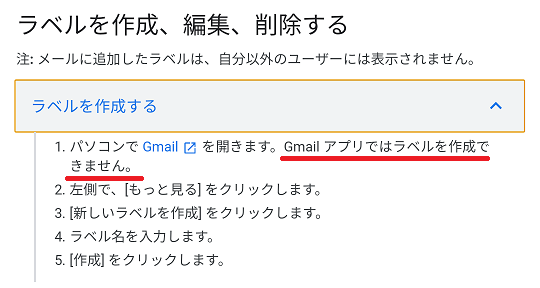
まずスマホのGmailアプリを使ってラベルを作成することはできません。Google公式のGmailヘルプにも記載されています。
ですので、スマホでもラベルを使いたい場合は、下記に記載する方法でPCでラベルを作成する必要があります。
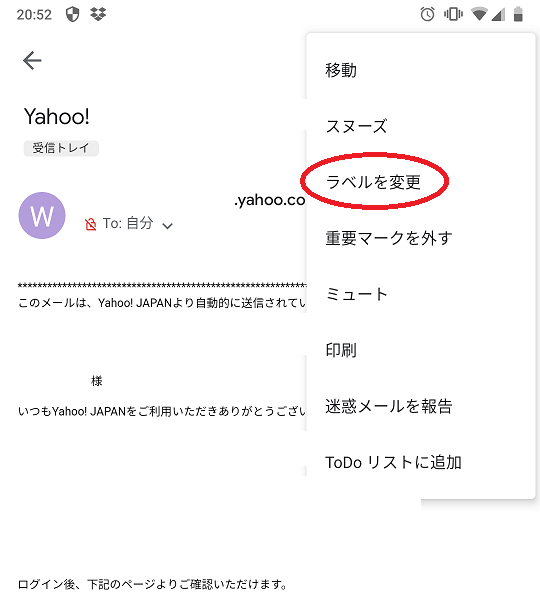
PCでラベルを作成すれば、スマホでそのラベルを選択することができます。
受信メールを開いたら右上のメニューを開き、「ラベルを変更」をクリック。
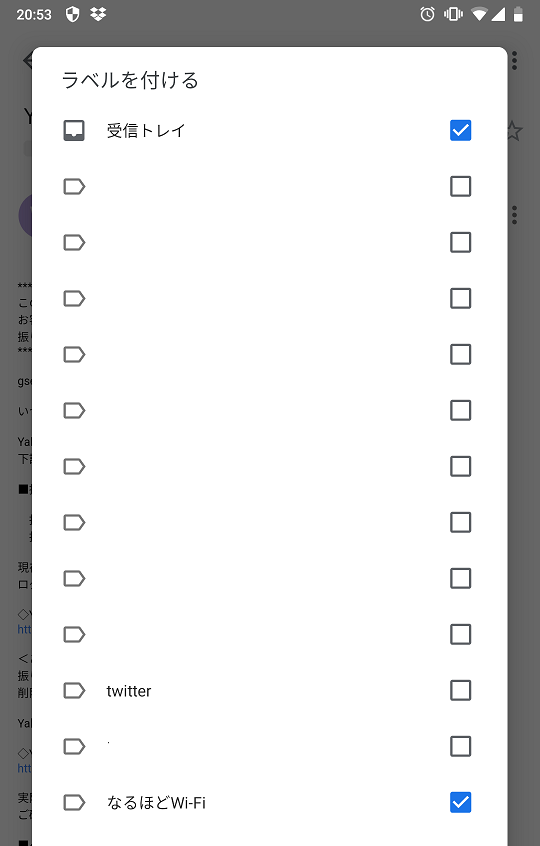
あと、表示されるラベルの中から付けたいラベルにチェックを入れればOK。
GmailのTOP画面のメニューの中から、見たいラベルを選択するとそのラベルを付けたメールのみが表示されます。
様々な種類のあるメールも、ラベル付けをすることで、上手に整理整頓することが可能になりますね。
PCの場合のラベルの使い方
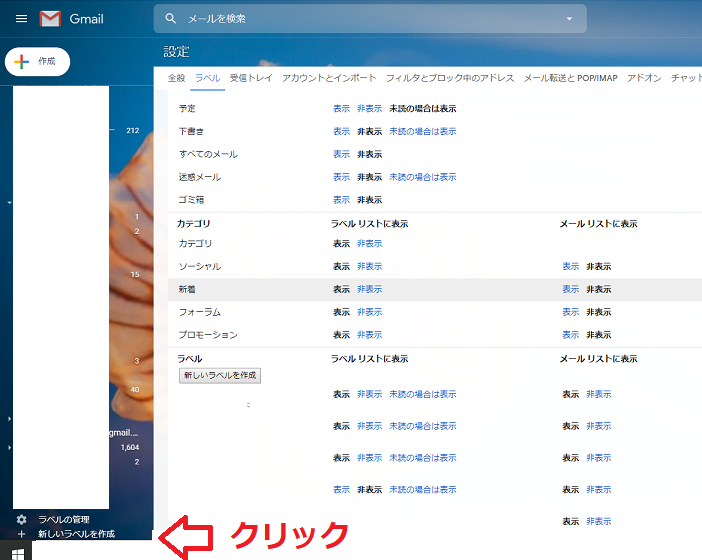
続いてPCのラベルの使い方について。左のメニューの一番下にある「新しいラベルを作成」をクリック。
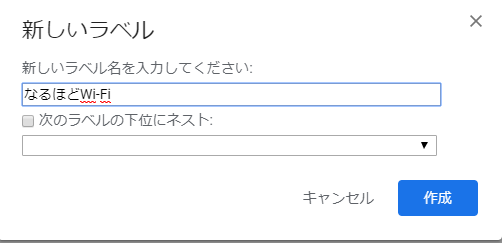
新しいラベル名を入力します。
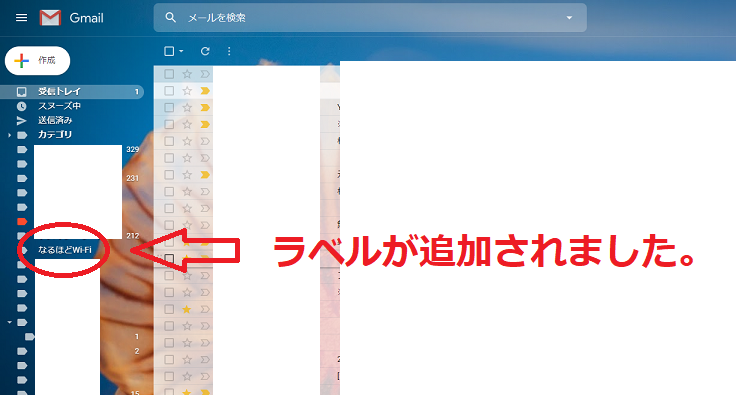
今、作成したラベルが追加されました。
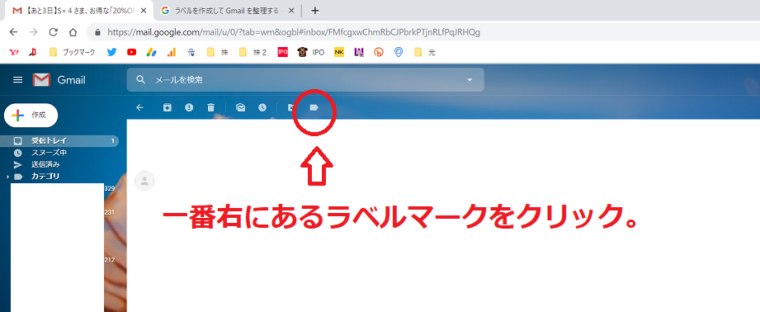
受信メールを開くと、上のマークが並んでいる一番右側にあるラベルマークをクリック。
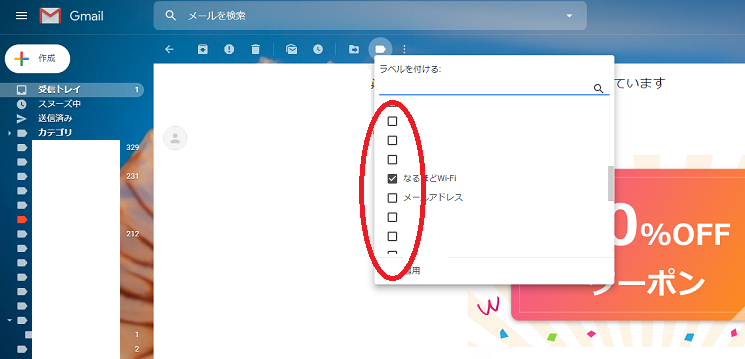
分類したいラベルをチェックすればOK。これで受信メールにラベル付けが完了です。
あとは左側のメニューの中から、ラベルを選択するとそのラベルを付けたメールのみを見ることができます。
ラベルを上手に活用して、メールを整理整頓しましょう。
4:Gmailのスターの使い方をスマホとPC別に解説!
Gmailのスターの使い方をPC、スマホ別に解説します。スターは重要なメールに付けることができ、後でメールを確認するときに便利な機能なんですね!
スマホの場合のスターの使い方
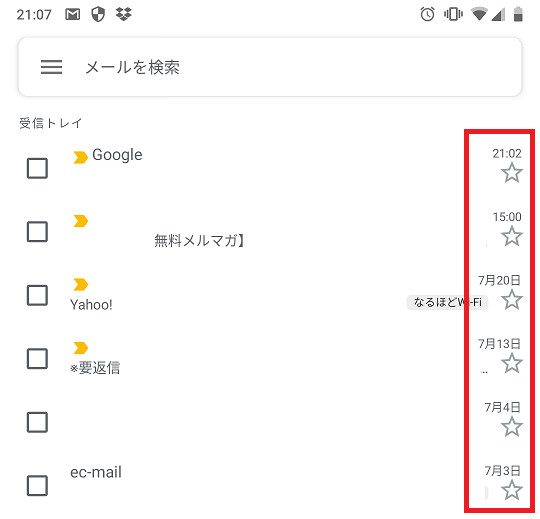
スマホでGmailにスターを付ける方法は、受信メール一覧 or メールを開いた時に表示される☆マークをタップすることです。そうすると★に変わり、スターがそのメールに付きます。
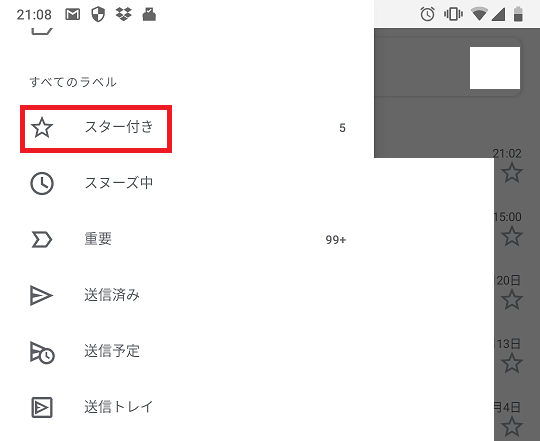
スターを付けたメールだけ見たいときは、左上のメニューを開き「スター付き」をクリックすれば見ることが可能です。
PCの場合のスターの使い方
 PCでは全部で12種類あるスターの種類を変更することも可能なんですね。まず。PCのGmailの設定を開きます。
PCでは全部で12種類あるスターの種類を変更することも可能なんですね。まず。PCのGmailの設定を開きます。
スターの個所で、未使用の中から使用したいスターを使用中にドラッグし、設定を保存。
 受信メール一覧のところで、左側にある☆をクリックすると★になり、続けてクリックすると設定で使用するに移動させた種類に変わっていきます。
受信メール一覧のところで、左側にある☆をクリックすると★になり、続けてクリックすると設定で使用するに移動させた種類に変わっていきます。
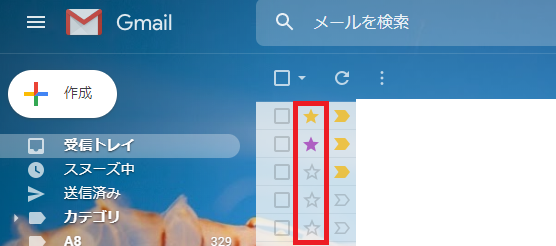
上の画像のようにスターの種類を使い分けることができるようになりました!メールの種類ごとに使い分けもできますし、重要度別に使い分けることもできます。人それぞれで設定して、自分なりにカスタマイズしましょう。
スターを活用することで、重要なメールがどこかに行ってしまった。ということを防ぐことができますね。(スターだらけにならないように笑)
自分なりにスターをカスタマイズして活用しましょう。
5:Gmailのアーカイブの使い方をスマホとPC別に解説!
ここからはGmailのアーカイブの使い方をスマホとPC別に解説します。
その前に「アーカイブとは?」という疑問がありますが、アーカイブとは受信トレイとは別の場所に保存する機能のことです。「削除するほどでもないけれど、受信トレイに残しておくほどでもない。どこかにしまっておきたい。」こんな時にアーカイブ機能を使います。
スマホの場合のアーカイブの使い方
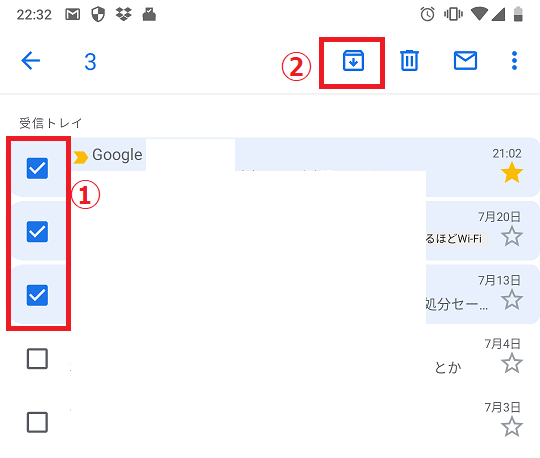
スマホの場合だと、①受信メール一覧のところでアーカイブしたいメールにチェックを入れ、②アーカイブマークをクリックするだけ!一度に何通ものメールをアーカイブに移動できます。
また、別の操作方法として、アーカイブしたいメールを左右のどちらかにスワイプ(横に滑らせる)してもアーカイブすることが可能。私のスマホGoogle Pixel 3aだと左にスワイプさせるとアーカイブできます。
PCの場合のアーカイブの使い方
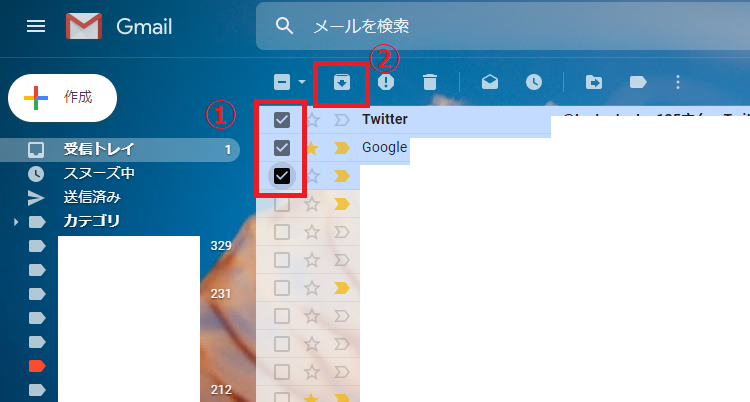
PCの場合のアーカイブする方法も、スマホとほとんど変わりません。①のアーカイブしたいメールにチェックを付けます。②のアーカイブマークをクリック!これでアーカイブに移動します。
スマホでもPCでもアーカイブしたメールは受信トレイから消えます。(移動します。)その移動したアーカイブメールを確認する方法は、左上のメニューの「すべてのメール」を選択するとアーカイブしたメールを見ることが可能です。
また、その時に受信トレイに戻したいメールにチェックを入れ、「受信トレイに移動」を選択すると、受信トレイに移動させることができます。
6:Gmailのアドレス帳の使い方をスマホとPC別に解説!
アドレス帳の使い方を解説します。仕事関係でGmailを使う人にはアドレス帳は欠かせない機能ですね。(Googleではアドレス帳を連絡帳と呼びます。)
さらに、スマホとPCで同じGoogleアカウントでログインしている場合、アドレス帳は自然に同期されます。片方を修正すれば、他の端末も修正されるのですごく便利な機能になっています。使い方を覚えて、仕事の効率アップを図りましょう。
スマホの場合のアドレス帳の使い方
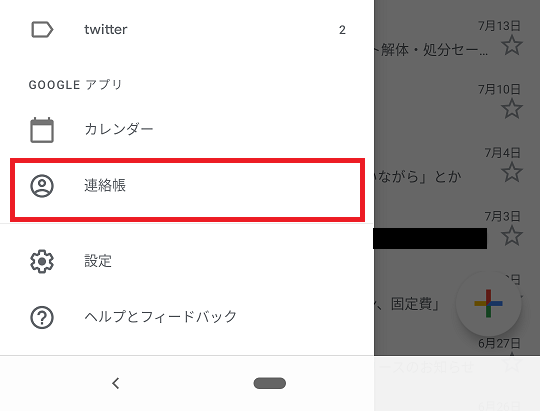
まず、スマホでGmailの連絡帳を使う方法になりますが、左上のメニューを開いて下の方に「連絡帳」とあるのでクリックします。
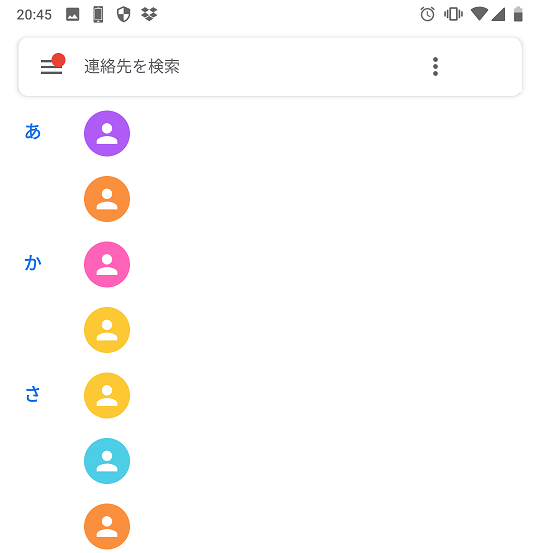
すると、Googleアプリの「連絡帳」が開くので、メールを送信したい人を選択し、メール作成することができます。
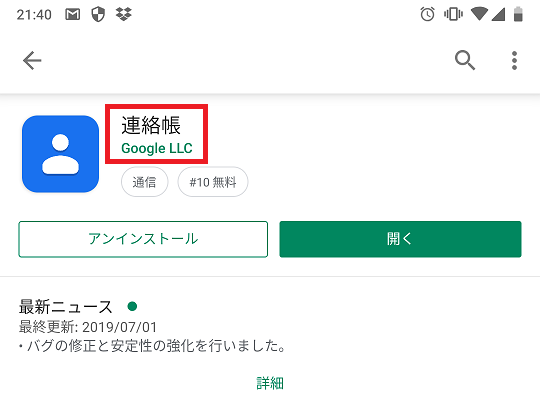
ここでスマホに連絡帳アプリをインストールしてない人の場合、Google Playが開きますので連絡帳をインストールすれば、Gmailの連絡帳(アドレス帳)を使えるようになります。
PCの場合のアドレス帳の使い方
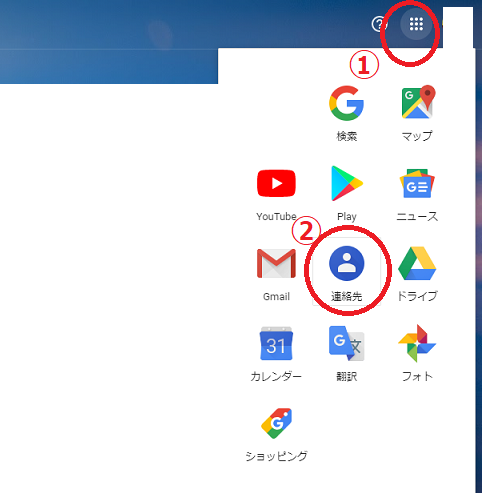
次にPCでのアドレス帳の使い方になります。Gmailを開いた右上にあるGoogleアプリのマークをクリックし、連絡先をクリック。
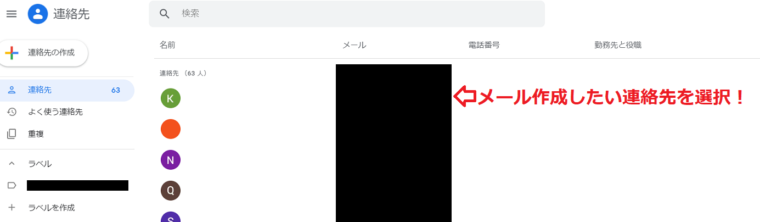
すると、PC版のGoogle連絡先が開きます。メールを作成したい連絡先のメールアドレスをクリックすると、Gmailのメール作成画面が開きますので、そのままメール作成しましょう。
先ほども書きましたが、同じアカウントでログインしている場合、この連絡帳はスマホと同期されるので、どちらかを修正するだけで大丈夫です。
Google連絡先は同じアカウントでログインしていると、スマホ・PC・タブレットで同期される!
7:GmailのBccの使い方をスマホとPC別に解説!
最後になりますが、B㏄の使い方を解説します。B㏄は仕事で使う人が多いと思いますし、間違った使い方をすると人間関係の問題が発生したりするので、使い方をよく覚えましょう。
スマホの場合のBccの使い方
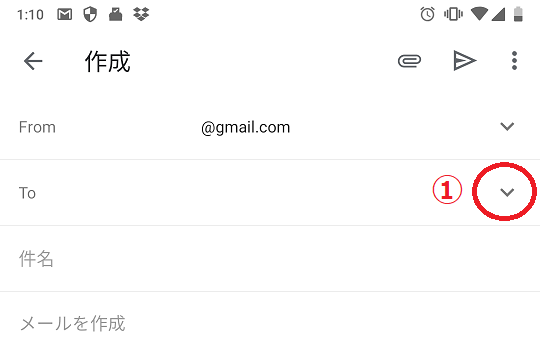
まず、スマホでのB㏄の使い方から解説します。新規メール作成を開き、送信先アドレスを入力する「To」の部分の①をクリックし開きます。
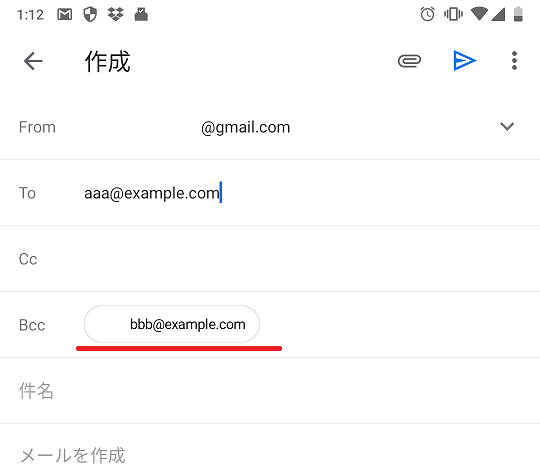
すると「Cc」・「Bcc」の入力ができるようになるので、「B㏄」で送りたいメアドを入力。
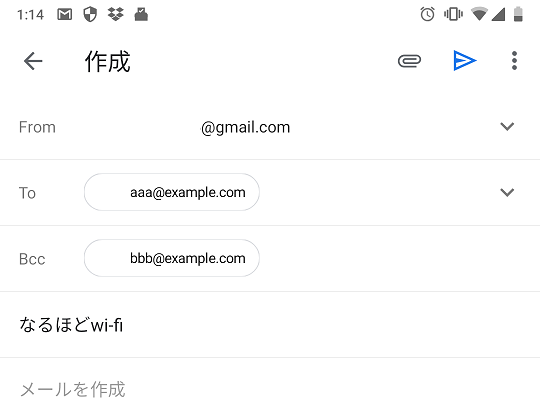
その後、件名、本文を記入し送信すればOKです。
PCの場合のBccの使い方
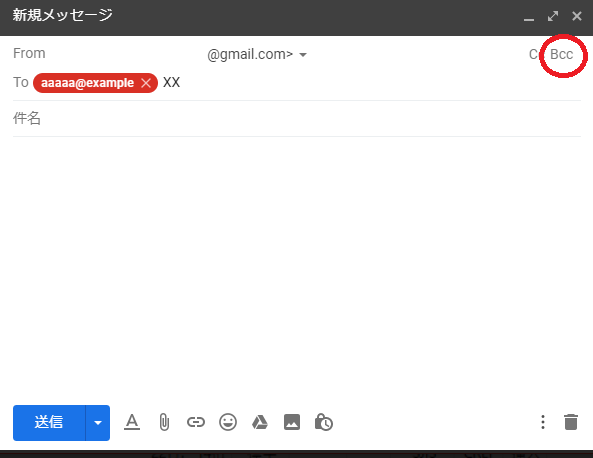
今度はPCでのB㏄の使い方になります。こちらも新規メール作成画面を開きます。
右上の方に「Bcc」があるのでクリック。
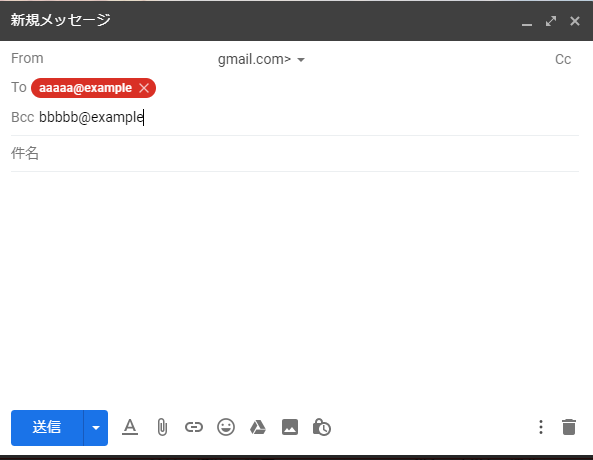
「Bcc」が入力できるようになるので、B㏄で送信したいメアドを入力。
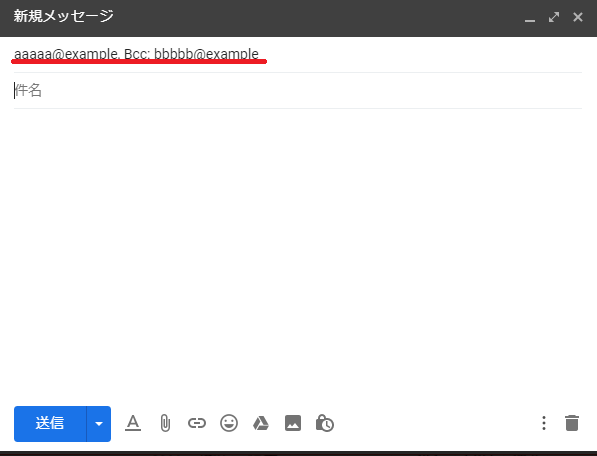
入力し終わると、上の画像のように表示されます。あとは「件名」・「本文」を入力して送信しましょう。
【Gmailの使い方マニュアル】スマホ・PC別に便利な活用方法まとめ
- Gmailの送受信
- Gmailのカテゴリの使い方
- Gmailのラベルの使い方
- Gmailのスターの使い方
- Gmailのアーカイブの使い方
- Gmailのアドレス帳の使い方
- GmailのBccの使い方
今回は、Gmailの基本的な使い方をスマホ、PC別に分けて解説してきました。無料で使えるGmailには便利な機能がたくさんあります。
毎日のようにメールが配信されてくると思いますが、情報が多すぎてよくわからなくなり、大事なメールがどこかに行ってしまった。誰にでもある経験だと思いますが、Gmailの機能を使えばメールを整理整頓することができるので、大事なメールが行方不明になることもありません!
使い方を一度覚えてしまえば、誰でも簡単に操作できるので、Gmailの機能を使いこみましょう。
下記の記事では、15社のフリーメールについて詳しく紹介しています。Gmail以外にも使えるフリーメールがあるので、ぜひご覧下さい。









