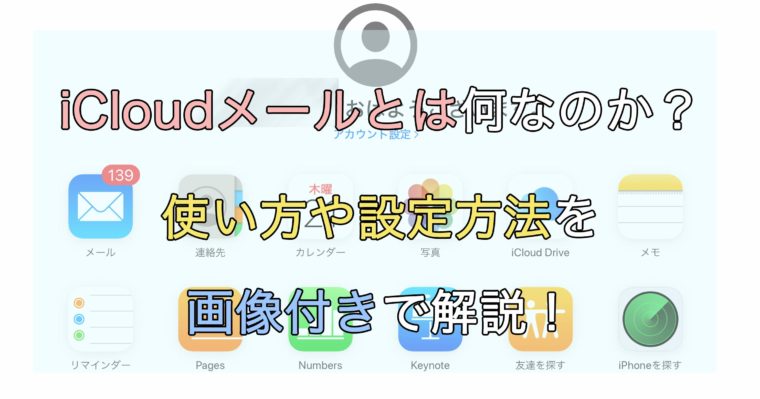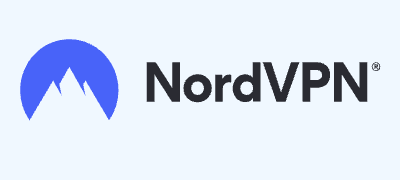Appleが運営するフリーメールの「iCloud」。
最近では、フリーメールアドレスが沢山ありますし、それぞれのサービスで使い方が異なるので使い方の面で悩んでしまいますよね。
本記事では、iCloudメールとは何なのか?やiCloudメールの作成方法・設定方法などについて解説します。
iCloudメールの作成方法・設定方法で悩んでいるようでしたら、ぜひ参考にしてください。それでは、早速本文に入っていきましょう。

関連記事:無料フリーメールアドレス15社を徹底比較
iCloudメールとは何か?基本情報や他メールとの違いを解説
まずは、iCloudメールの基本的なことについて解説します。基本情報・他メールサービスとの違いについて解説します。
iCloudメールについて知りたいと考えているようでしたら、ぜひ参考にしてください。それでは、まずはiCloudメールの基本情報について解説していきます。
iCloudメールの基本情報
| iCloudメールの基本情報 | |
|---|---|
| 利用料金 | 無料 |
| ドメイン | @icloud.com |
| 容量 | 5GB |
| ウイルス対策 | ○ |
| スマホアプリ | なし |
| 取得難易度 | |
| 取得時間 | 7分 |
| 広告の有無 | なし |
| 正式名称 | iCloudメール |
| 開発元 | Apple |
| 住所 | 1 Apple Park Way, Cupertino, CA |
| 公式サイト | https://www.apple.com/jp/ |
iCloudeメールは、Apple inc.が開発した無料で使えるメールアドレスです。無料プランでは5GBまでの容量が使えます。
iPhoneやMacなど、Appleの端末を利用している人には親しみ深いサービスですね。
iCloudメールは無料で使えるフリーメールアドレスですが、広告表示も無く取得も簡単な優れたメールアドレスです。
特に、Apple製デバイスとの親和性は高いので、Apple製デバイスを利用している人に非常におすすめのサービスです。
iCloudメールと「Gmail」「outlookメール」の違い
| iCloudメール | Gmail | outlookメール | |
|---|---|---|---|
| ドメイン | @icloud.com | @gmail.com | @hotmail.com @live.jp @outlook.com |
| 容量 | 5GB | 15GB | 無制限 |
| ウイルス対策 | あり | あり | あり |
| スマホアプリ | なし | あり | あり |
| 添付ファイル | 5GB | 25MB | 20MB |
| 広告の有無 | なし | なし | あり |
| 有料プラン有無 | あり | あり | あり |
| 取得難易度 | 取得時間:7分 | 取得時間:3分 | 取得時間:5分 |
| おすすめ |
iCloudメールと、Gmail・outlookメールを比較してみました。結果、iCloudメールは添付可能なファイル容量が多いことと広告表示がない点で優れていることがわかりました。
一方で、スマホアプリが存在しない点では他のサービスに劣ります。また、無料プランでは保存できる容量が5GBまでという点でも心許ないですね。
最も人気のメールアドレスである「Gmail」と比較すると、劣っている点が多く敢えてiCloudメールを選ぶ理由もあまりありません。
そのため、iCloudメールはApple製のデバイスを使う事が多い人におすすめのメールアドレスであると言えます。
iCloudメールのメールアドレス作成方法
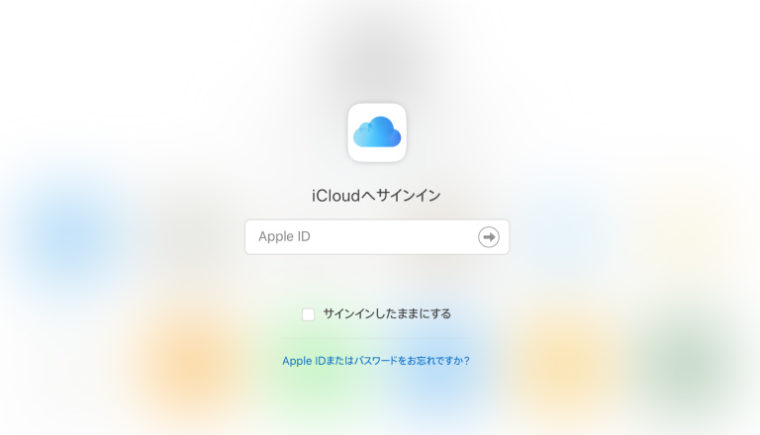
ここでは、iCloudメールアドレスの作成方法を解説していきます。iCloudメールアドレスを作るなら、まずはiCloudの公式HPからiCloudのアカウントを作成する必要があります。
iCloudメールが使えるのは、iPhoneやMacなどのApple製品を所有している人だけなので注意が必要です。

iCloud公式HPへアクセスできたら、画面下部左下に小さく表示されている「Apple IDの作成」をクリックしましょう。こちらから、iCloudのアカウントが作成できます。
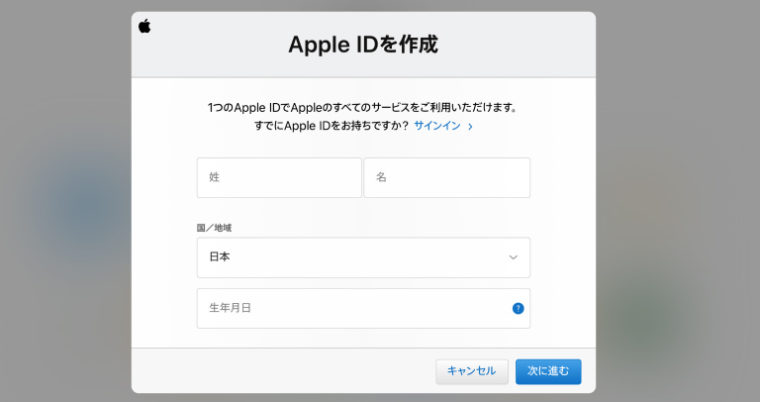
「Apple IDの作成」をクリックすると、上記のような画面が表示されます。上から順番に必要項目を入力していきましょう!
入力が完了したら「次に進む」ボタンを押します。
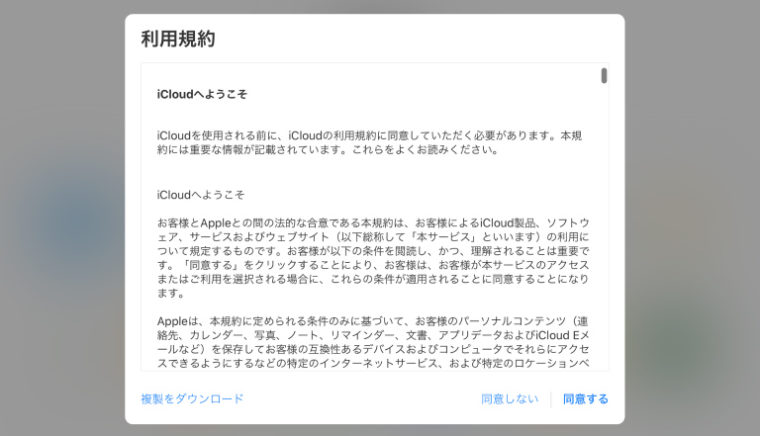
上記画像のように「利用規約」が表示されます。一通り目を通して、「同意する」ボタンをクリックしましょう。
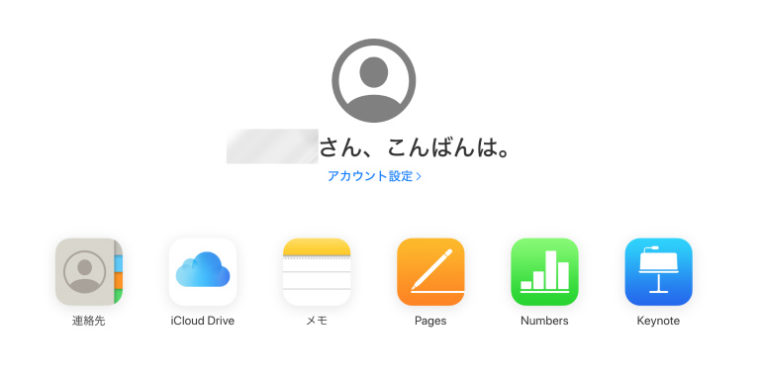
「次に進む」ボタンを押すと、「○○さん、こんばんは。」という画面が表示されます。以上でiCloudアカウントの作成は完了です。
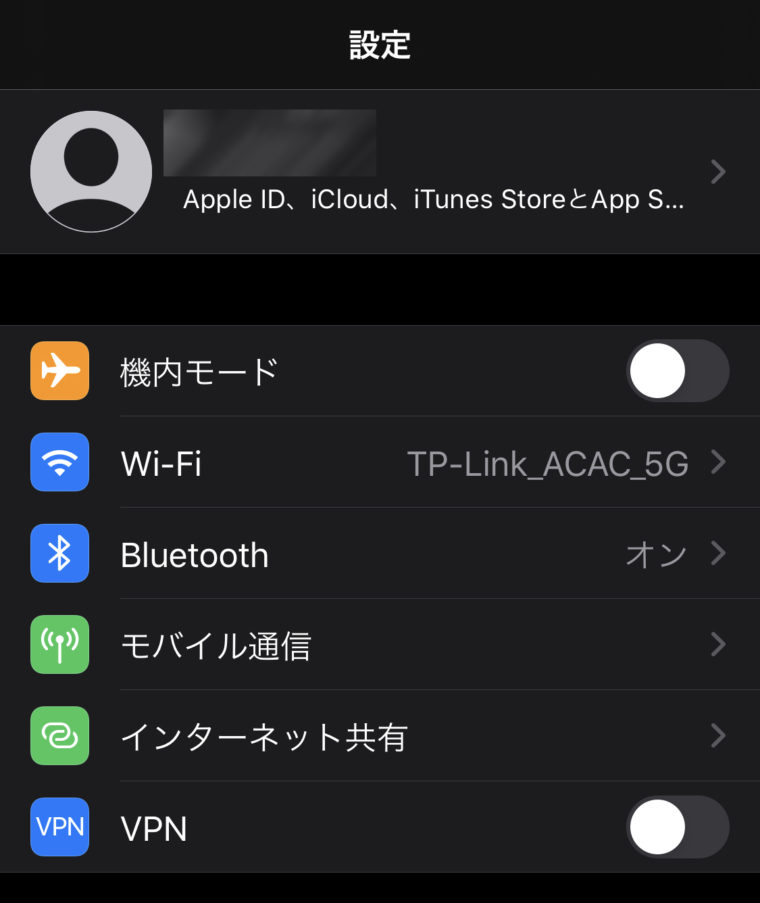 iCloudアカウントが作成できたら、iPhoneやMacなどのApple製品に先ほど作ったIDを利用してログインをするとiCloudメールが使えるようになります。
iCloudアカウントが作成できたら、iPhoneやMacなどのApple製品に先ほど作ったIDを利用してログインをするとiCloudメールが使えるようになります。
iPhoneの場合は、「設定」アプリを開くことでiCloudへログインすることができます。Macの場合は「システム環境設定→Apple ID」からログインすることができます。
もしApple製品を持っていない場合は、iCloudメールを作成することができないので注意が必要です。
iCloudメールアドレスの設定方法
ここでは、iCloudeメールアドレスの利用設定の方法をiPhone・Android・PCとデバイス別に解説していきます。
まずは、iPhoneの場合から解説していきます。ぜひ、参考にしてくださいね。
iPhone(アイフォン)での設定方法
- 設定アプリを開く
- 「パスワードとアカウント」をタップ
- 「アカウントを追加」をタップ
- メールアドレスとパスワードを入力
- 「次へ」をタップ
- メールの右側に表示されるボタンをタップしてONにする
- 「保存」をタップ
iPhoneでのiCloudメールアドレス追加設定は上記7つのステップで行うことができます。
なお、既にiPhoneにiCloudメールアドレスが登録されている場合、2つ目のアドレスを新規Apple IDで登録することはできないので注意が必要です。
Android(アンドロイド)での設定方法
- Apple ID管理ページへログイン
- 「セキュリティ」の「パスワードを生成」をタップ
- 「アカウントを追加」をタップ
- 任意の文字列を入力して「作成」をタップ
- 「App用パスワード」が生成されるのでコピーする
- Gmailアプリを起動して「設定」を開く
- 「アカウントを追加」をタップ
- 「その他」をタップ
- 「メールアドレスの追加」にiCloudのメールアドレスを入力
- 「パスワード」にコピーしたパスワードを貼り付け
AndroidでのiCloudメールアドレス追加設定は上記10ステップで行うことができます。
iPhoneの場合と違って、Apple ID管理ページからパスワードを生成する必要があるので注意が必要です。
Windows PCでの設定方法
- Apple ID管理ページへログイン
- 「セキュリティ」の「パスワードを生成」をタップ
- 「アカウントを追加」をタップ
- 任意の文字列を入力して「作成」をタップ
- 「App用パスワード」が生成されるのでコピーする
- Windowsのスタートメニューから「メール」をクリック
- 「設定」をクリック
- 「アカウントの管理」をクリック
- 「アカウントを追加」をクリック
- メールアドレス欄にiCloudメールアドレスを入力
- 「パスワード欄に先ほどコピーしたパスワードを貼り付け
- 「サインイン」をクリック
Windows PCでのiCloudメールアドレス追加設定は上記12ステップで行うことができます。
Androidの場合と同様に、Apple ID管理ページからパスワードを生成する必要があるので注意が必要です。
【場合別】iCloudメールの使い方
ここでは、iCloudメールの使い方を場合別に分けて解説していきます。基本的な送受信の方法から転送や受信拒否設定の方法まで解説していきます。
iCloudメールの使い方で悩んでいるようでしたら、ぜひ参考にしてください。それでは、早速本文にはいっていきましょう!
iCloudメールの送信方法を解説!
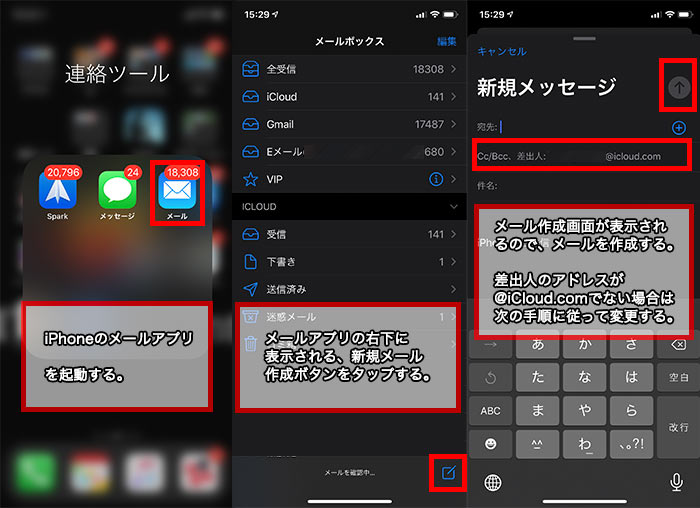 iCloudメールを送信するなら、まずは「メールアプリ」を立ち上げましょう。メールアプリを立ち上げると、画面右下にノートとペンを模したボタンが表示されています。
iCloudメールを送信するなら、まずは「メールアプリ」を立ち上げましょう。メールアプリを立ち上げると、画面右下にノートとペンを模したボタンが表示されています。
これが新規メール作成ボタンなのでタップしましょう。すると、メール作成がめんが表示されます。差出人の欄を確認して「○○@icloud.com」になっていればiCloudメールアドレスからメールが送信できます。
差出人として使いたいメールアドレスでないアドレスが表示されている場合、次の画像の手順に従って差出人を変更しましょう。
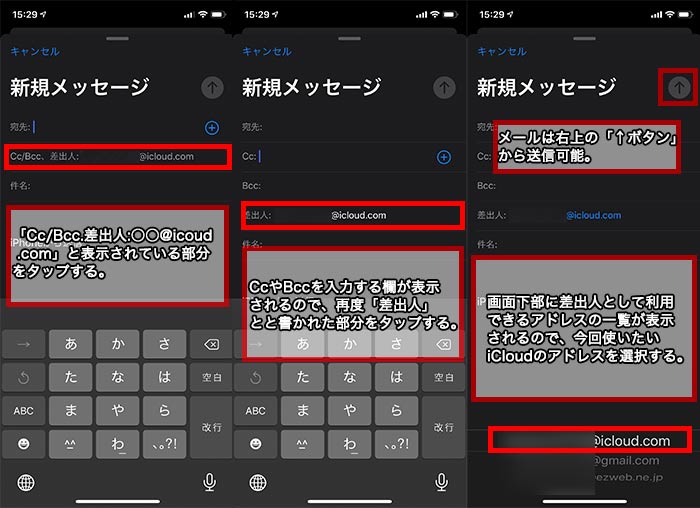 差出人を変更するには、まず「Cc/Bcc,差出人:○○@icloud.com」と表示された部分をタップしましょう。
差出人を変更するには、まず「Cc/Bcc,差出人:○○@icloud.com」と表示された部分をタップしましょう。
CcやBccを入力できる部分が表示されます。差出人欄にメールアドレスが表示されているのでこちらをタップしましょう。
すると、画面下部に使える差出人メールアドレス一覧が表示されます。@icoud.comのアドレスを選択すれば差出人の設定は完了です。
メールの内容が仕上がったら、画面右上の「↑ボタン」を押せばメールを送信できますよ!
iCloudメールの受信方法を解説!
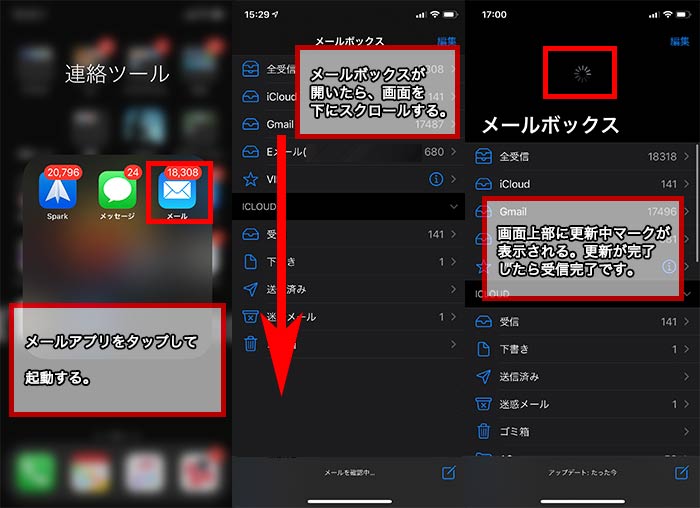 iCloudメールを受信する場合、まずはメールアプリを起動しましょう。メールアプリを起動するとメールボックスが表示されます。
iCloudメールを受信する場合、まずはメールアプリを起動しましょう。メールアプリを起動するとメールボックスが表示されます。
メールボックスが表示されたら、画面を下にスクロールすると新規受信メールの更新が始まります。しばらく待つとサーバーで止まっていたメールを受信することができます。
もちろん、一定期間毎にアプリが自動で新規メール受信作業を行うので、何もしなくても新規メールを受信することができます。
iCloudメールの転送方法を解説!
- メールアプリを起動
- iCloudの受信ボックスを開く
- 転送したいメールを開く
- 画面下の「←」マークをタップ
- 転送ボタンをタップ
iCloudメールの転送は、上記5ステップで行うことができます。iPhoneのメールアプリは、返信と転送のボタンが同じ「←」マークなのがわかりにくいですね。
メールを開いて「←」マークをタップすれば、「返信」「全員に返信」「転送」「ゴミ箱」の4つのアイコンが表示されるので「転送」をタップすれば転送ができます。
iCloudメールアドレスでメールの送受信ができない時のトラブル対処方法
ここでは、iCloudのメールが届かないときの対処法やiCloudのメールが送信できない時の対処法について解説していきます。
届かない時の対処法・送信できない時の対処法の順で解説していきます。もしiCloudメールの送受信のトラブルで困っているようでしたら参考にしてください。
iCloudメールが届かない・受信できない時の対処法
| 問題 | 対処用 | |
|---|---|---|
| ① | ネット接続が悪い | 速度テストサイトなどでネット接続を確認する |
| ② | iCloudメールが無効 | 「設定」→「パスワードとアカウント」→「iCloud」→「iCloud」から「メール」の横のチェックが有効になっているか確認する。 |
| ③ | データの取得方法が手動 | 「設定」→「パスワードとアカウント」から「データの取得方法」が「プッシュ」になっているか確認する。 |
| ④ | 迷惑メールに分類されている | 迷惑メールの受信ボックスを確認する |
| ⑤ | アプリの調子が悪い | iPhoneを一度再起動する |
上記にiCloudメールが届かない場合の対処法についてまとめました。iCloudメールが届かない場合の対処法は上記5つの方法があります。
これらの方法を試せば、だいたいの場合問題が解決します。①〜⑤まで上から順番に試してみてください。
iCloudメールが送信できない・送れない時の対処法
| 問題 | 対処用 | |
|---|---|---|
| ① | ネット接続が悪い | 速度テストサイトなどでネット接続を確認する |
| ② | 大容量データを添付している | Mail Dropやアップローダーを利用する |
| ③ | AppleIDのパスワードを変えた | 「設定」→「パスワードとアカウント」→「iCloud」→「パスワードとセキュリティ」からパスワードを変更する |
| ④ | アプリが最新版でない | App Storeからアプリを最新版に更新する |
| ⑤ | アプリの調子が悪い | iPhoneを一度再起動する |
上記にiCloudメールが送れない場合の対処法についてまとめました。iCloudメールが送れない場合の対処法は上記5つの方法があります。
これらの方法を試せば、だいたいの場合問題が解決します。①〜⑤まで上から順番に試してみてください。
【Q&A】iCloudメールに関する質問
ここでは、記事本文中で確認できなかったiCloudメールに関する10のFAQを解説していきます。
ここまで記事を読んでいただいて解決しない問題がある場合は、こちらのFAQを参考にしてみてください。
Q1.iCloudメールにログインする方法は?
A1.iCloudの公式HPからログインすることができます。
iCloudの公式HPへはブラウザのURLに「iCloud.com」と打ち込むとアクセスできます。
Q2.iCloudメールのパスワードを忘れた場合の対処方は?
A2.iCloudの公式HP下部に表示される「Apple IDまたはパスワードをお忘れですか?」からパスワードの再設定が可能です。
iCloudの公式HPへはブラウザのURLに「iCloud.com」と打ち込むとアクセスできます。
Q3.iCloudメールアドレスの確認方法は?
A3.iPhoneの「設定」→「パスワードとアカウント」→「iCloud」→「名前、電話番号、メール」から確認することができます。
Q4.iCloudメールアドレスを追加で作成(エイリアス)する方法は?
A4.iCloudの公式HPにアクセスして「メール」をクリックし、「左下の歯車マーク」→「環境設定」→「アカウント」からエイリアスを追加できます。
iCloudの公式HPへはブラウザのURLに「iCloud.com」と打ち込むとアクセスできます。
Q5.iCloudメールアドレスの変更方法は?
A5.以前まではApple IDの管理ページから変更できましたが、2020年11月現在は変更不可となっています。
Q6.iCloudメールの迷惑メール受信拒否設定方法は?
A6.iCloudの公式HPにアクセスして「メール」をクリックし、「左下の歯車マーク」→「環境設定」→「ルール」→「ルールを選択」→「ゴミ箱へ追加」を選択して、「名前またはメールアドレス」の欄に受信拒否したいアドレスを追加。その後、終了をクリックで受信拒否設定は完了です。
Q7.iCloudメールでメールを削除する方法は?
A7.メールアプリを起動して、「iCloud」→「右上の編集」→「削除したいメールを選択」→「ゴミ箱」でメールの削除が完了です。
Q8.iCloudメールで削除したメールを復元する方法は?
A8.メールアプリを起動して、画面下にある「ゴミ箱」を選択。「画面右上の編集」→「復元したいメールを選択」→「移動」→「受信」でメールの復元が完了です。
Q9.iCloudメールのバックアップ方法は?
A9.iCloudメールは自動的にバックアップされます。
Q10.iCloudメールのドメイン指定受信設定方法は?
A10.iCloudの公式HPにアクセスして「メール」をクリックし、「左下の歯車マーク」→「環境設定」→「ルール」→「ルールを選択」→「ゴミ箱へ追加」を選択して、「名前またはメールアドレス」の欄に受信拒否したいドメインを追加。その後、終了をクリックで受信拒否設定は完了です。
iCloudメールアドレスに関するまとめ
iCloudメールはApple社が提供するフリーメールアドレスで、他のフリーメールアドレスと比べると添付可能ファイルの容量上限が大きい点で優れています。
ただし、現在最もメジャーなフリーメールアドレスの「Gmail」と比べると劣っている点が多いです。
そのため、Appleユーザー以外にはあまりおすすめできるメールアドレスではありません。Appleユーザーであれば端末のセットアップ時に自動的にiCloudメールが提供されるので、ぜひ活用してください。

関連記事:無料フリーメールアドレス15社を徹底比較