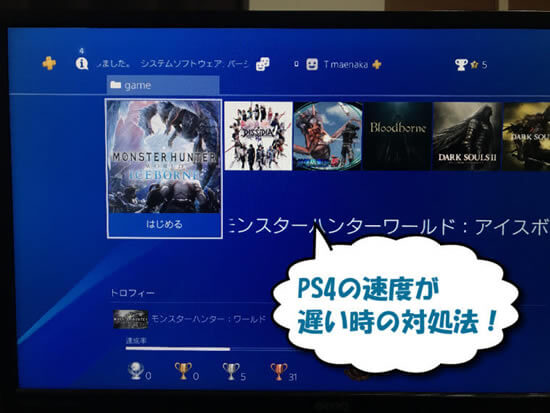PS4で遊んでいて
- 「速度がちょっと遅いな…」
- 「通信速度20Mbpsとかって何?」
- 「どれくらいの速度が必要?」
こういったことで悩んでいませんか?
その気持ちよくわかります。速度が遅いと実力を100%出し切ることができず、一緒にプレイしてる友人にも迷惑がかかってしまいますよね。
結論、速度を改善する最もおすすめの方法は、ネット回線を速度の速い光回線に乗り換えることです。
なぜならPS4が遅くなる原因は、速度の遅いネット回線を利用していることがほとんどだからです。
本記事では長年通信機器を販売してきた私が、以下3点を解説します。
- PS4の速度の測定方法と目安
- 通信速度を上げる4つの方法
- 通信速度が速いネット回線
すべて読めば、快適にPS4をプレイできるようになります。

PS4のゲームに必要な通信速度の目安は5Mbps以上
PS4の各種コンテンツに必要な通信速度を表にまとめました。
シェアプレイ・PlayStation Now・リモートプレイは公式記載の推奨動作環境の数値になります。
| 通信速度 ダウンロード | 通信速度 アップロード | |
| PS4 ゲーム | 5Mbps~ | |
| PS4 対戦ゲーム | 5Mbps~ ※Ping値が重要 | |
| PS4 ダウンロード | 10Mbps~ | – |
| PS4 シェアプレイ | 2Mbps~ | |
| PS4 PlayStation Now | 12Mbps~ | 5Mbps~ |
| PS4 リモートプレイ | 15Mbps~ | |
ダウンロード・アップロード共に20Mbps程あれば、PS4で遊ぶときに困る事はほとんどないでしょう。
※PS4のダウンロードに必要な最低通信速度はありませんが、10Mbps程は無ければ相当時間がかかってしまうので、10Mbps~という表現にしました。
PS4の通信速度の測定方法
速度は通信速度や通信速度、ネットワーク速度といいます。
データのやりとりをする際に1秒間に送れるデータ量を表していて、「Mbps」や「kbps」といった単位を使います。
PS4のゲームをオンラインで遊ぶ際に、ラグが起こらず快適に遊べるかどうかは「通信速度」で決まります。
通信速度はPS4で測定できるので一度やってみましょう。
PS4の通信速度の測定方法
- PS4を起動 ホーム画面の右上にある「設定」を選択
- 「ネットワーク」を選択
- 「インターネット接続を診断する」を選択
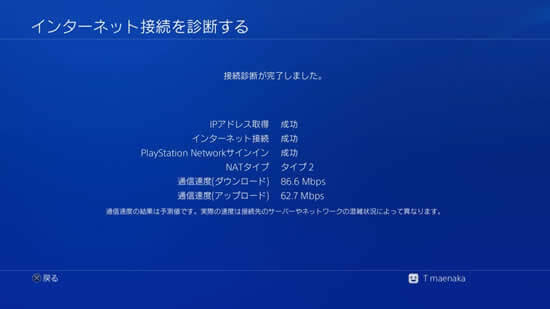
結果はこのように表示されます。とくに重要な項目は下2つです。
- ダウンロード
…「下り」。サーバーや通信相手からデータを受信する際の速度。これが遅いとゲーム中に自分以外がカクカクしたりする。ダウンロードも遅くなってしまう。 - アップロード
…「上り」。PS4からサーバーや通信相手にデータを送信する際の速度。これが遅いとゲーム中に、相手側から自分がカクカクしたりするように見える。
とくにPS4のダウンロードが遅いと、ソフトのダウンロードやシステムアップデートにかなり時間がかかってしまいます。
まずはPS4で速度測定を行い、ご自身の通信速度を確認してみてください。
PS4の通信速度を上げる改善方法4選
通信速度が足りなかった方へ向けて通信速度を向上させる簡単な方法を紹介します。
PS4の通信速度を上げる改善方法
10Mbps~30Mbps程あった方でも、通信速度は速いに越したことはないので、是非参考にしてみてください。
①ルーターとPS4の再起動
まずはルーターとPS4の再起動が挙げられます。
「PS4を長時間つけっぱなし」「ルーターの再起動はしたことない」という方は速度UPが期待できるでしょう。
ルーターの再起動方法は電源を抜くだけでOKです。再度、電源を入れれば勝手に起動してくれます。
②有線接続する・LANケーブルの確認
Wi-Fiで接続している方は、可能であればLANケーブルでの有線接続を試してみてください。
また、速度UPだけでなく安定性も確実に向上します。
LANケーブルを購入する際は、PS4の通信規格「1000BASE-T」に対応する「カテゴリー6以上」を購入しましょう。
パッケージや商品名に「CAT6」や「カテゴリー6」と記載されています。
③DNS設定を行う
PS4にネットワーク接続設定で、DNSを指定する方法です。
これは、Googleの無料パブリックDNSサービスを利用する設定です。
PS4のDNS手動設定方法
- PS4を起動:ホーム画面の右上にある「設定」を選択
- 「ネットワーク」→「インターネット接続を設定する」を選択
- 「Wi-Fiを使う」or「LANケーブルを使う」を選択
- 「カスタム」を選択
- 「IPアドレス設定:自動」→「DHCPホスト名:指定しない」を選択
- 「DNS設定を手動」を選択
- プライマリDNSを「8.8.8.8」、セカンダリDNSを「8.8.4.4」に設定
- 「MTU設定:自動」→「プロキシサーバー:使わない」を選択
もし逆に「速度が落ちてしまった。」という場合は、上記の⑤「カスタム」の部分を「かんたん」にして設定完了すれば、元に戻せます。
④混雑している時間帯を避ける
通信を行っている回線は、同じプロバイダを利用しているユーザー同士で分け合って使っています。
そのため、通信が集中する時間帯(20時~24時頃)は遅くなってしまうかもしれません。
深夜や早朝は利用者も少なく快適です。時間がかかるゲームのダウンロードはスタンバイモードを利用して寝ている間にしましょう。
Wi-Fi接続(無線LAN)でPS4の通信速度を上げる方法
「有線接続の方が良いの分かっているけど、できれば便利なWi-Fi接続でPS4を使いたい」方のために、Wi-Fi接続でPS4の通信速度を上げる方法を紹介します。
上記の方法はWi-Fi接続の場合にもいえるため、まずは試してみてください。
1.ルーターの配置を見直す
ルーターの配置場所には気をつけましょう。

以下のような状況は、Wi-Fiが遅くなる可能性があります。
- ルーターとPS4間の距離が遠い
- ルーターとPS4間に壁がある
- ルーターとPS4間、近くに電子レンジがある
- ルーターの電波強度が低い
PS4とルーターを近くに置ければいいのですが、難しい場合もあります。他にも接続する端末がある事を考えると、実際の部屋の間取りよりワンランク上のルーターを使うと安心です。
2.ルーターを買い替える
「プロバイダからレンタルしたルーターを使っている」「古いルーターをそのまま使っている」こんな方は、ルーターを買い替えるとWi-Fiが快適になるかと思います。
買い替え先として、コストパフォーマンスに優れる「BUFFALO WHR-1166DHP4」がおすすめです。

| 価格 | 4,056円 |
|---|---|
| 間取り | 3LDK2階建向け |
| 通信規格 | 11ac/n/a/g/b |
| ビームフォーミング | 対応 |
| 最大転送速度 | 866Mbps |
- PS4proとPS4スリムに対応している最新の通信規格「11ac」に対応。
- 通信している端末に集中的に電波を送る「ビームフォーミング」搭載
- 最大転送速度866Mbpsで、3LDK2階建までカバー
- 専用アプリから簡単設定
- (注意)有線接続時の最大速度は100Mbps
基本的な必要機能が一通り揃っており、値段も安く、専用アプリから簡単に設定できる点が魅力的です。
通信速度が速い光回線に乗り換えるなら「NURO光」
上記の方法で改善しなかった方は、使っているインターネット回線に原因がある可能性が高いです。
下記表に、おすすめの光回線のスペックをまとめました。
| 最大通信速度 | 月額料金 | おすすめ度 | |
|---|---|---|---|
| NURO光 | 最大2Gbps | 5,200円 |  |
| auひかり | 最大1Gbps | 5,610円 |  |
| ドコモ光 | 最大1Gbps | 戸:5,500円 マ:4,180円 |  |
| ソフトバンク光 | 最大1Gbps | 戸:5,720円 マ:4,180円 |  |
| フレッツ光 | 最大1Gbps | 戸:5,088円 マ:3,300円 + プロバイダ |  |
中でも、光回線最速と言われているNURO光への乗り換えがおすすめです。
最速のインターネット回線は「NURO光」

「NURO光」が最も速いインターネット回線です。
NURO光は標準プランで「最大2Gbps」で提供しています。「最大1Gbps」が一般的なので、他社回線よりも理論上2倍速い速度です。
またIPv6高速インターネット接続にも対応しているため、混雑しやすい時間帯でも快適にネットが使えます。PS4などのオンラインゲームをする上で、最もおすすめできるインターネット回線でしょう。
| NURO光 概要 | |
| 月額料金 | 2ギガ3年契約:5,200円 ※forマンションプランの場合、3年契約で2,090円~2,750円 |
| スマホセット割 | ソフトバンクスマホを契約中の家族の人数×月額1,100円割引 |
| 工事費 | 44,000円(キャンペーン特典で実質無料) |
| 事務手数料 | 3,300円 |
| キャッシュバック | 現金60,000円 |
| 他社違約金の負担 | なし |
| 通信速度 | 下り最大2Gbps |
| 提供エリア | 北海道・東北(宮城)・関東・東海・関西・中国・九州(一部地域を除く) |
| ルーター | 無料 |
| 契約期間 | 2年プランと3年プランが選択可 |
| プラン | ・標準プラン(2Gbps) ・10Gbps、20Gbps |
| その他特典 | 設定サポート1回無料 |
| お得な申込窓口 | 公式窓口 |
※料金はすべて税込み
NURO光とソフトバンクスマホをまとめて契約すると、おうち割光セットが適用され、3年間の回線料金が3万9,600円もお得になります。またキャンペーンを適用すると「基本料金」「事務手数料」以外はかかりません。
nuro光の工事終わった。。。
速い。。。。。。
PC有線で900Mbpsとか出る。。
速い。。。。
PS4の通信速度も2倍位になった。。。
夜も安定するならPS4のエーペックスちょくちょくやろうか迷うね。。。
うぺぺぺぺぺぺぺ。。。。
あとはPCスペックがクソ雑魚な問題あるわ。— トカゲさん。ファーム (@Tokage_soon) August 10, 2021
NURO 光半端なく速い……
PS4の通信速度5倍になったで— じゅー (@kenogi_0313) December 8, 2020
NURO光の最もお得な窓口は「公式窓口」です。
公式窓口の特典
- 45,000円キャッシュバック
- オプション申込の必要なし
- 基本工事費44,000円実質無料
- セット利用で月額料金が安くなる
- 設定サポート1回無料
今なら45,000円キャッシュバックキャンペーンを実施しているので、終了する前にぜひご利用ください。
\今なら45,000円キャッシュバック/
NURO光公式サイトをみる申込は簡単5分で完了。最短1ヵ月振込
関連記事:【評判は悪い?】NURO光のデメリット5つとメリット6つを解説
通信速度が速いのに応答が遅い?「Ping値」とは

Ping値はオンラインでゲームをする際に重要な数値です。
Ping値とは「サーバーとの応答速度」
ゲームにおいてのPing値とは「サーバーとの応答速度」のことです。
- PS4からパケット(例えば×ボタンを押してジャンプしたいという情報)を送信
- そのゲームのゲームサーバーはパケット(ジャンプをしたいという情報)を受け取る
- 受け取ったゲームサーバーはPS4にパケットを送り返す
- PS4でゲームサーバーからのパケットを受信する(ここで初めてジャンプする)
通信速度とは違い、低い方が快適です。(応答にかかった時間が短い=通信が速く返ってくるから)
Ping値の計測方法と目安
| 1ms~15ms | 非常に快適で、全く問題なくオンラインプレイができる |
|---|---|
| 16ms~30ms | 快適で、問題なくオンラインプレイができる |
| 31ms~50ms | 問題なくオンラインプレイができるギリギリのライン |
| 51ms~100ms | 遅く、対戦ゲームの場合は不利になったり、相手に不快がられる |
| 101ms~ | 相当遅く、切断されたり、まともにプレイできない場合がある |
Ping値の計測は、PS4とやりたいゲームのサーバー間で計測する必要があります。
ただしゲームサーバーのIPアドレスは公開されておらず、直接計測する事は難しいです。そこで計測できるサイトとして有名な、SPEEDTEST.NETで目安を計測します。
Ping値の改善方法
Ping値の改善方法でも効果的なのは「有線接続」です。
Wi-Fi接続やモバイルWi-Fiで接続している場合は、通信が不安定になる傾向があります。
また、ゲームによってはサーバーを選べることもあります。
例えばマッチング地域を日本国内と全世界が選べるゲームがありますが、日本国内に限定すれば、ラグも軽減され快適になります。
PS4の読み込み速度が遅い改善方法
「読み込み速度について解決したい。」といった方もいるのではと思います。
ここでは、長くなりがちな「PS4の読み込み速度」について解説します。
それぞれ詳しく解説します。
速度の速いSSDに換装する
各PS4とHDD・SSDの読み込み速度について表でまとめてみました。
| ストレージ | 読み込み の速さ | |
| PS4 Pro | 標準のHDD |  |
| SSDに換装 |  | |
| PS4 | 標準のHDD |  |
| SSDに換装 |  |
たとえば「MHW アイスボーン」でタイトル画面からゲームが始まるまで、結構な読み込み時間が必要になってしまいますよね。
そんな読み込み時間を短くする方法は以下2つです。
- 初期のHDDからSSDに換装する
- PS4 Proに買い替える
「PS4proにSSD換装」が最速です。
Pro以外のPS4では「転送速度」が遅いため、SSDの性能をフルに活かしきれません。
PS4 ProとSSD両方を購入すると結構な金額になります。ただし快適さはかなりのもので、是非SSDへの換装を検討してみてください。
外付けHDD・外付けSSDの速度にする
PS4 ProはSSD換装、PS4は外付けSSDの使用が最速です。
HDDやSSDなどのストレージは、本体側の規格によって転送速度が変わります。
下記にPS4 Pro/PS4に換装した時の速度と、外付けでストレージを接続した際の速度をまとめました。
| 規格 | 転送速度 | |
| PS4 Pro | SATA3.0 | 600MB/s |
| PS4 | SATA2.0 | 300MB/s |
| 外付け | USB3.0 | 500MB/s |
| (参考) | SSDの転送速度:500~600MB/s | |
PS4に外付けストレージを接続する場合、USB3.0を使用します。USB3.0は転送速度500MB/sまで対応しており、PS4本体の規格「SATA2.0」よりも高速です。
そのため、ProでないPS4を使っている方は、PS4本体にSSDを換装するよりも外付けSSDを使用した方が読み込み速度が速くなります。
【Q&A】PS4の通信速度に関する質問
最後にPS4の速度に関して、よくある疑問点をまとめました。
気になる点は確認してみてくださいね。
Q1.PS4だけインターネットの速度が遅いのだけどどうして?
A.スピードテストは利用するサーバーによって結果が異なります。あまり大きな差がないのであれば、気にしないで大丈夫でしょう。
例えばパソコンで速度測定する時に利用したサーバーと、PSNのスピードテストに使われているサーバーの性能が違ったり、距離が違ったり、相性が悪かったりなど…様々な原因が考えられます。
ただ、PS4だけ極端に遅い場合は何か問題があるかもしれません。再起動やONUからの直結などで改善される事があるので、一度試してみてください。
Q2.速度が遅くてゲームのダウンロードが終わらないんだけど…
A.通信速度10Mbps以上、できれば50~100程はないとかなり時間がかかってしまいます。
光回線ではなくモバイルWi-Fiなどを利用している場合、表示されている速度よりも遅く感じる事があります。
また、MHWのような人気タイトルの発売日はPSNサーバーが混雑するため、ダウンロードが遅くなってしまいます。
スタンバイモードで寝ている間にダウンロードするなどの対策を試してみてください。
Q3.通信速度の平均ってどれくらい?
A.使用している回線の種類によって異なります。
光回線の場合は100Mbps~200Mbps、マンションタイプ(VDSL)は約50Mbpsぐらいの方が多いです。
ポケットWi-Fiやソフトバンクエアーを使っている場合は、10~30Mbps程が平均となるでしょう。安定性にも欠けるので、光回線と比べるとストレスを感じるシーンが多いかと思います。

Q4.PS4とPS4 Proで速度は違う?
A.旧型のPS4のみ、Wi-Fiの速度が少し遅くなります。
旧型のPS4は最新の無線規格「IEEE 802.11ac」に対応していないため、無線接続した際の速度が低下します。
新型PS4とPS4 Proで通信性能の違いはありません。ただ、ストレージの転送速度が異なるため、ロード時間を気にする方は記事中の外付けSSDの項目を確認してみてください。
Q5.スタンバイモード中のダウンロード速度は遅くなる?
A.とくに公式から発表がある訳ではないので分かりませんが、体感では変わりません。
スタンバイモード中だからといって、通信速度が遅くなる事はないでしょう。ただし、複数のファイルを同時にダウンロードしていると遅くなります。
Q6.アップロード速度だけ極端に遅いのだけど大丈夫?
A.アップロードの数値は配信をするときに重要なので、配信しなければ問題ありません。
アップロードは3Mbps程あれば困らないでしょう。
Q7.システムアップデートがとても遅いのだけど…
A.システムアップデート用のファイルをダウンロードするのに時間がかかっている可能性があります。
システムアップデートは「①ダウンロード」→「②インストール」という流れですが、インストール自体は5分前後で終わります。
ダウンロードはスタンバイモード中にでもできるので、PS4を使わない時はなるべくスタンバイモードにしておくといいでしょう。
まとめ:PS4の通信速度
PS4の通信速度の目安は5Mbps以上です。
| 通信速度 ダウンロード | 通信速度 アップロード | |
| PS4 ゲーム | 5Mbps~ | |
| PS4 対戦ゲーム | 5Mbps~ ※Ping値が重要 | |
| PS4 ダウンロード | 10Mbps~ | – |
| PS4 シェアプレイ | 2Mbps~ | |
| PS4 PlayStation Now | 12Mbps~ | 5Mbps~ |
| PS4 リモートプレイ | 15Mbps~ | |
もし通信速度の目安に届かない場合は以下の改善をしてみましょう。
PS4の通信速度を上げる改善方法
- ルーターとPS4の再起動
- 有線接続する・LANケーブルの確認
- DNSの設定を行う
- 混雑している時間帯を避ける