こんにちは。「なるほどwifi」編集部のマツです。
今回はGmailの「自動振り分け」について解説してみます。毎日のように送られてくる大量のメール・・・。仕事の重要なメールもありますし、プライベートのメールもあります。それにスパムメール・・・(うざい)。これらを一つずつ振り分けるだけでも大変な作業です。
でも、自動振り分けを設定すれば、仕事のメールを最優先に見たり、休憩時間にプライベートのメールを確認したりと、効率よくメールを確認することができますよね。もちろんスパムメールをブロックすることも可能!
読んだ後のメールの整理整頓する手間も省けるので、Gmailの「自動振り分け」は使える機能!
誰でも簡単に設定できるので、今日から使いこなしてほしいと思います!
Gmailの自動振り分け機能はラベル(フォルダ)・カテゴリ別に設定可能!
| 比較項目 | ラベル | カテゴリ |
| 新規作成 | 可(上限20個) | 不可(デフォルトの4つのみ) |
| 1つのメールに複数付けれる | 可 | 1メール1カテゴリ |
| 振り分けの任意設定 | 可 | 不可(Gmail任せ) |
| 階層設定 | 可 | 可 |
まず、Gmailの自動振り分け機能は、「ラベル」と「カテゴリ」で設定することが可能!
「ラベル」はGmail独自の機能で、自分で作成することができ、1つのメールに対して複数のラベルを付けることが可能です。
また、Gmailには「フォルダ」機能がありません!「フォルダ」の代わりになるのが「ラベル」です。ほぼ同じ機能なのですが、厳密に言うと違うんですね。
「フォルダ」は新しく収納場所を作り、その中にメールを入れて分類しますが、「ラベル」は収納することなく、メール1つ1つにラベルを付けて分類していくイメージです。
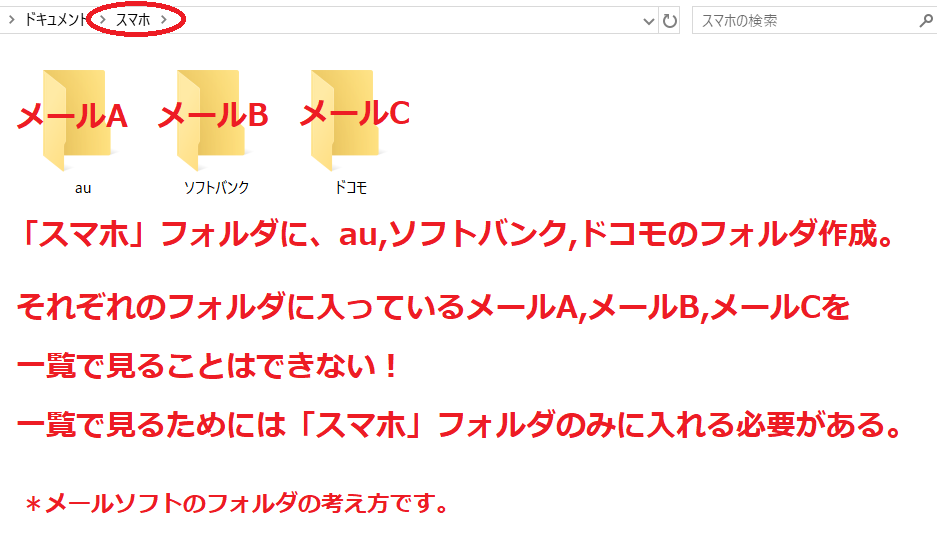
上の画像を見ながら読んで頂きたいのですが、メールソフトのフォルダの考え方の例えを説明します。
「スマホ」フォルダを作り、その下層に「au」・「ソフトバンク」・「ドコモ」のフォルダを作り、それぞれに会社別の「メールA・B・C」を入れた場合、3つのメールを一覧で見ることはできません。一覧で見るためには「スマホ」フォルダのみに入れておく必要があります。
しかし、Gmailのラベル機能では3つのメールを一覧で見ることができるんですね。
その方法は
- メールAにラベル「スマホ」・「au」を付ける
- メールBにラベル「スマホ」・「ソフトバンク」を付ける
- メールCにラベル「スマホ」・「ドコモ」を付ける
これで見れるようになります。画像で例を見てみましょう。
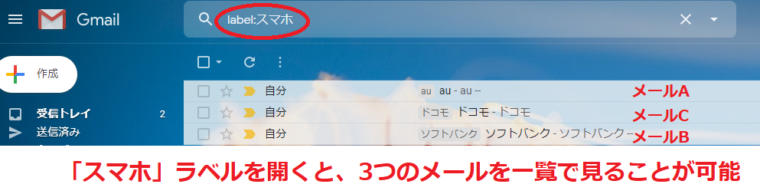
「スマホ」のラベルを選択すると、一覧で3つのメールが見れる。
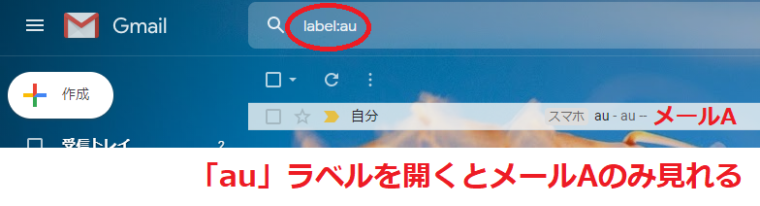
「au」のラベルを選択すると、メールAのみ見れる。
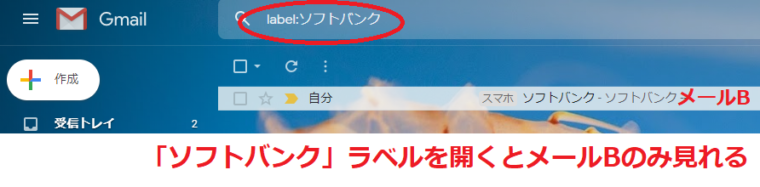
「ソフトバンク」のラベルを選択すると、メールBのみ見れる。
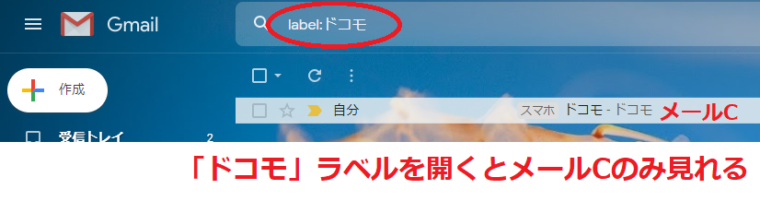
「ドコモ」のラベルを選択すると、メールCのみ見れる。このようにフォルダ機能ではできない振り分けが可能なんです。
なぜなら、ラベルの長所として1つのメールに対して複数のラベルを付けることができるためです!複数付けられるので上記で説明したような振り分けが可能なんですね。
私的には「フォルダ」よりも「ラベル」機能の方がより便利だと思います。さすがGmail!
また、「カテゴリ」でも自動振り分けを設定することができます。カテゴリ名は新規作成できず、デフォルトで設定されている「ソーシャル・プロモーション・新着・フォーラム」の4つになり、振り分けもGmailが判断し勝手に分けます。詳しくは下記の記事でカテゴリの使い方を解説しているのでご覧ください。

では、続いてラベルの自動振り分けを設定する方法を、スマホ・PC別に詳しく解説していきます。
スマホでGmailを自動振り分け設定する方法を5ステップで解説!
それでは、スマホでGmailの自動振り分けを設定する方法を、画像付きで5つのステップで解説します。
1:ブラウザでGmailを開く
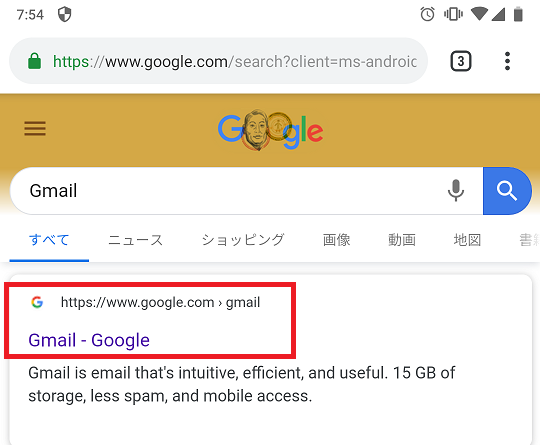
最初にブラウザでGmailを開きます。クロームで「Gmail」と検索すれば一番最初に表示されますのでクリック。→こちらクリックすればGmail開きます。
注意:Gmailアプリでは設定不可!
2:デスクトップ画面にする
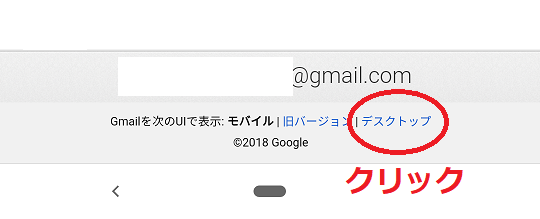
サイトを開くと、いつものGmailアプリとは画面が違うのがわかりますね。左上の3本線(ハンバーガーアイコン)をクリックしてメニューを開き、画面の一番したまで移動。
すると、「デスクトップ」とあるので、クリックしてデスクトップ画面表示にします。
3:新しいラベルを作成する
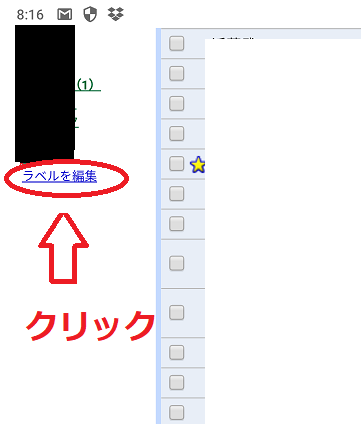
すると、デスクトップ画面が表示されるので、左側のメニューの「ラベル編集」をクリック。
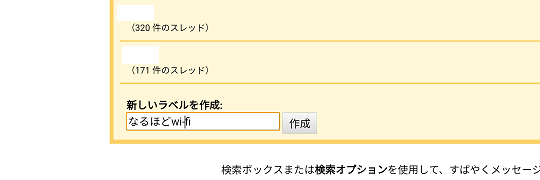
画面の一番下に「新しいラベル作成」があるので、新しくラベルを作成します。
4:受信メールを開き送信元アドレスをコピー
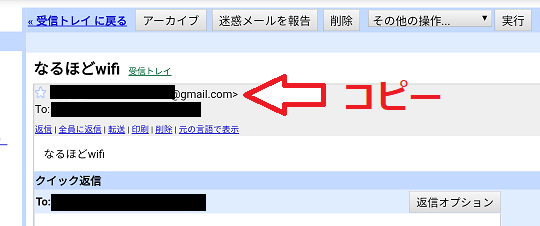
次に振り分けたい受信メールを開き、送信元のアドレスをコピーして、クリップボードに保存しておきましょう。
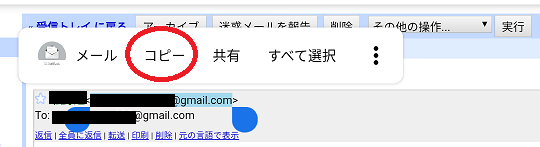
文字が小さいので指先で確実に操作!
5:フィルタを作成
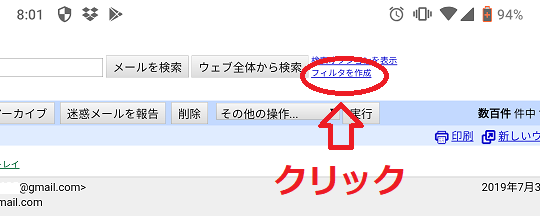
続いてフィルタを作成するので、同じ画面の「フィルタ作成」をクリックします。
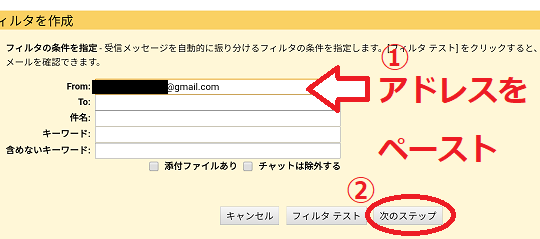
先ほどクリップボードにコピーしたアドレスをペーストし、「次のステップ」をクリック!
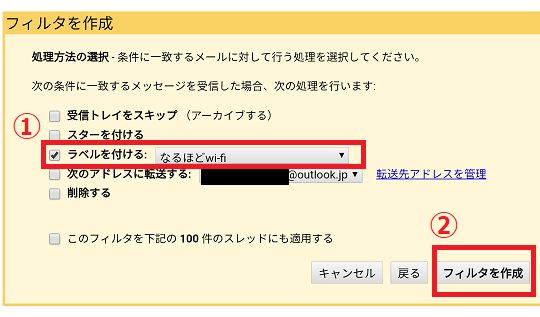
①「ラベルを付ける」部分で振り分けたいラベルを選択し、②フィルタを作成をクリック。
これで完了!フィルタを作成したメールアドレスから送られてくるメールは、指定したラベルに自動で振り分けられます。
PCでGmailを自動振り分け設定する方法を3ステップで解説!
ここからはPCでGmailの自動振り分けを設定する方法を4つのステップで解説します。PCだと文字が大きいので操作しやすいですよ。
1:振り分けしたいメールを開く
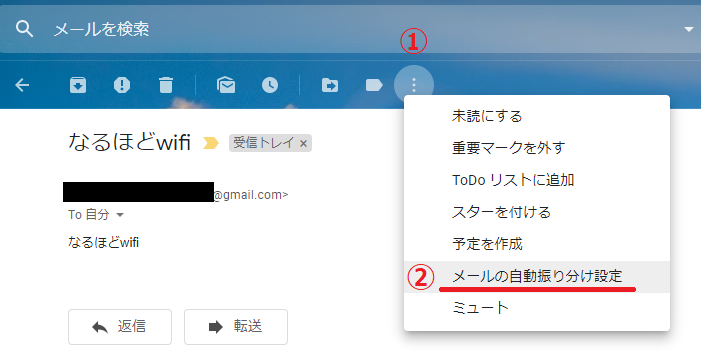
まずは振り分け設定したいアドレスから送られてきたメールを開きます。
上のメニューの一番右のアイコンをクリックし、「メールの自動振り分け設定」をクリック。
2:フィルタを作成する
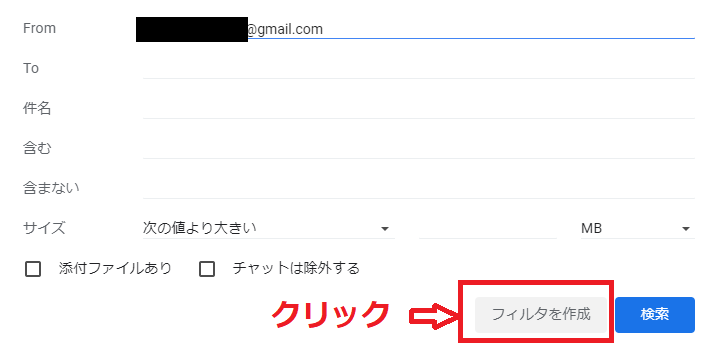
アドレスを確認し「フィルタを作成」をクリック!
3:ラベル名を付け、条件を設定する
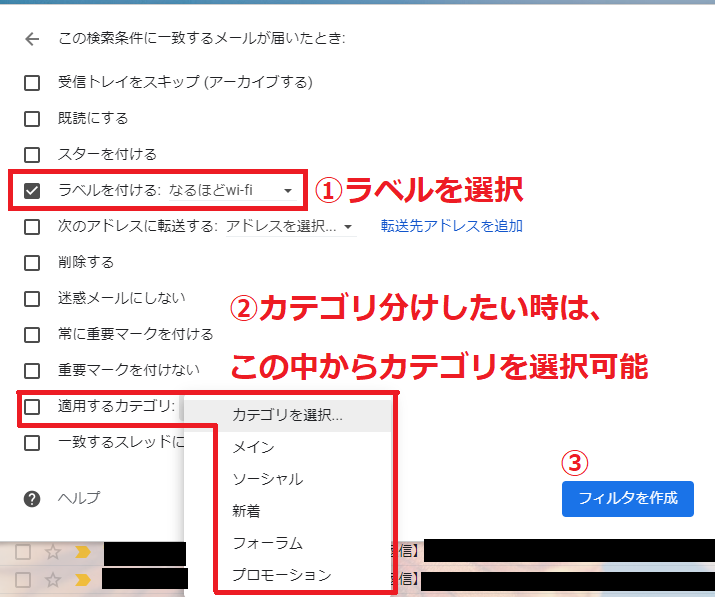
①で振り分けたいラベルを選択。ここで新規ラベルを作成することもできます。
②また、カテゴリで振り分けたいときは、カテゴリを選択することが可能です。
さらに、細かい条件を付けたいなら、該当条件の個所をチェックします。
③フィルタを作成クリック!
これでPCでGmailの自動振り分けの設定が完了しました~!
Gmailの自動振り分けを解除する方法も確認しておこう!
ここではGmailの自動振り分けを解除する方法を解説します。設定したけれど、「やっぱり解除したい~!」というときに、「操作方法わからない・・・」とならないためにも、設定方法と解除方法を一緒に覚えましょう!
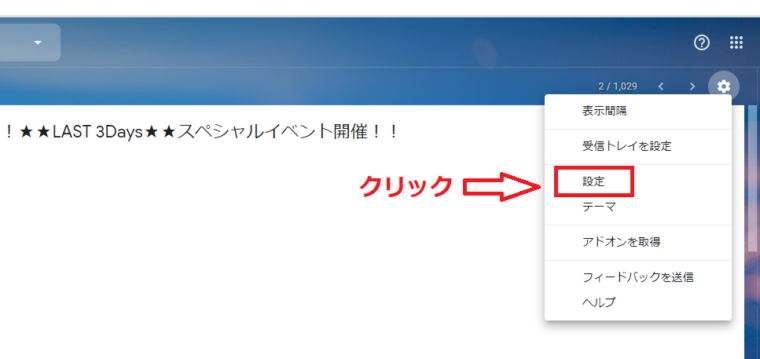
Gmail画面の右上の設定アイコン「歯車」をクリックし、設定を選択します。
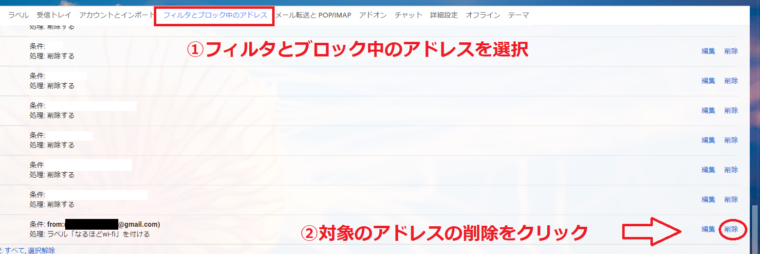
「フィルタとブロック中のアドレス」をクリックすると、フィルタ設定されているアドレスが一覧で表示されるので、その中から解除したいアドレスを見つけ、右側の削除をクリックします。
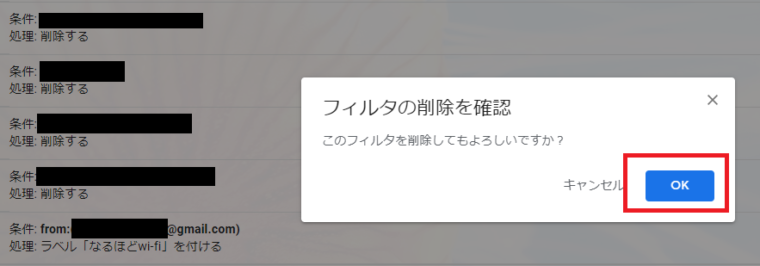
確認のメッセージがでるので、「OK」をクリック。
これで自動振り分けの設定が解除されました。誰でも簡単にできると思いますで、設定方法と一緒に解除方法も覚えておきましょう。
設定方法と解除方法は同時に覚えると、使える知識になる!
Gmailの自動振り分けのQ&A
最後にGmail自動振り分けで疑問に思う内容を4つのQ&Aで解説します。知っておいた方がいい内容のQ&Aなので、ぜひご覧頂きたいと思います。
Q1:Gmailのエイリアスの振り分け方法は?
A:方法は下記のように設定します。
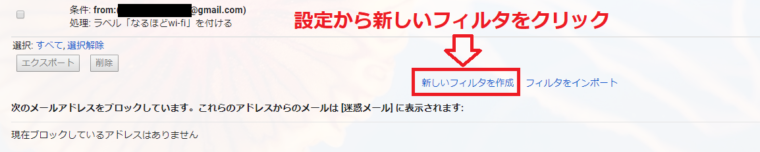
設定から「新しいフィルタを作成」をクリック。
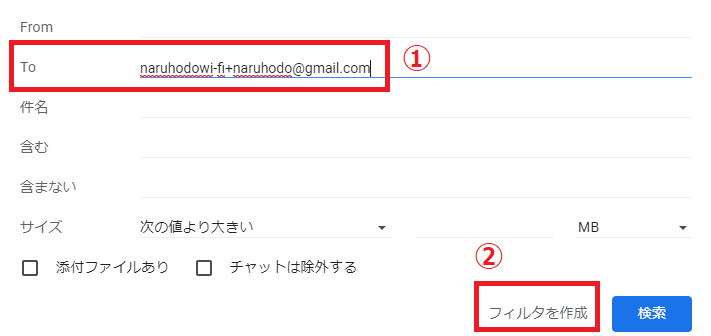
Toの部分にメールエイリアスを入力しフィルタを作成します。
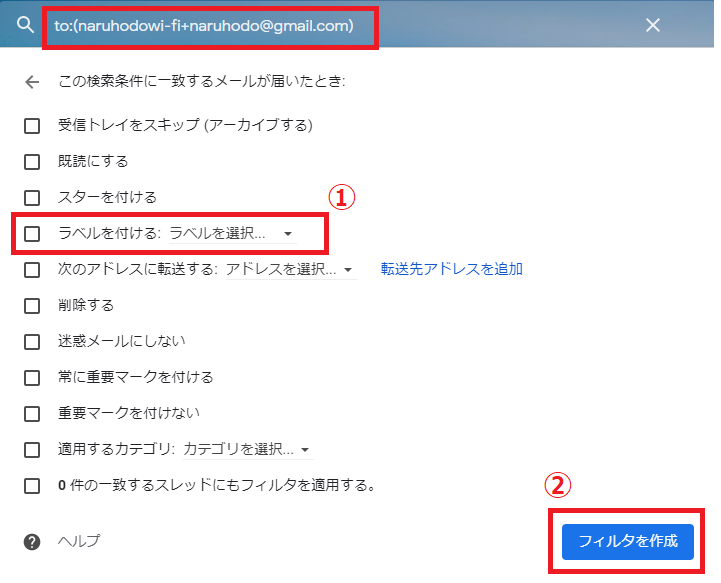 メールエイリアスを振り分けたいラベルを作成 or 選択し「フィルタを作成」!
メールエイリアスを振り分けたいラベルを作成 or 選択し「フィルタを作成」!
メールエイリアスとは:ひとつのメールアカウントに対して、エイリアス(別名)を設定できる機能。Gmailの場合は、@の前に「+◯◯◯」を追加することで、元のアドレスに紐付いた新たなメールアドレスを作成可能。また、作成する上で特に設定の必要もありません。
Q2:Gmailの振り分けの編集方法は?
A:「設定」→「フィルタとブロック中のアドレス」から編集可能です。

Q3:Gmail プロモーション 振り分け
A:「設定」→「受信トレイを設定」→「プロモーションにチェック」でプロモーションタブが新たに設置され、自動で振り分けられます。
メールは自動的にタブに整理されます。たとえば、ショッピング サイトからのセールに関するお知らせのメールは、[プロモーション] タブに振り分けられます。Gmailヘルプより引用
Q4:Gmailの迷惑メールの振り分け方法
A:下記のように操作します。
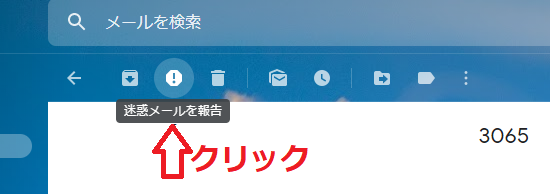
受信した迷惑メールを開き、上部のエクスクラメーションマークをクリック。これで迷惑メールラベルにメールが移動し、Googleに迷惑メールとして報告されます。
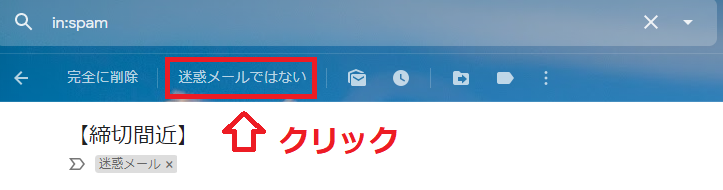
また、普通のメールが迷惑メールラベルに振り分けられる時は、対象のメールを開き、上部の「迷惑メールではない」をクリックします。すると、対象メールが受信トレイに移動します。
迷惑メールの判断は自動でされますが、これらの操作を繰り返すことでGmailも学習し迷惑メールの振り分けの精度が向上します。
【画像付き】Gmailの自動振り分け設定方法のまとめ
- 自動振り分けは「ラベル」・「カテゴリ」で可能
- スマホで自動振り分けを設定する方法
- PCで自動振り分けを設定する方法
- 自動振り分けを解除する方法
今回は、Gmailの自動振り分けの設定方法を画像も加えて細かく解説しました。Gmail自体の操作はすごく簡単なので、振り分けを設定する方法も簡単です。
最近はPCを持っていない人も多いですが、スマホからでも自動振り分けを設定することが可能なので、参考にして頂きたいと思います。
毎日、大量のメールが届くので、それらを一つずつチェックして振り分けているとしたら、年間通して膨大な時間を費やしていることがわかります。非常に効率が悪いですし、人生の時間を無駄にしていることになりますよね。
振り分け設定することは、自分の時間を大切にすることに繋がりますので、ぜひ設定して時間貧乏にならないようにしましょう!







