こんにちは!「なるほどWi-Fi」編集部の那須です。
私はIO DATAのWi-Fiルーター「WN-G300R3」を2年間に渡って利用しています!
購入理由は簡単!スマホの月々のデータ通信量を節約するためです。
そこでこのページでは、実際に使って分かった「WN-G300R3の設定手順」や「WN-G300R3の評価」について紹介します。
WN-G300R3のスペックや価格は?

| 製品名 | WN-G300R3 |
| 価格 | メーカー希望価格:3,600円 Amazon価格:2,271円 ※Amazon価格は2018年11月6日現在の最安値価格 |
| サイズ | 【スタンド付き縦置き(縦 × 横 × 幅)】 ・130mm × 98mm × 64mm 【横置き(縦 × 横 × 幅)】 ・27mm × 125mm × 98mm |
| 通信速度(理論値) | 最大300Mbps |
| 通信周波数 | 2.4GHzのみ |
| 対応通信規格 | IEEE802.11n(最大300Mbps) IEEE802.11g(最大54Mbps) IEEE802.11b(最大11Mbps) |
| アンテナ | 内蔵アンテナ2本 |
| 有線LANポート | 4ポート |
| 付属品 | ACアダプター、LANケーブル(50cm)、縦置きスタンド、取扱説明書、無線LAN設定情報シート |
WN-G300R3はAmazonをはじめとした通販サイトで2,000円台前半で購入できるWi-Fiルーターです。私が2年前に購入したときには、2,500円前後だったと記憶しています。
WN-G300R3はアンテナが内蔵されていて、Wi-Fiルーターとしてはかなり小型なタイプなので場所を取りません。付属のスタンドを利用して縦置きにもできるので、ちょっとしたスペースに設置できるのもありがたいです。
上表の通信速度はあくまでも理論上の速度です。そのため、実際にはWN-G300R3を利用する場所やWN-G300R3によっては、大きく通信速度が低下することがあります。とはいえ、通信速度低下はWi-Fiルーターに共有する弱点なので、WN-G300R3の購入を検討している方はあまり気にする必要はありません。
WN-G300R3の通信周波数は2.4GHzのみ対応で、高速な通信が可能な5GHzや60GHzには未対応です。そのため、Wi-Fiを利用してのファイル転送やHD画質の動画再生には不向きです。
まずはWN-G300R3で注目の機能をピックアップして紹介します。
WN-G300R3の5つの便利機能
便利機能1.WPSボタンを3秒長押しで簡単接続
便利機能2.WPSボタンを6秒長押しで無線LAN設定コピー
便利機能3.最新ファームウェアを自動更新
便利機能4.LANポートを4つ搭載
便利機能5.Wi-Fiルーター管理ソフト「Magical Finder」に対応
※一覧をタッチ or クリックで便利機能にジャンプ
WN-G300R3は初心者に優しいWi-Fiルーターです。
ここからは、WN-G300R3に備わっている5つの便利な機能についてご紹介します。
便利機能1.WPSボタンを3秒長押しで簡単接続
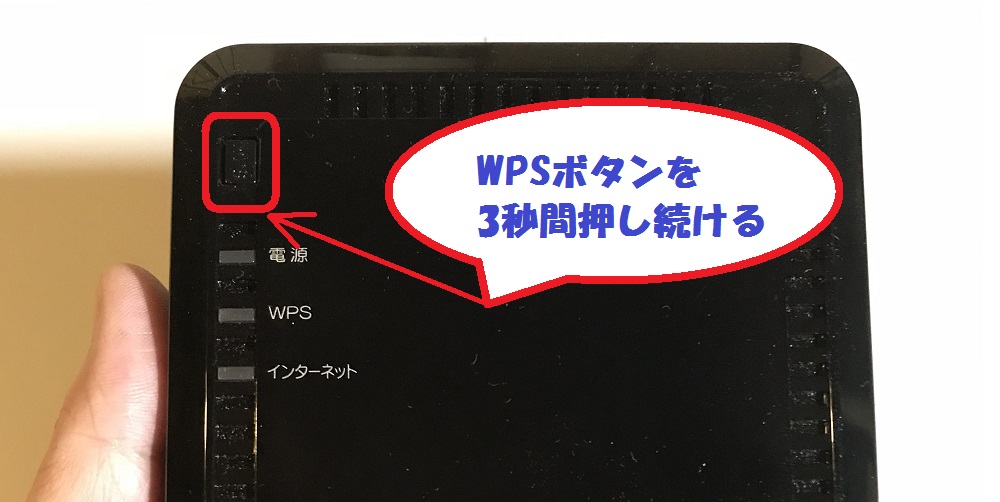
WPS(Wi-Fi Protected Setup)ボタンとは、Wi-Fiルーターとスマホやパソコンなどの通信機器を簡単に接続することができるボタンです。
具体的には通信機器側で下記の設定を行うことで、パスワード入力などは入力不要で簡単にWi-Fiルーターと接続できるようになります。
- 通信機器側のWi-Fi接続設定でWN-G300R3のSSID(接続先名)を選択する
- WN-G300R3のWPSボタンを3秒間長押しする
- 通信機器で「接続する」ボタンを押す
便利機能2.WPSボタンを6秒長押しで無線LAN設定コピー
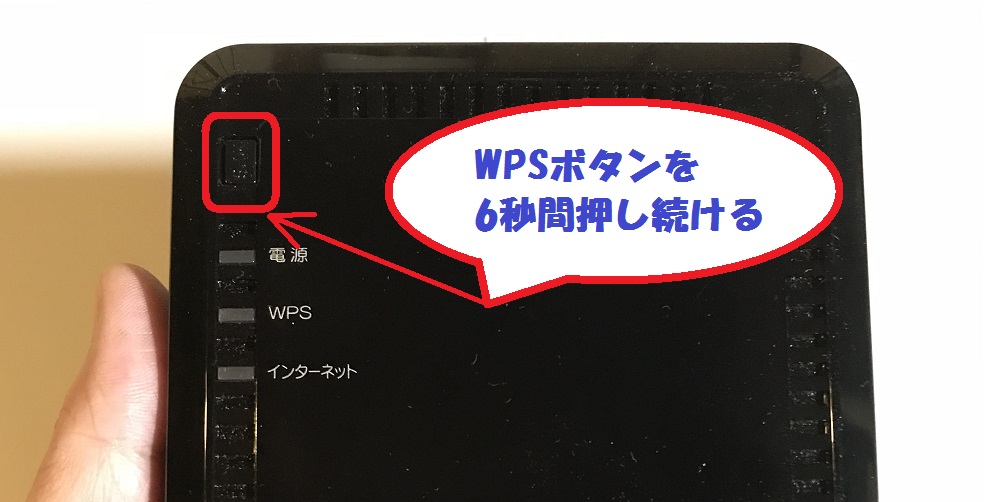
古いWi-Fiルーターから新たにWN-G300R3に買い換えたときに、インターネット接続設定をボタン1つでコピーできるんです!つまり、普通であればWN-G300R3に接続設定をもう一度行う必要があるのですが、古いWi-Fiルーターの設定をコピーできるので設定自体が不要になるんです。
具体的には以下の手順でWi-Fiルーターのインターネット接続設定をコピーできます。
- 古いWi-FiルーターでWi-Fi通信が行えていることを確認する
- WN-G300R3の電源を入れる
- 古いWi-FiルーターのWPSボタンを3秒長押しする
- WN-G300R3のWPSボタンを6秒長押しする
便利機能3.最新ファームウェアを自動更新

WN-G300R3がインターネットにつながる環境だと、WN-G300R3自身のファームウェアを自動で更新してくれます!つまり、定期的にWi-Fiルーターのファームウェアを更新する手間が不要なんですね。
ちなみに、ファームウェアとは制御プログラムのことで、最新のファームウェアにすることで不具合やバグが解消されたり、セキュリティが強化されます。
便利機能4.LANポートを4つ搭載

WN-G300R3には優先LANポートが4つ搭載されていますので、有線LANルーター(HUB:ハブ)としても利用できます。
光回線のONUやADSLのモデムはLANポートが1つしか付いていないものも多いので、複数台のパソコンを有線LANケーブルでネットする際の有線LANルーターとしても利用できます。
つまりWN-G300R3は、無線LANルーターと有線LANルーターの両方の機能をあわせ持つんです!
便利機能5.Wi-Fiルーター管理ソフト「Magical Finder」に対応
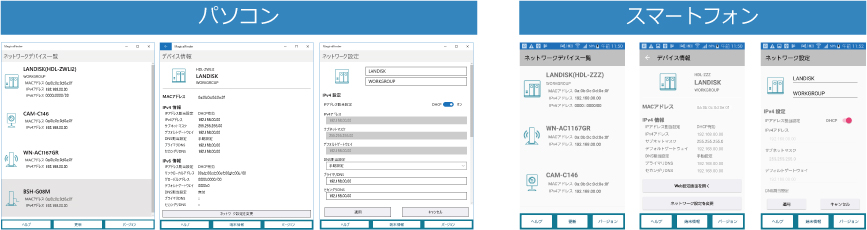
参照:IODATA ネットワーク機器を簡単検索「Magical Finder(マジカルファインダー)」
WN-G300R3は複雑なネットワーク設定を視覚的に管理できるソフト「Magical Finder」にも対応しています。
具体的には以下を行うことができます。
- 接続中の通信機器を検出
- 接続中の通信機器のIPアドレスを手動で割り振る
- DNSの設定
Magical Finderダウンロード:IODATA(アイ・オー・データ)公式サイト
続いてはWN-G300R3でWi-Fi環境を構築する手順も確認してみましょう。
WN-G300R3で自宅にWi-Fi環境を作る設定手順
手順1.インターネットができる状態であることを確認
手順2.ONU/モデムにWi-Fiルーターを接続
手順3.WN-G300R3と通信機器を接続する
※一覧をタッチ or クリックで解決策にジャンプ
初めてWi-Fiルーターの設定を行うときには、面倒で難しい設定があるんじゃないのかと不安に思っていませんか?
安心してください!WN-G300R3の設定はとても簡単なんです!
手順1.インターネットができる状態であることを確認
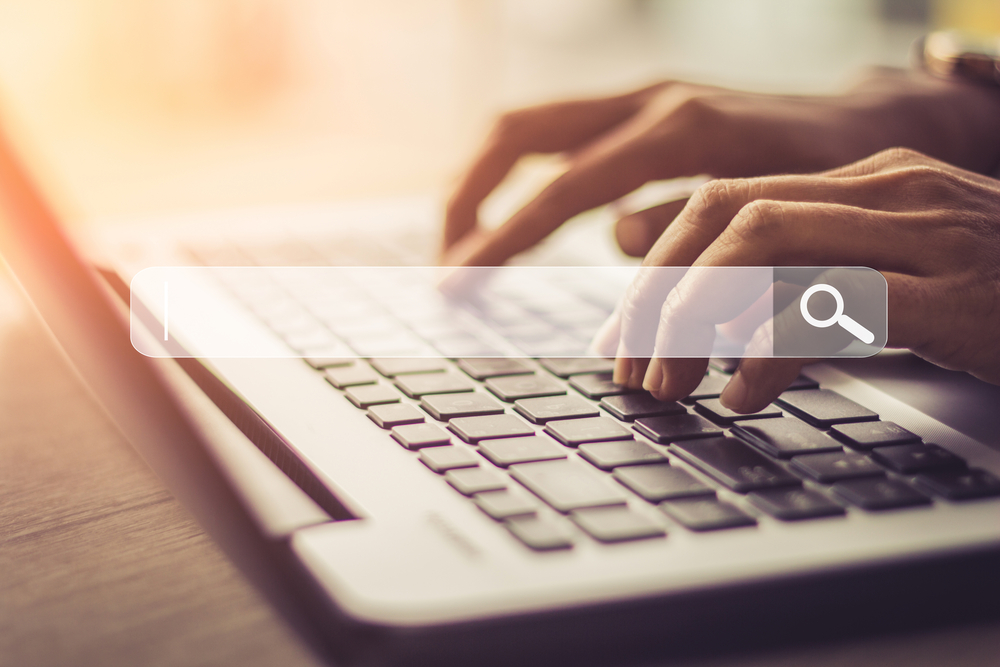
WN-G300R3の設定を行う前にすることが、自宅がインターネットに接続できるか確認することです。
自宅のパソコンなどで、どこかのWebサイトを開ければ問題ありません。
手順2.ONU/モデムにWi-Fiルーターを接続

WN-G300R3とONU/モデムを接続します。
具体的には、WN-G300R3に電源を入れたあとに、自宅のONU/モデムとWN-G300R3をLANケーブルでつなぎます。
あとはWN-G300R3が自動で設定を行ってくれるので、「インターネット」のランプが点灯すれば接続完了です!
ONUやモデムはインターネット接続サービスの契約(プロバイダ契約)を行うと、プロバイダ業者から送られてくる通信機器です。
手順3.WN-G300R3と通信機器を接続する
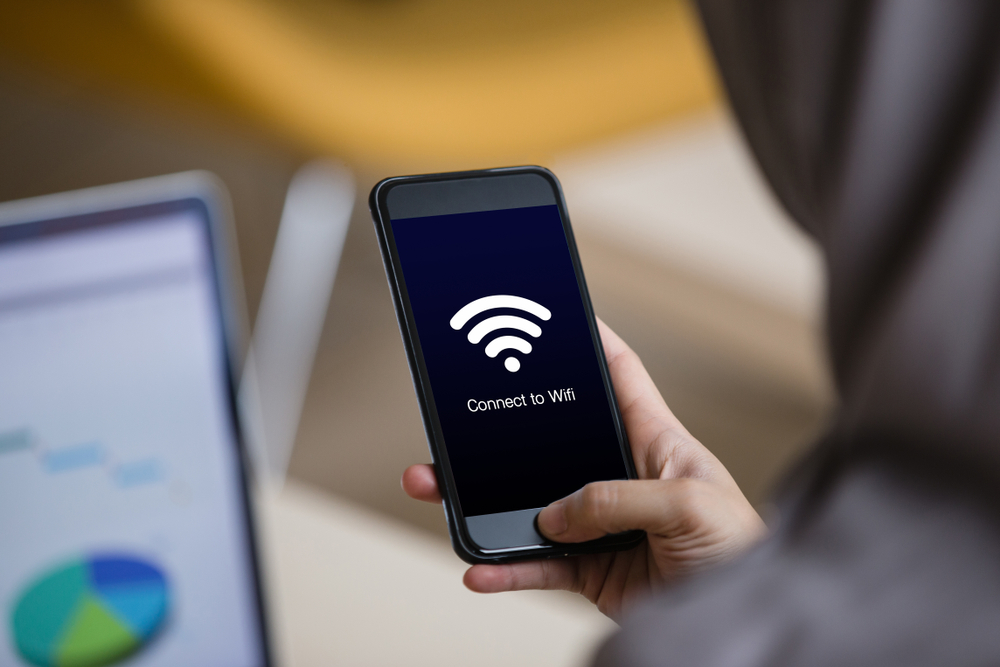
Wi-Fiに接続する通信機器として、スマホ(iPhone/Androidスマホ)とパソコン(Windowsパソコン/Macパソコン)のそれぞれの設定手順を紹介します。
Wi-FiルーターにiPhoneを接続する
1.Wi-Fiと接続するために、Wi-Fiルーターの側面か、購入時に同封されていた資料に記載されているSSID(接続名)とパスワード(セキュリティキー、暗号化キー)を確認する。
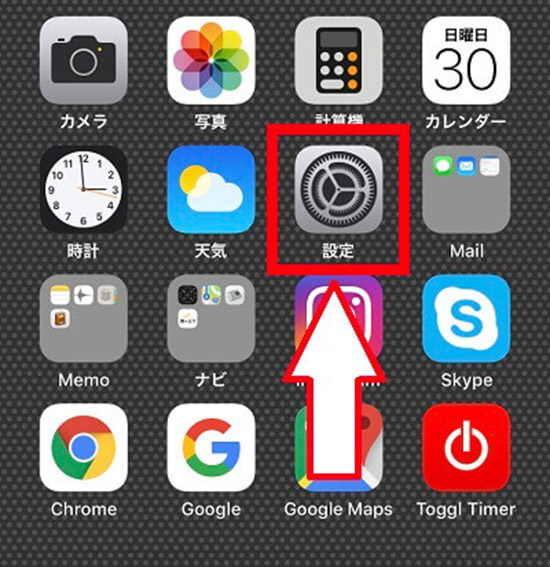
2.iPhoneのホーム画面内にある「設定」をタッチする。
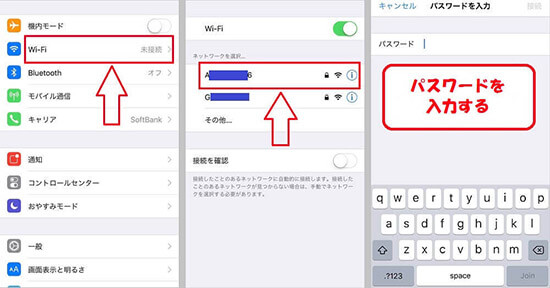
3.「Wi-Fi」をタッチして、ネットワーク一覧から1.で確認したSSIDをタッチ。パスワードを入力して、画面右上の『接続』をタッチする。
Wi-FiルーターにAndroidスマホを接続する
1.Wi-Fiと接続するために、Wi-Fiルーターの側面か、購入時に同封されていた資料に記載されているSSID(接続名)とパスワード(セキュリティキー、暗号化キー)を確認する。
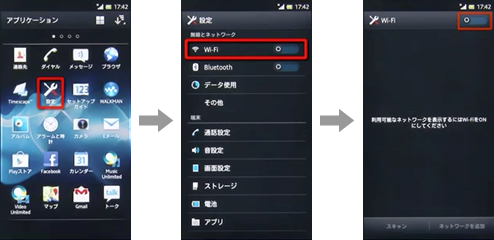
参照:SONY Wi-Fi Direct(ワイファイ ダイレクト)モードの始め方
2.Androidスマホのホーム画面内にある「設定」→「Wi-Fi」をタッチする。
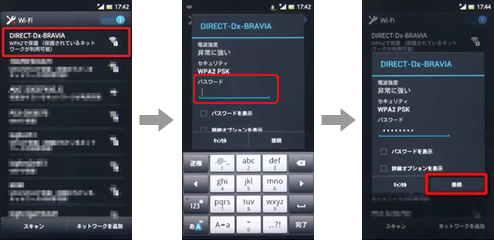
参照:SONY Wi-Fi Direct(ワイファイ ダイレクト)モードの始め方
3.Wi-Fi一覧の中から1.で確認したSSIDをタッチ。パスワードを入力して『接続』ボタンをタッチする。
Wi-FiルーターにWindowsパソコンを接続する
1.Wi-Fiと接続するために、Wi-Fiルーターの側面か、購入時に同封されていた資料に記載されているSSID(接続名)とパスワード(セキュリティキー、暗号化キー)を確認する。
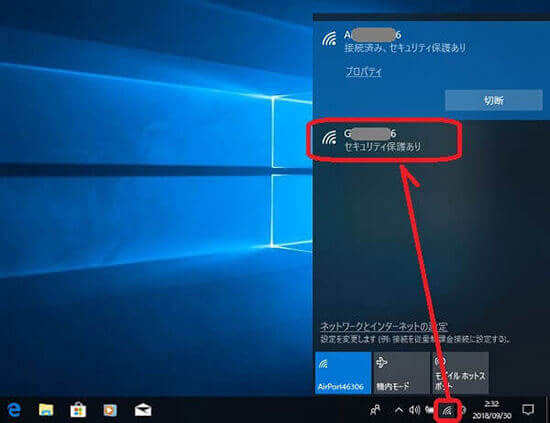
2.パソコンの画面右下のWi-Fiマークをクリックする。
3.接続先のWi-Fi一覧から1.で確認したSSIDをクリックする。
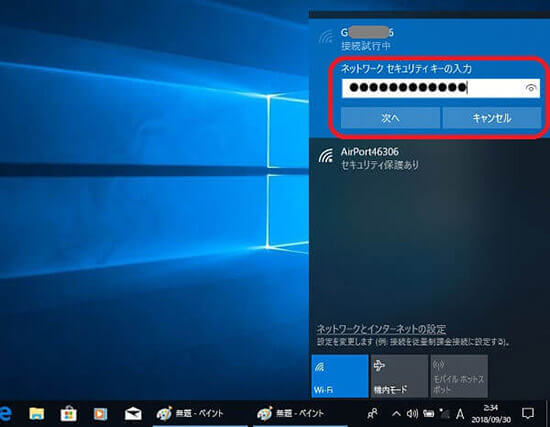
4.1.で確認したパスワードを入力して『次へ』ボタンを押す。
Wi-FiルーターにMacパソコンを接続する
1.Wi-Fiと接続するために、Wi-Fiルーターの側面か、購入時に同封されていた資料に記載されているSSID(接続名)とパスワード(セキュリティキー、暗号化キー)を確認する。
2.パソコンの「アップルメニュー」→「システム環境設定」→「ネットワーク」の順にクリックする。
3.左メニューの「Wi-Fi」をクリックして、「Wi-Fiを入にする」をクリックする。
4.ネットワーク名の一覧から1.で確認したSSIDをクリックする。
5.1.で確認したパスワードを入力して『接続』ボタンを押す。
WN-G300R3を2年間使ってみた評価!
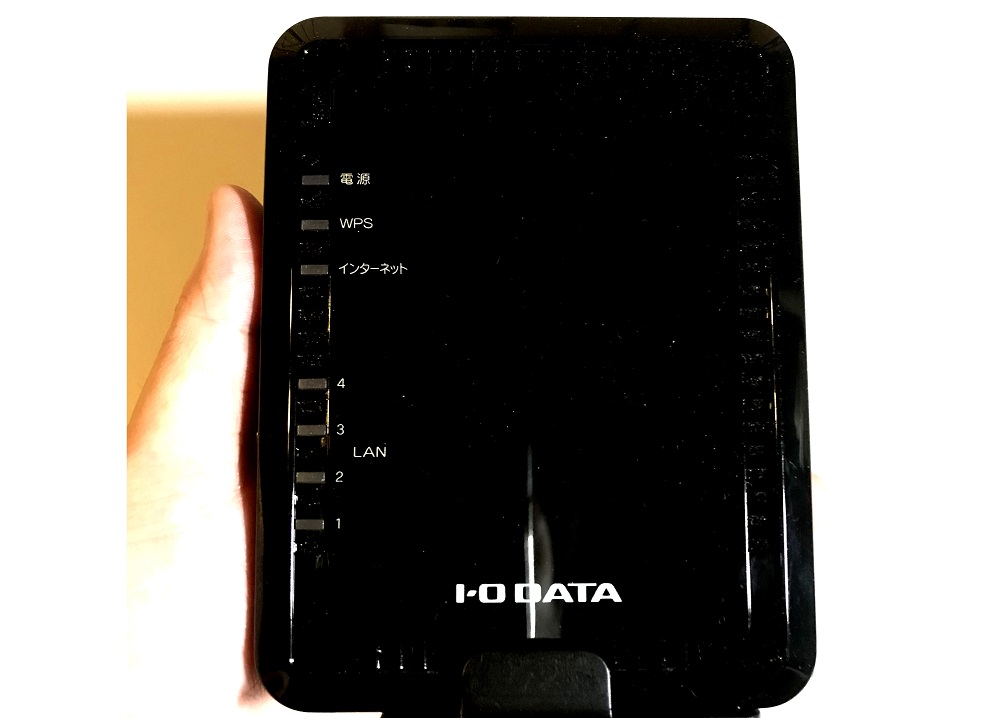
結論から言えば、WN-G300R3はとても使いやすくて満足できるWi-Fiルーターです!
スマホのデータ通信量を節約するために、自宅のWi-Fi用に購入したのがWN-G300R3でした。
Wi-Fi環境を作るためにWi-Fiルーターの設定が必要だと覚悟していましたが、モデムとLANケーブルをつなげるだけWN-G300R3の設定は不要だったのには驚きました!
スマホやノートパソコンとWN-G300R3をつなげるときも、WPSボタンがあるので面倒な入力も不要。
一般的な住宅ならWi-Fiの電波も2つ隣の部屋であれば、十分に届きます。屋内の環境にもよりますが、2LDKぐらいであれば十分に全部屋をカバーできると思います。
WN-G300R3を購入して不満だったのは、付属のLANケーブルの長さが50cmだったことです。Wi-Fiルーターは電波の通りやすい場所に置くのが基本です。つまり、大きな家具が近くになくて、見通しの良い場所にWi-Fiルーターを置くことになります。
そのため、Wi-Fiルーターの設置場所まで届く長さのLANケーブルが必要なんですが、付属のLANケーブル(50cm)では長さが足らずに5mのLANケーブルを別途購入する必要がありました。
最後にWN-G300R3の購入を検討されている方のために、注意点についてまとめました。
【注意】WN-G300R3は余分な機能は付いていない
| 装備/搭載されていない機能 | 1.マルチセッションに非対応 2.Wi-Fiルーターの以下の3つの動作モードの切り替えスイッチがない ・ルーターモード ・APモード(ブリッジモード) ・中継機モード |
|---|
WN-G300R3にはマルチセッションが非対応です。マルチセッションとは、複数の接続先に切り替えるための機能です。例えば、複数のプロバイダ(ISP)と契約している場合に、インターネット接続に利用するISPを切り替えるために利用します。
また、WN-G300R3には一般的なWi-Fiルーターであればついている3つの動作モードの切り替えスイッチが付いていません。
そのため、auやワイモバイルとインターネット接続契約を行っていて、Aterm系のモデムを利用している場合には、WN-G300R3の設定画面をパソコンなどで開いて手動でAPモードに変更する必要があります!
APモード設定手順:IODATA(アイ・オー・データ)公式サイト
まとめ
- 余計な手順は不要で設定が簡単
- コスパはとても優秀
- Wi-Fi親機以外の機能がない
いかがでしたか?
WN-G300R3は余分な機能は備わっていないため、上級者には物足りなさを感じます。
その分、WN-G300R3はコスパが優秀で、とても簡単に扱える初心者向きのWi-Fiルーターです。
自宅にWi-Fi環境がない方は、まずはWN-G300R3でWi-Fi環境を構築してみてはいかがでしょうか!






