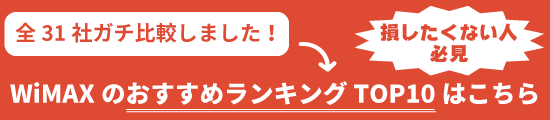通信速度が速い事が売りの「WiMAX」ですが、優先接続でさらに速度を速くしたいと考えている人も多いのでは?
そこで今回の記事では、WiMAXを有線LAN接続する方法や接続が上手くいかない場合の対処法などについて解説していきます。
WiMAXの優先LAN接続方法について調べている人の参考になれば幸いです。それでは、早速本文に入っていきましょう。
そもそも、WiMAXの有線LAN接続とは?
| WiMAXの優先接続に関する基本情報 | |
|---|---|
| 平均速度 | 50Mbps |
| 平均ping | 45ms |
| 接続可能な機器 | パソコン PS4 Nintendo Switch など… |
| 同時接続台数 | 1台(※1) |
| 有線接続のメリット | ・速度が速い ・pingが速い ・電波干渉しない |
| 有線接続のデメリット | ・接続台数が1台 |
まず始めに、そもそもWiMAXの有線LAN接続とは何なのか?WiMAXの有線LAN接続に関する基本情報について解説しておきます!
WiMAXは無線LANの電波を飛ばして通信するモバイル回線ですが、USBケーブルやクレードルを使うことで有線LAN接続をすることができます。
無線LAN接続ができるのにわざわざ有線LAN接続をする最大のメリットは「速度が速くなること」です。pingに関しても無線と比べて5~10ms速くなります。
そのため、ネットゲームで少しでもラグを減らしたい人やWiMAX端末で少しでも速く通信したい人はWiMAXの有線LAN接続を試してみてる事をおすすめします。
次から、WiMAXの有線LAN接続の方法について解説していくので、是非目を通して試してみてくださいね。
WiMAXの有線LAN接続する設定方法を解説!
| 接続方法 | |
|---|---|
| クレードル無し | USBで接続 |
| クレードル有り | LANケーブルで接続 |
ここでは、WiMAXを有線LAN接続する設定方法を解説していきます!「クレードル無し」の場合と「クレードル有り」の2つのパターンについて解説していきますね。
それでは、早速解説していきます!WiMAXの有線LAN接続方法が気になっているようでしたら、是非目を通してみてください!
クレードル無しで有線LAN接続する設定方法を解説!


WiMAXをクレードル無しで有線LAN接続する場合、端末とパソコンをUSBケーブルで接続することになります。
なので、まずはUSBケーブルを用意しましょう。速度を出すためにUSB3.0対応のケーブルを用意してください!


次に、端末にUSBケーブルを挿しましょう。最新端末のW06の場合、端末の下部に差し込み口があります!


端末にUSBケーブルを挿せたら、パソコンにUSBケーブルを挿します。
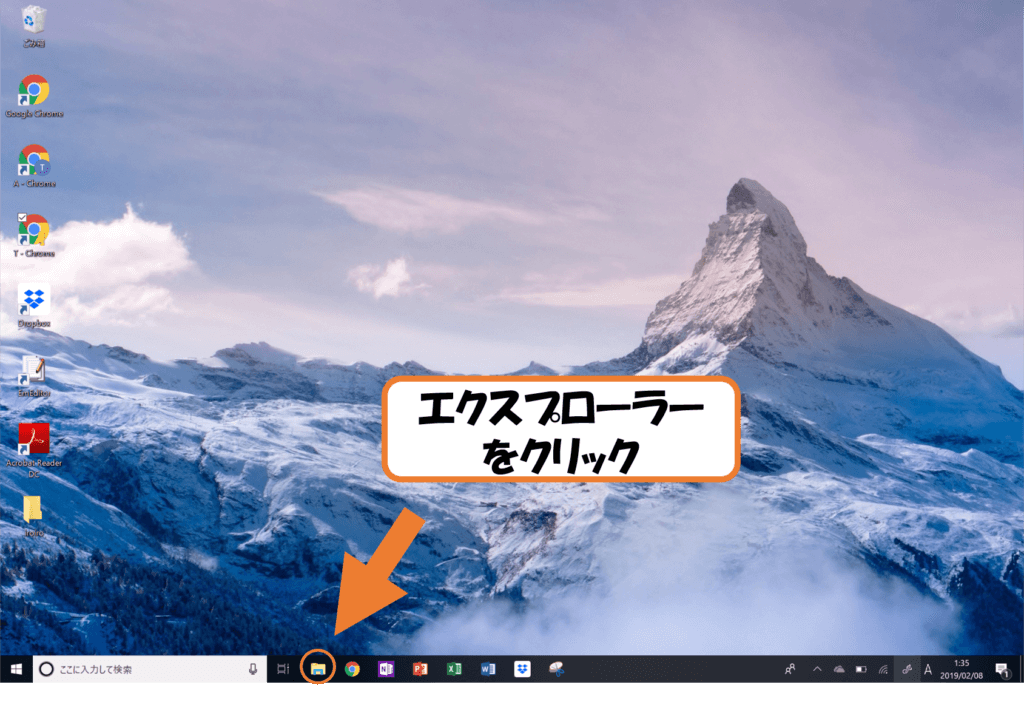

端末を接続できたら、パソコンの設定をしていきます。まずは、画面下部に表示される「エクスプローラー」のメニューをクリックしましょう。
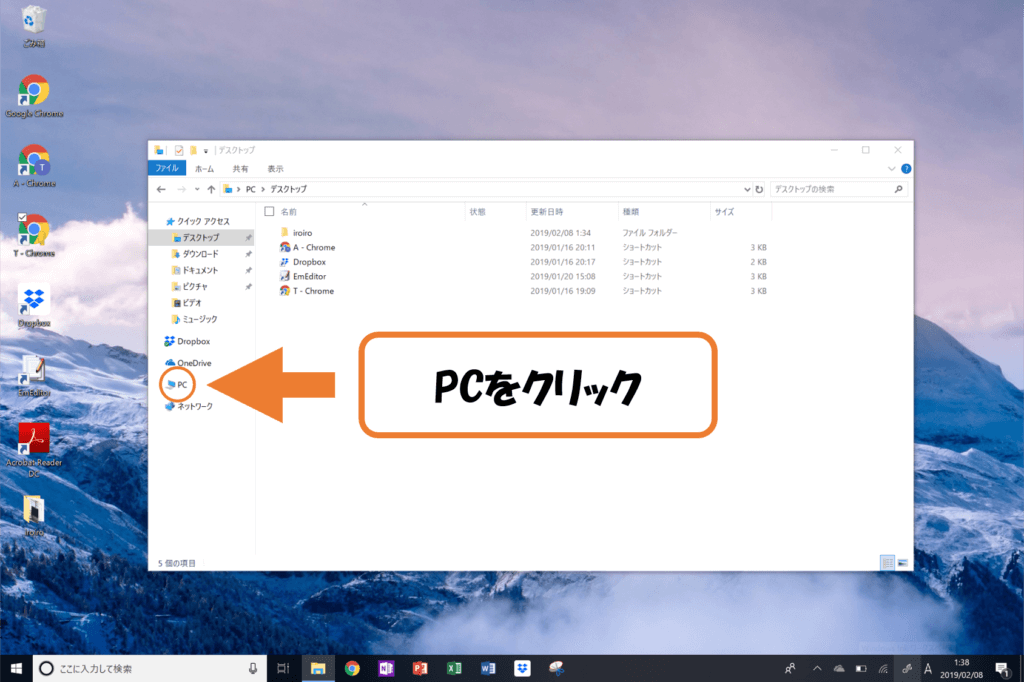

次に、表示されたエクスプローラーのメニューの中から「PC」をクリックしてください。
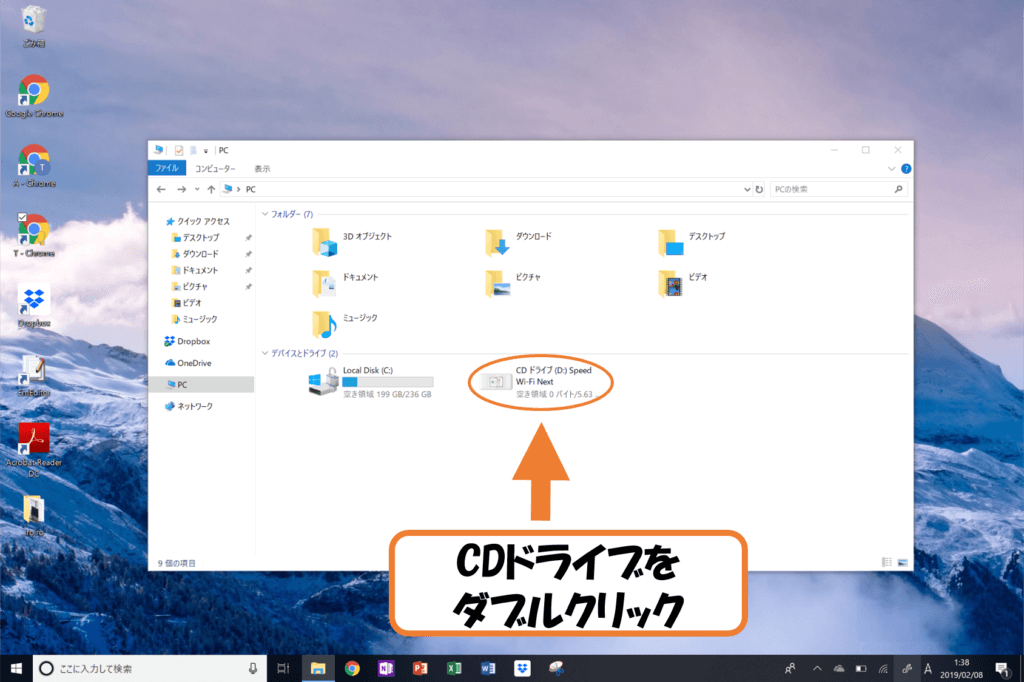

すると、PCに入っているフォルダとドライブが一覧で表示されるので画面下部に表示される「CDドライブ」をダブルクリックしてください。
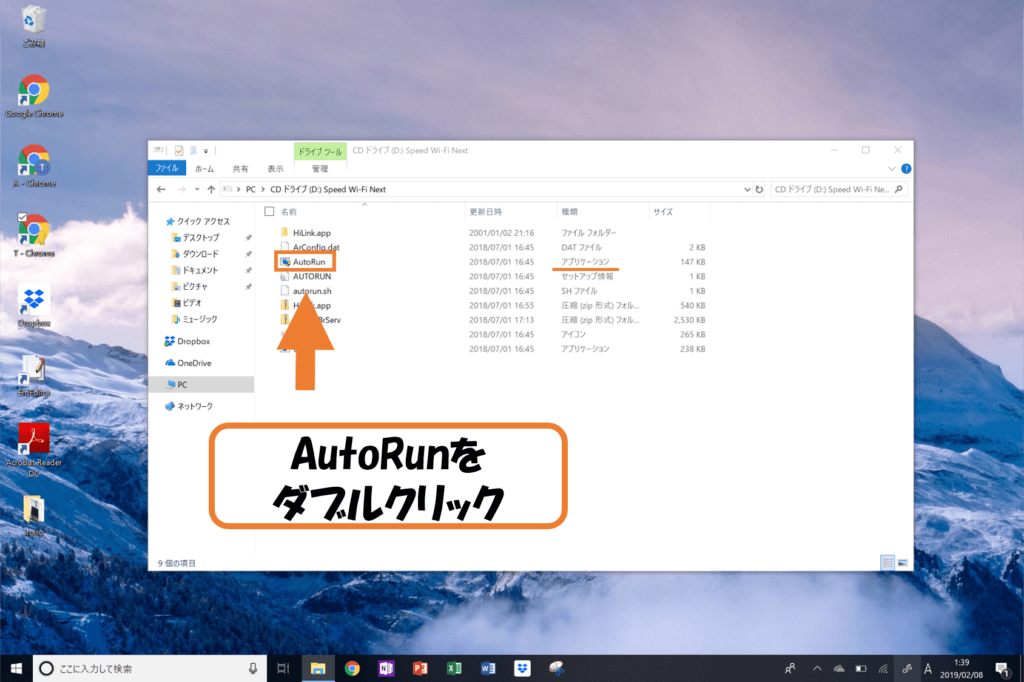

すると、WiMAX端末の中に入っているプログラムの一覧が表示されるので「AutoRun」をクリックしましょう。
必要なソフトがインストールされます。必要なソフト一式がインストールされたら、WiMAX端末をUSB接続するだけでインターネットに繋がるようになっています!
クレードルで有線LAN接続する設定方法を解説!


WiMAX端末をクレードルで有線LAN接続する場合、まずは「端末」「クレードル」「USB Type-C ケーブル」「LANケーブル」の4つを用意しましょう!
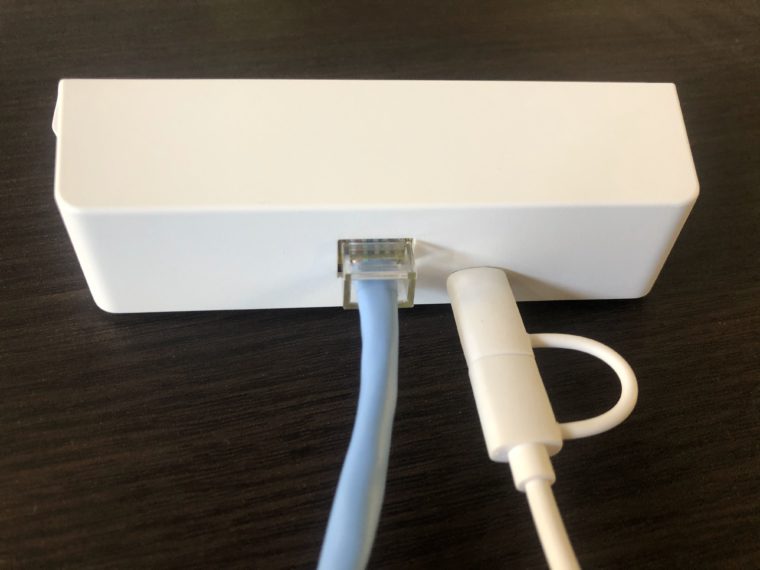

次に、クレードル裏面に「USB Type-Cケーブル」と「LANケーブル」の差し込み口があるので差し込みましょう!
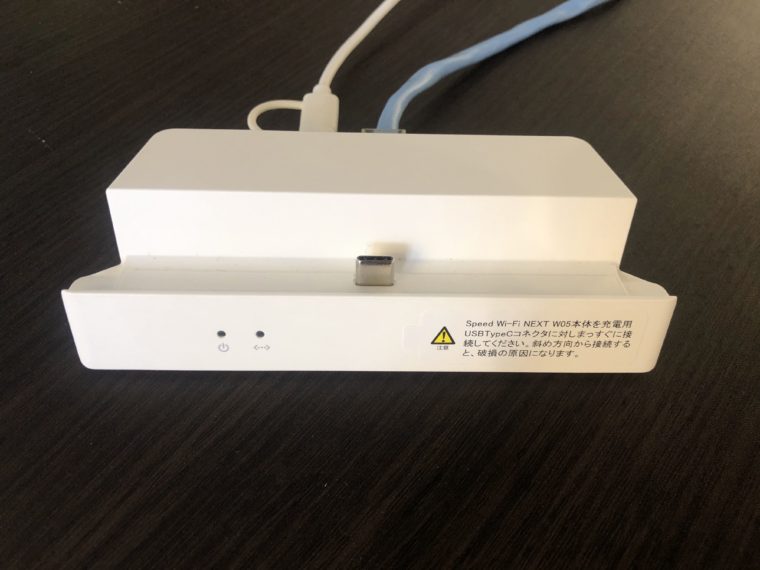

クレードルの前面を見ると、WiMAX端末の充電ポートが差せる端子が出ています。ここに端末を差しこんでいきましょう。


こちらが端末を差しこんだ様子です!
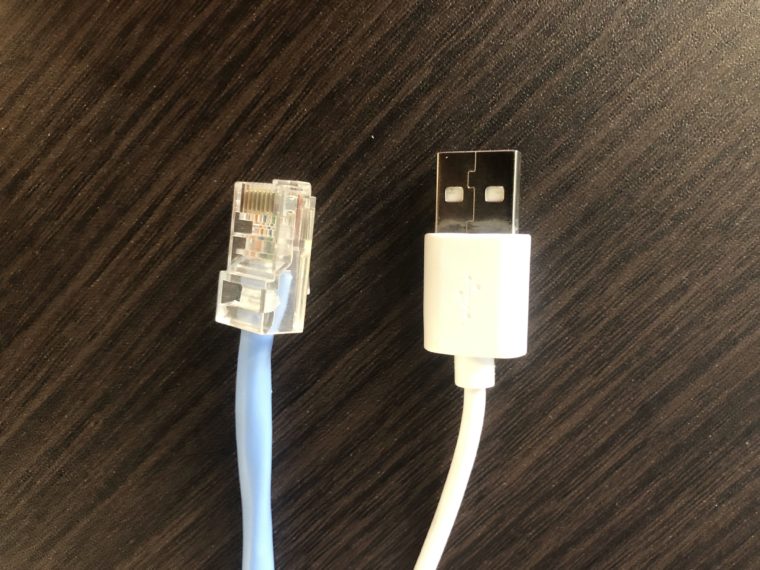

最後に、USB Type-CケーブルとLANケーブルをそれぞれ「ACアダプター」「インターネットに繋ぎたい機器」に差しこめば設定完了です。
WiMAXが有線LAN接続できないときの対処法を解説!


ここではWiMAXが有線LAN接続できないときの対処法を解説していきます。WiMAXが有線LAN接続できない場合の対処法は、機器前面のランプの点灯具合で変わってきます。
電源ランプが点灯してない場合とEthernetランプが点灯してない場合で対処法が違うため、それぞれの場合について解説していきます。是非、参考にしてください。
電源ランプが点灯していない場合の対処法

電源ランプが点灯していない場合は、まず端末がしっかりとクレードルに接続されているのか確認してみてください!
その後、充電用のUSBケーブルが抜けていないかチェックしましょう。通常であれば、この2つが確認できればきちんとインターネットに接続できるはずです。
それでもダメなら、USBケーブルがしっかりとACアダプタに刺さっている場合は、ケーブルの断線を疑い一度USBケーブルを新しくしてみてください!
Ethernetランプが点灯していない場合の対処法
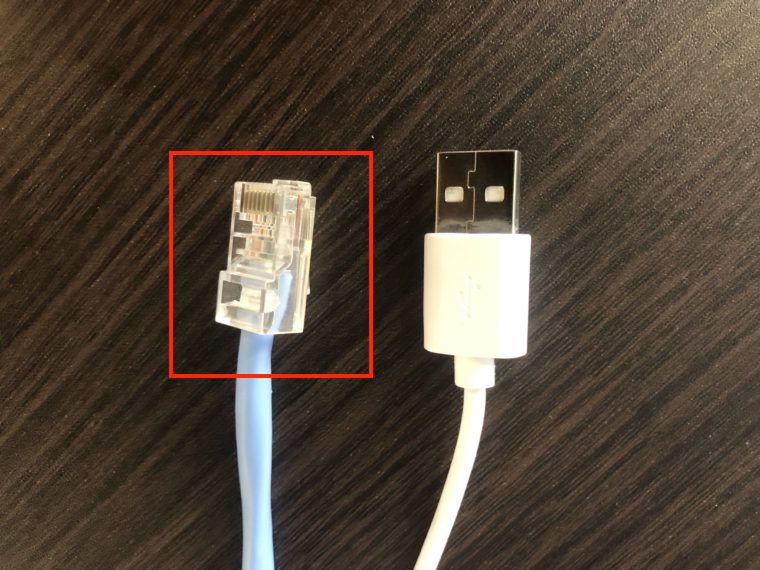

Ethernetランプが点灯していない場合は、まずLANケーブルがしっかりとクレードルに刺さっているか確認してみてください!
次に、パソコンやPS4などにLANケーブルがきちんと刺さっているか確認してください。だいたい以上の2つを確認すればしっかり繋がるようになります。
それでもダメな場合、LANケーブルが断線している可能性があります。一度LANケーブルを新しく買い直して接続してみてください。
WiMAXを有線LAN接続しても速度が遅い時の対処法は?
- ①WiMAX端末を窓際に設置する
- ②容量制限を超過していないか確認する
- ③WiMAX端末を再起動する
- ④カテゴリー5e以上のLNAケーブルを導入する
WiMAXを有線LAN接続しても速度が遅い場合は、上記4つの対処法を試してみてましょう。
まずは、①〜③までを一通り試してみてください。普段速度が出ているのに今日だけ遅いといった場合はこれで解決することがほとんどです。
①〜③を試しても速度が遅い場合は、LANケーブルのカテゴリーを確認してみてください。たいていの場合、LANケーブルの側面に印字してあります。
もしLANケーブルのカテゴリがカテゴリ5以下の場合は、新しくカテゴリー5eよりも上のカテゴリのLANNケーブルを買ってきましょう。LANケーブルを変えることで速度がでるようになるはずです。
WiMAXの有線LAN接続に関するまとめ
- WiMAXの有線LAN接続とは、WiMAXを有線でPCなどに接続すること
- クレードル無しで有線接続する場合はUSB Type-Cを使う
- クレードルで有線接続する場合はLANケーブルを使う
- 有線LAN接続が上手くいかない場合断線などを確認してみよう!
今回の記事では、WiMAXの優先接続とは何なのか?や優先接続をする方法について解説してきました。
WiMAXの有線接続とは、USB Type-Cケーブルやクレードルを活用してWiMAXとパソコンなどの機器を有線で接続することです。
有線で接続する分「速度が速い」「pingが早い」などのメリットがありますが、「1台しか接続できない」などのデメリットもあります。
WiMAXの優先接続にはUSB Type-Cで直接接続する方法と、クレードルを使ってLANケーブルで接続する方法の2つの方法があります。
それぞれの方法を一言で説明することはできないため、もう一度接続方法を確認したい場合は下記ボタンから接続方法を解説している項目を再度チェックしてみてくださいね。