「イーサネットとはなんだろう」と検索されている方は多いかと思います。
イーサネットとは「有線LANの通信規格のことで、有線LAN接続する時や、LANケーブルと関係がある言葉」です。
本記事では、イーサネットが原因で接続できない時の対処法も紹介しているので、是非参考にしてみてください。
「イーサネット」とは?簡単にいうと「有線LANの通信規格」のこと!
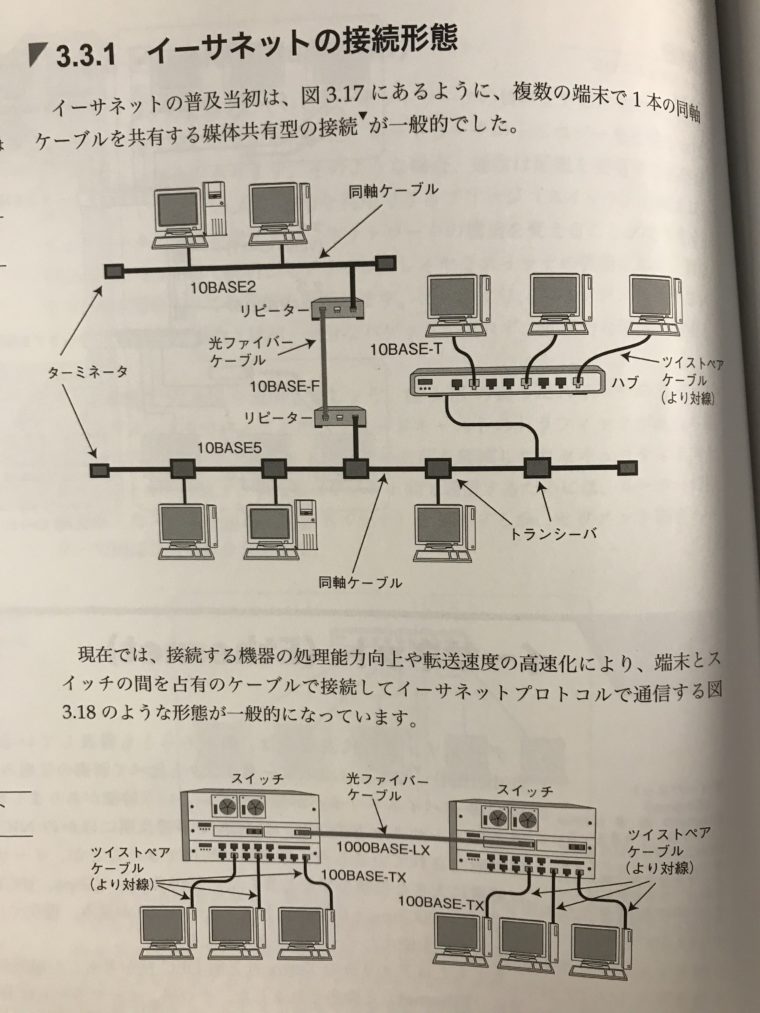
出典:書籍「マスタリング TCP/IP 入門編」
「イーサネット」という言葉の意味を一言で表すと「有線LANの通信規格」になります。
通信規格とは、インターネット上で通信のやりとり方法を定める「約束ごと」のようなものです。例えば、もしWindowsとMACで搭載されている通信規格が異なると、WindowsーMAC間での通信は不都合が起きてしまいます。
どのような端末同士でも問題なく通信出来るように「通信規格」というものが定められているんですね。有線LANで最も普及している通信規格が「イーサネット」という名称になっています。
ちなみにですが、「Wi-Fi」は無線LANの規格の一種です。「イーサネット」は有線LANの規格です。Wi-Fi=無線LANと表現される事もあるように、イーサネット=有線LANと表現している事もありますね。
なんとなくイメージは掴めたでしょうか?
Wi-Fiには「IEEE 802.11ac」や「IEEE 802.11ax」などの種類がありますが、イーサネットにも同様に「1000BASE-T」などの種類があります。
このイーサネットの種類によって、最大通信速度も変わってきます。2021年現在の主流は「1000BASE-T(最大1Gbps)」で、ほとんどの機器が有線接続してもMAX1Gbpsまでしか出ません。
次の項目で、イーサネットの種類とLANケーブルについて解説してみます!
イーサネットの種類と速度、対応LANケーブルについて解説!
| ケーブルの種類 | ケーブルの 最大長 | 最大通信速度 | ||
|---|---|---|---|---|
| 100BASE-TX | ツイストペアケーブル | cat5 | 100 m | 100 Mbps |
| 1000BASE-T | cat6,5e | 100 m | 1 Gbps | |
| 10GBASE-T | cat7,6a | 100 m | 10 Gbps | |
| 40GBASE-T | cat8 | 100 m | 40 Gbps | |
| 10BASE-F | 光ファイバーケーブル | 1000 m | 10 Mbps | |
| 100BASE-FX | 412 m | 100 Mbps | ||
| 1000BASE-SX | 550 m | 1 Gbps | ||
| 1000BASE-LX | 5000 m | 1 Gbps | ||
| 10GBASE-SR | 300 m | 10 Gbps | ||
| 10GBASE-LR | 2500 m | 10 Gbps | ||
| 10GBASE-ER | 4000 m | 10 Gbps | ||
- 光ファイバーケーブル・・・電柱を伝って基地局間を繋いでいるケーブルのこと
- ツイストペアケーブル・・・主にLANケーブルで使われており、家庭内で有線LAN接続する際に使用する
イーサネットの種類を表にまとめてみました。
基地局間を繋ぎ、インフラとなっている「光ファイバーケーブル」と、自宅内での配線に用いる「ツイストペアケーブル(LANケーブル)」で、性能が異なります。
光ファイバーケーブルは日本国内を網羅する必要があるため、最大長の長さが特徴です。その分、費用もかかっています。
対して「ツイストペアケーブル」は、最長でも100m以内での有線接続を想定した規格が設定されています。LANケーブルに表記されている「cat(カテゴリー)」で、対応している規格が異なります。
LANケーブルを購入する時は、「1000BASE-T」に対応した「cat5e,6」以上を購入すれば困らないでしょう!
パソコンで「イーサネットなし」「繋がらない」など、接続できない時の対処法
ここまで「イーサネットとは?」について紹介してきましたが、日常生活でイーサネットという単語を見かける機会は「パソコンのインターネット周り」が多いのではないでしょうか。
例えば、下記のような文言で出てきて、インターネットに接続できないケースがあるかと思います。
- 識別中
- 識別されていないネットワーク
- 有効なIP構成がありません
- インターネットアクセスなし
解決が難しいケースもありますが、ここでは簡単に試せる対処法を紹介してみようと思います!
対処法1.全ての通信機器を再起動する
- パソコンの電源を切る
- ルーター・ONU(モデム)の電源を切る
- 5分ぐらい待つ
- ONU(モデム)の電源をON、起動が完了するまで待つ
- ルーターの電源をONにする
- パソコンの電源をONにし、イーサネット接続できるか試す
まずはパソコンも含め、使用している通信機器全てを再起動してみてください!
再起動する順序も重要です。全ての電源をOFFにした後、ONU(モデム)→ルーター→PCの順番で電源を入れてみてくださいね。
再起動する事によって機器の負荷がリフレッシュされるほか、再起動でIPアドレスが変動するので、問題が解決する事があります。
簡単な事ですが、これだけで改善されるケースも多いです。
回線事業者によっては、ルーターとONUが一体型になった「ホームゲートウェイ」を採用している場合もあります。この場合は、ホームゲートウェイの再起動だけでOKなので、簡単です!
補足ですが、NURO光は再起動でもIPアドレスが変動しないようです。固定IPアドレスでの提供ではありませんが、ほとんど変動しないみたいですね。
対処法2.イーサネットを有効にする設定を行う
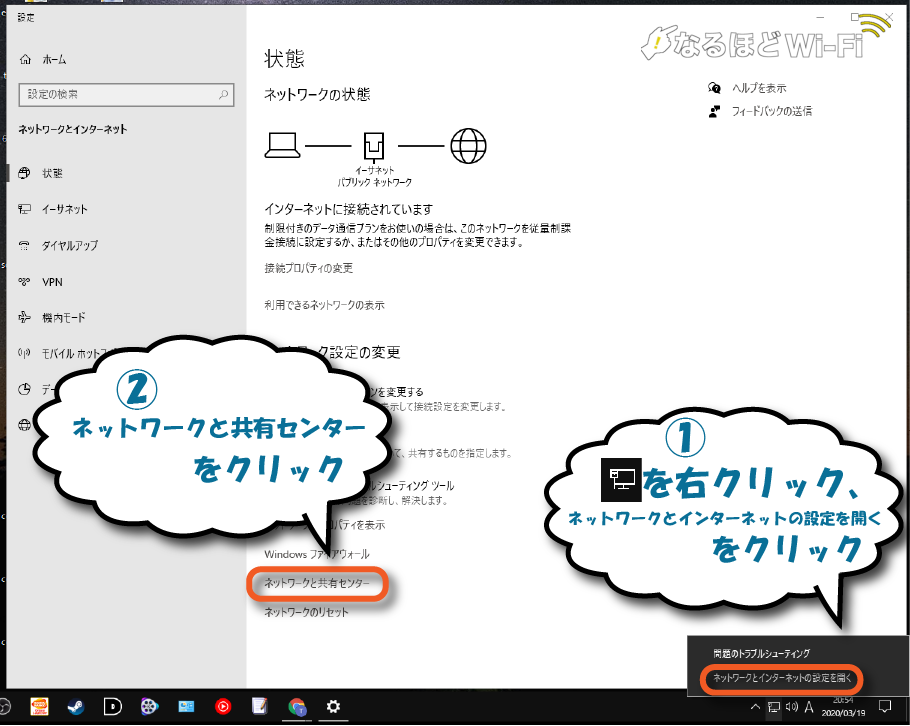
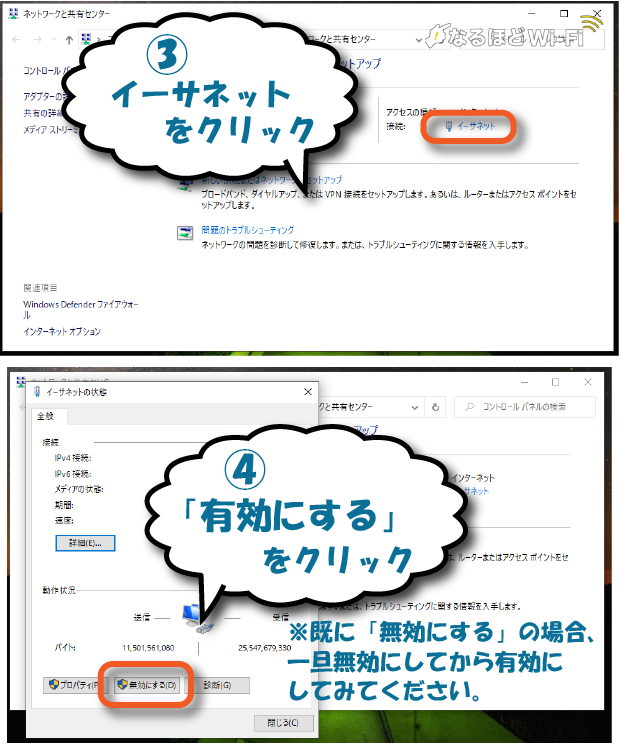
パソコンの設定で、「イーサネット」が無効になっている可能性があります。上記手順で有効に出来るので、一度試してみてください!
また、既に「無効にする」になっている場合は有効になっているのですが、一度無効→有効する、という手順も試してみてください。
対処法3.LANケーブルの不具合を疑ってみる
- 別のLANケーブルを試してみる
- 故障が疑われるLANケーブルを別の機器でも試してみる
LANケーブルも長く使っていると、故障したりする事があります。別のLANケーブルで接続してみて、問題ないか試してみてください。
新品のLANケーブルを挿してもダメだった場合、LANアダプター、もしくはLANアダプターのドライバーの不具合が考えられます。対処法4もチェックしてみてくださいね。
対処法4.LANアダプター・ドライバーの不具合を疑ってみる
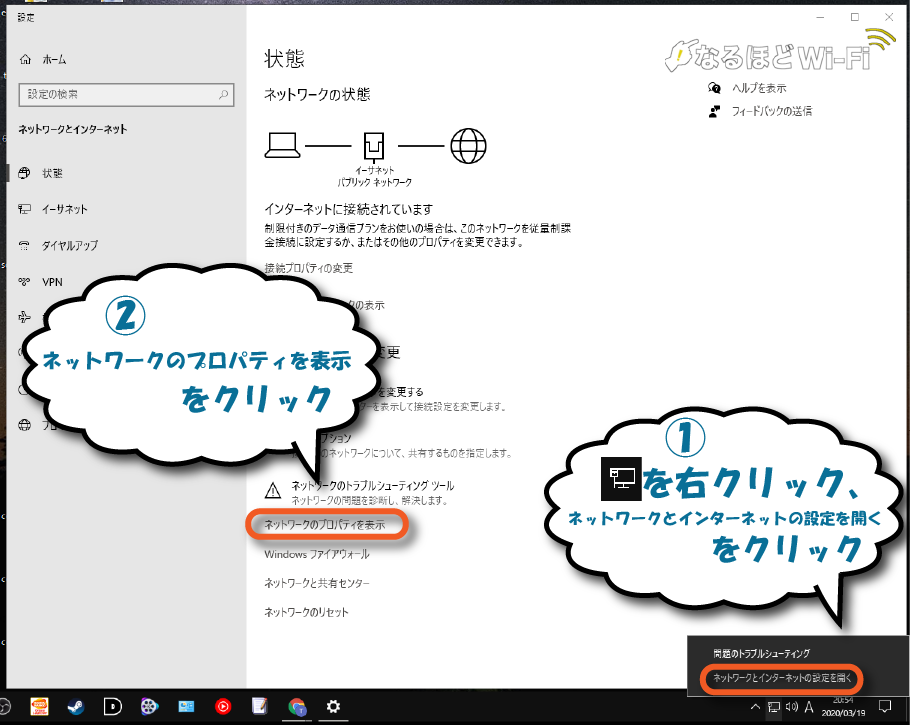
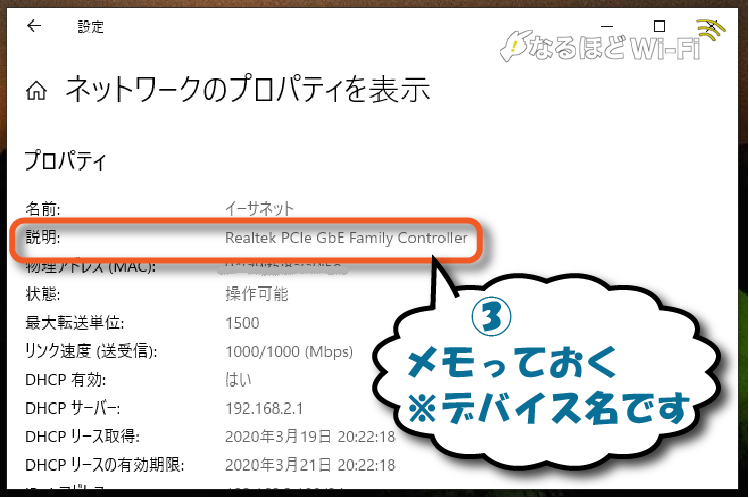
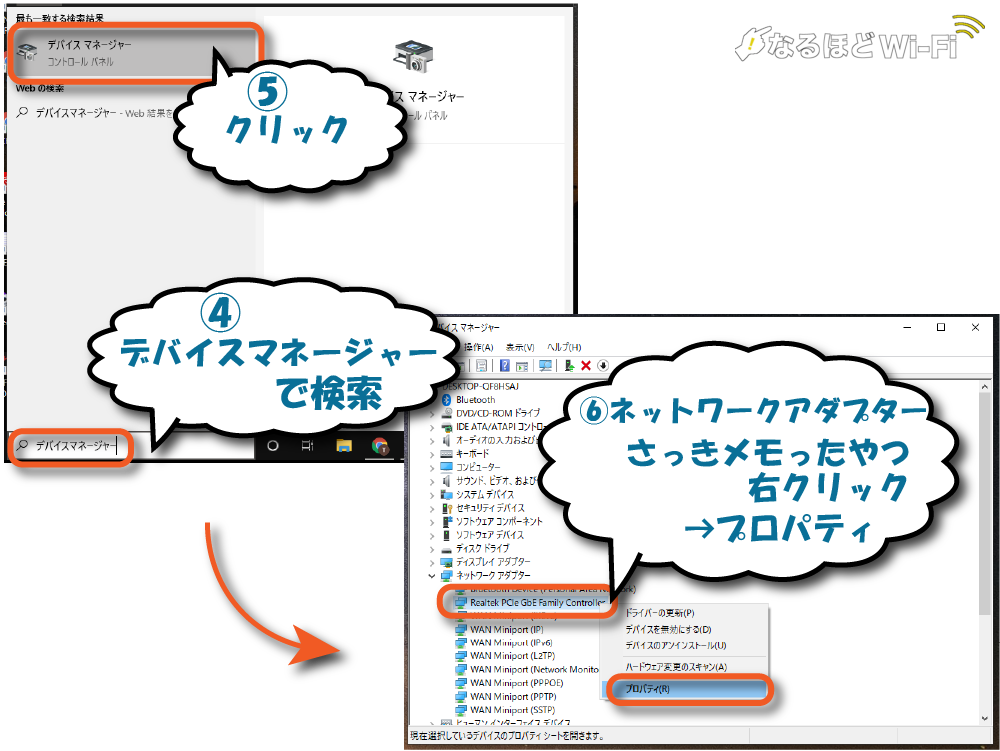
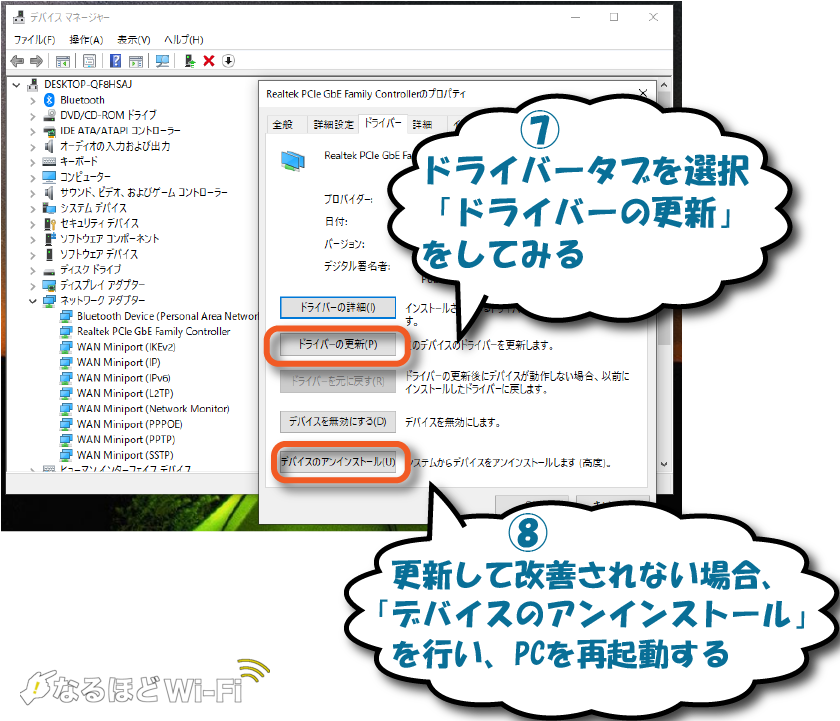
パソコンのパーツのひとつに「LANカード」という物があり、これで有線LAN接続が出来るようになっているのですが…、このLANカードが正常に動作していない可能性があります。
LANカードのドライバーを再インストールする事で改善される可能性があります。上記手順を試してみてください!
ちなみにですが、私も以前使っていたPCで有線LAN接続できなくなったのですが、ドライバーのアンインストール→再起動で改善されました!
ネットワークアダプターのドライバーをアンインストールした後、PCを再起動すると自動的にインストールが始まります。「ドライバーの更新」で改善されない場合に試してみてくださいね。
もし改善されなかった場合、LANカードそのものが故障している可能性があります。ここの判別は難しいので、他の手段が全てダメだった場合に、LANカードの交換をしてみてください。
対処法5.無線LAN(Wi-Fi)で接続する
イーサネットで接続出来ない問題の解決にはなっていませんが…、無線LAN(Wi-Fi)を使ってインターネットにアクセスするという方法もあります。
ゲーミングPCなどは無線LANを用意されていないケースもありますが、その場合でもUSBでWi-Fiが使えるようになる子機も販売されているので、そちらを試してみてください。
まとめ
- イーサネットとは有線LANの通信規格のこと
- イーサネットの種類がある
- 通信速度を気にする場合は対応規格もチェックする
この記事では、イーサネットについて解説しました。
おさらいすると…「イーサネット」は、有線LANの通信規格の中で最も普及している物のひとつです。どのような端末同士でも問題なく通信できるよう「通信規格」が定められています。
イーサネット関連の接続エラー時の対処法も紹介しました。「再起動」や「ドライバーの更新」が有効です。
以上、イーサネットに関する紹介記事でした!参考になれば幸いです。












