「プロバイダを乗り換えたいけど方法が分からない?」「プロバイダを変更するときの注意点は?」など、プロバイダの乗り換え・変更に関して調べている人は多いようですね。
私も何度かプロバイダを変更した経験がありますが、その度わからないことが多く、「今のプロバイダは自分で解約するの?」「解約の時違約金はかからないの?」など不明点を調べた経験があります。
そこで、この記事では私の経験を元に「プロバイダを変更する手順」「プロバイダ変更時の注意点」などについてまとめていきます。
最後まで読んでいただければ、プロバイダ変更に関する疑問点は解決するはずです。是非参考にしてください。
プロバイダの乗り換え・変更の手順を3ステップで解説
- 申し込み
- プロバイダの解約
- ログイン情報設定
今回は、プロバイダの乗り換え・変更の手順を「申し込み」「プロバイダの解約」「ログイン情報設定」の3ステップにわけて紹介していきます。
今回紹介するのは基本的な流れなので、契約しているプロバイダや乗り換え先のプロバイダによっては手順が前後する場合があります。
ですが、基本的に「申し込み→解約」の流れは変わりませんし、手順が前後した場合対応スタッフが説明してくれるので安心してください。
それでは、各ステップ毎にパートを区切って詳しい内容を解説していきます。是非参考にしてくださいね。
STEP①:申し込み
プロバイダを変更する場合、まずは新しく契約するプロバイダに申し込みを行う事になります。
「え?先に解約じゃないの?」と不安に思う人が多いと思いますが、解約は契約後で大丈夫です。
乗り換え先のプロバイダを申し込む前に、今契約しているプロバイダを解約してしまうとネットに繋がらない期間ができてしまうので注意してください。
STEP②:プロバイダの解約
新しいプロバイダの申し込みが完了したら、これまで契約していたプロバイダを解約しましょう。
このとき、解約日を新しいプロバイダでの契約が始まる日と同じ日にするようにしましょう。
これまで使っていたプロバイダを早く解約しすぎると、新しいプロバイダとの契約が始まるまでネットに繋げなくなります。
解約は、ネット上の公式HPや契約書に記載の電話番号への電話で行う事ができます。契約書を確認してみてください。
また、下記関連記事でプロバイダの解約方法に関してまとめています。よろしければ参考にしてみてください!

STEP③:ログインの情報設定
乗り換え先のプロバイダの契約開始日になったら、ログイン情報を設定しましょう。
ログイン情報とは、インターネットに接続するためのIDとパスワードのことです。
詳しい設定方法については、契約したプロバイダから送られてくる書類に記載されています。
念のため、当サイトでも設定方法を紹介しているので、わからない人はこちらを参考にしてください。
プロバイダを乗り換え・変更する際の3つの注意点!
- メールアドレスが変わる
- 回線業者が変わる乗り換えは慎重に
- 解約時に違約金がかかる場合がある
このパートでは、プロバイダを変更するときに注意するべき3つのポイントについて解説していきます。
3つのポイントそれぞれのパートに区切って詳しく解説するので是非参考にしてくださいね。
注意点①:メールアドレスが変わる
プロバイダを変更すると、プロバイダからもらっていたメールアドレスが変わります。
また、以前まで使用していたメールアドレスは使う事ができなくなります。
例えば、@nifty光からドコモ光に乗り換えた場合「@nifty.com」のアドレスが使えなくなり、新たに「@docomonet.jp」のアドレスをもらえます。
そのため、プロバイダのメールアドレスをメインのメールアドレスとして使っている人は注意が必要です。
注意点②:回線業者が変わる乗り換えは慎重に
フレッツ光→au光など、回線業者も同時に乗り換える必要があるプロバイダの変更は慎重に行いましょう。
回線自体を切り替える必要があるプロバイダの乗り換えを行った場合、回線工事を行うため高額な工事費がかかります。
回線業者とは、フレッツ光(NTT)やauひかり(au)・NURO光(So-net)など光回線自体を提供している業者のことです。
光回線の契約は、顧客管理とサービス提供を担当する「プロバイダ」と回線自体を提供する「回線業者」の2つの業者との契約になります。
なので、「ocn(プロバイダ)+フレッツ光(回線業者)」から「@nifty(プロバイダ)+au光(回線業者)」のような乗り換えを行った場合、フレッツ光からauひかりの回線に切り替える工事が必要になります。
2022年現在、主要な回線業者は「フレッツ光(光コラボ)」「auひかり」「NURO光」「電力会社系の回線(eo光など)」の4種類です。
フレッツ光は別途プロバイダを契約するのが基本ですが、フレッツ回線を使用した「光コラボ」を使う場合、回線+プロバイダが一体型での提供となっています。(ソフトバンク光、ドコモ光など)
NURO光や電力会社系の回線も、回線+プロバイダのセット提供です。今はプロバイダもセットで!という事業者が多いんですね。
回線+プロバイダがセットになった回線へ乗り換える場合、現在使っている回線とプロバイダは両方とも解約する事になります。
注意点③:解約時に違約金がかかる場合がある
プロバイダを乗り換える時に、5,000円〜20,000円程度の違約金が必要になる場合があります…汗
プロバイダによっては、契約時に2年間継続の契約なら月額料金がお得になる料金体系を採用している場合があります。
このような料金体系で契約を結んでいた場合、契約の更新月以外でプロバイダとの契約を解約すると違約金がかかるんです。
プロバイダの変更を検討する前に、今自分が契約しているプランの内容や違約金の有無をしっかりと確認しておくことをおすすめします。
プロバイダ変更後に必要な設定方法!
このパートでは、プロバイダを変更した後に必要な設定方法について紹介していきます。
基本的には、プロバイダから送られてきた説明書通りに設定すれば問題ありませんが、「読むのが面倒」「上手くいかなかった」という人は当サイトの方法を参考にしてください。
「ルーター編」「ブラウザ編」「windows編」の3つのパートに分けて紹介するので是非参考にしてくださいね。
フレッツ回線を使用している方で、「IPv6 IPoE方式」を申し込みした方は、特にプロバイダの設定は不要です。対応ルーターを使えば、そのまま通信できます。
もし不都合が出る場合は「Windows編」で紹介している、以前のプロバイダ設定の削除を試してみてください。
プロバイダの変更後に必要な設定:ルーター編
- ルーターの設定画面へアクセス
- PPPoE接続設定を行う
ルーター側でPPPoE接続の設定を行います。例として、私も使っている「ELECOM製 WRC-1167GST2」での設定方法を解説します!
まずはルーターの設定画面へアクセスしましょう。私のルーターの場合は、ブラウザに「192.168.2.1」と入力すればアクセスできます。お使いのルーターの設定方法をチェックしてみてください。
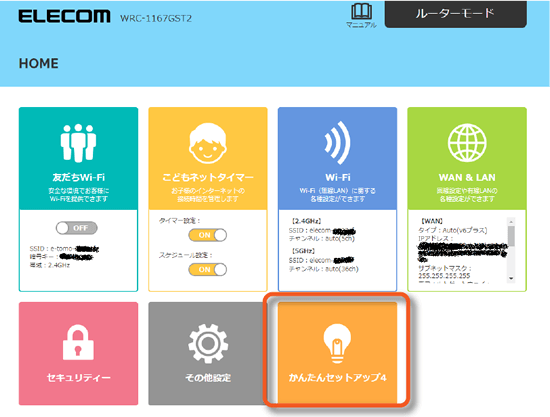 PPPoEの設定を行います。このルーターの場合は「かんたんセットアップ4」内に設定項目がありますが、別の機種をお使いの方は「PPPoE設定」を探してみてください。
PPPoEの設定を行います。このルーターの場合は「かんたんセットアップ4」内に設定項目がありますが、別の機種をお使いの方は「PPPoE設定」を探してみてください。
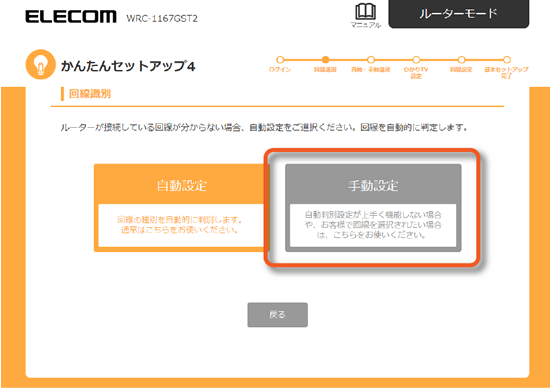
手動で設定を行います。
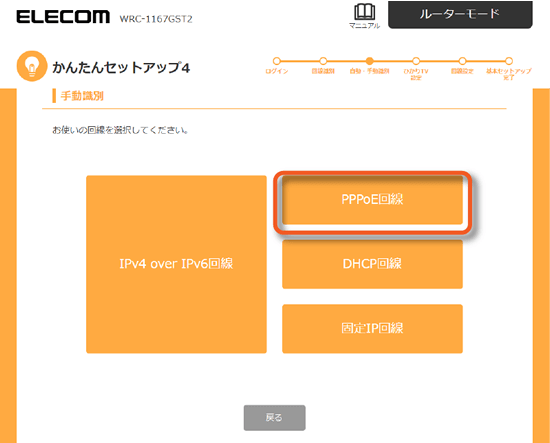
「PPPoE回線」を選択します。
※もし「IPv4 over IPv6(例:v6プラスなど)」や「固定IP回線」を使用している場合は、そちらを選択してください!
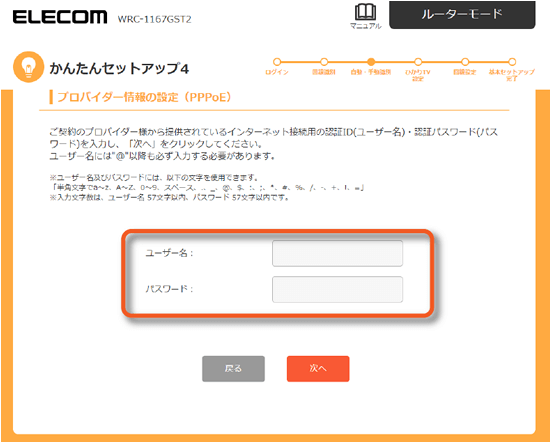
プロバイダから発行された「ユーザー名」「パスワード」を入力して完了です!
プロバイダの変更後に必要な設定:ブラウザ編
- 歯車マーク→インターネットオプション
- 接続→セットアップ
- 画面の指示通りに必要事項を入力
プロバイダの変更後にブラウザで設定すべき項目について解説します。
手順は、「歯車マークのメニューからインターネットオプションを開く」「接続タブからセットアップをクリック」「画面の指示通りに必要事項を入力」の③ステップです。
windowsデフォルトブラウザのIEを例にとって画像付きで解説していきますね。
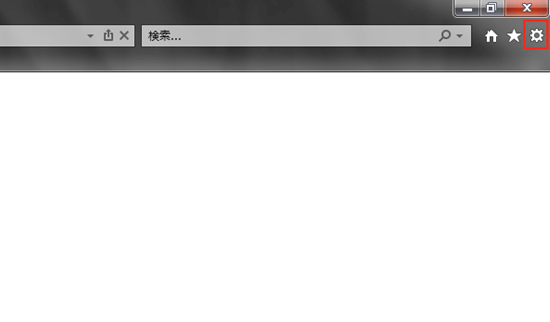
まずは、ブラウザ右上に表示されている歯車マークをクリックします。
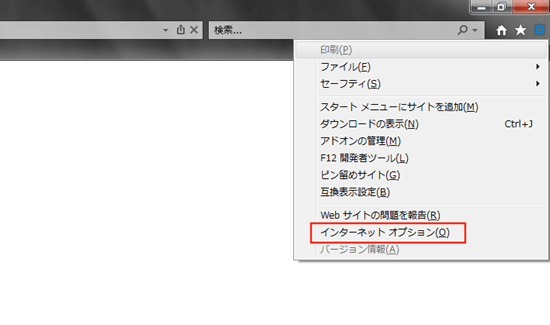
表示されたメニューから「インターネットオプション」をクリックします。
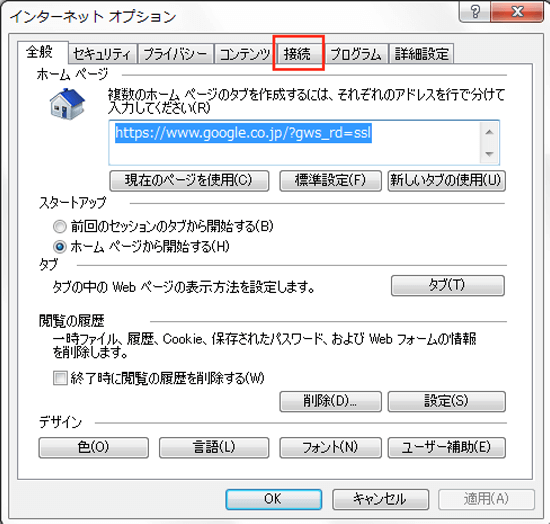
表示されたメニューの上側にあるタブから「接続」をクリックしましょう。
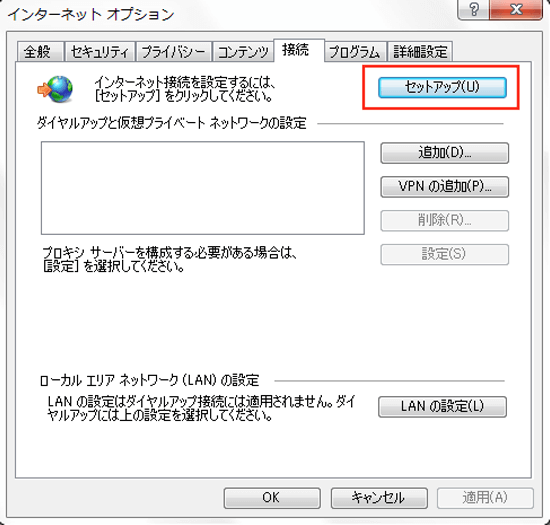
表示されたメニュー右上に表示される「セットアップ」をクリックします。
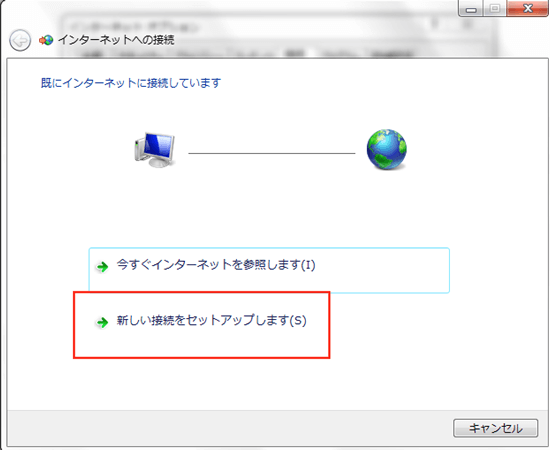
表示されたメニューの下側に表示される「新しい接続をセットアップします」をクリックします。
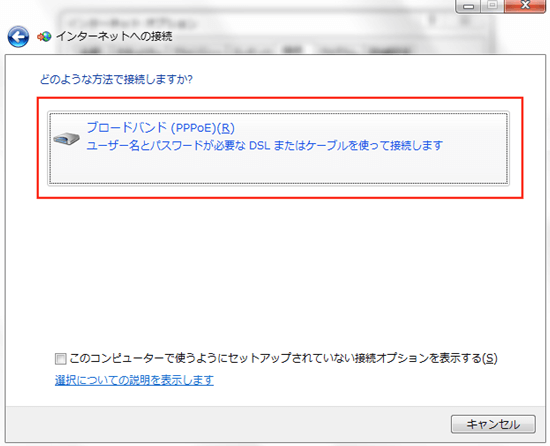
表示されたメニューから「ブロードバンド(PPPoE)」をクリックします。光回線の場合も「ブロードバンド」と表示されますが気にしなくて大丈夫です。
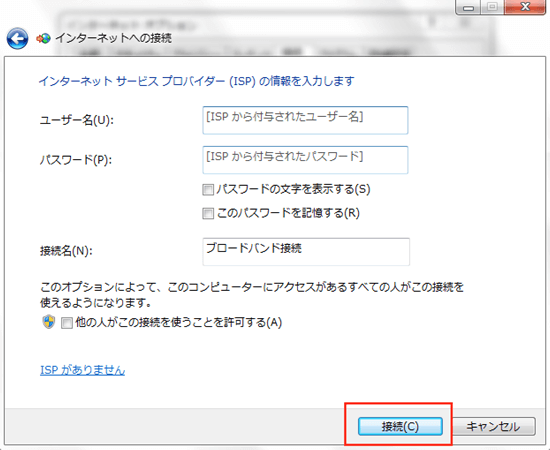
必要事項の入力を要求されるので、プロバイダから提供された「ID」「パスワード」を入力して「接続」をクリックしましょう!
以上で、新しいプロバイダでのネットワークの設定は完了です。
プロバイダの変更後に必要な設定:Windows編
- コントロールパネルを開く
- ネットワークとインターネット→ネットワークの状態とタスクの表示→アダプターの設定の変更を開く
- 旧プロバイダの設定を削除/li>
プロバイダの変更後にwindowsで設定すべき項目について解説します。
手順は、「コントロールパネルを開く」「ネットワークとインターネット→ネットワークの状態とタスクの表示→アダプターの設定の変更を開く」「旧プロバイダの設定を削除」の③ステップです。
画像付きで詳しく解説していくので参考にしてくださいね。
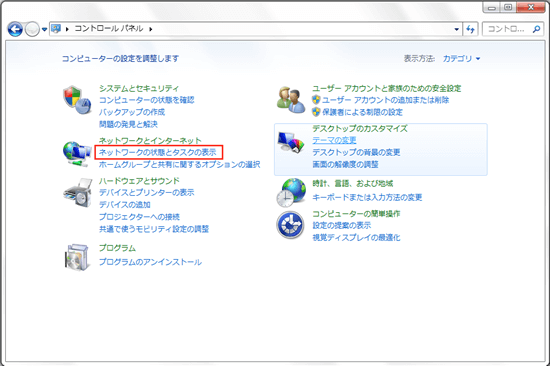
まずは、コントロールパネルを開いて「ネットワークとインターネット」から「ネットワークの状態とタスクの表示」をクリックしましょう。
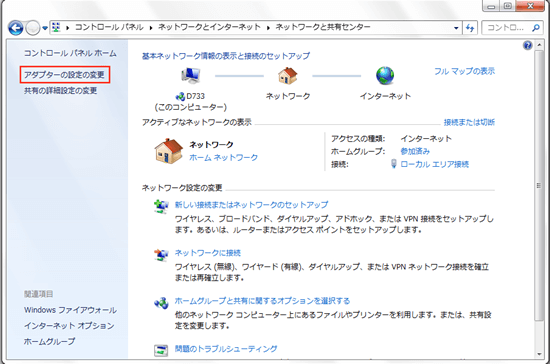
表示されたメニューの左側のメニューバーから「アダプターの設定の変更」をクリックします。
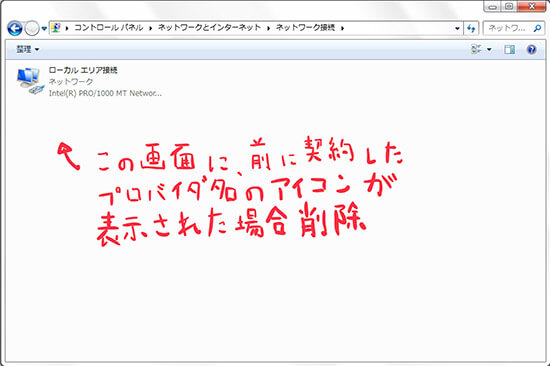
すると、現在設定されているネットワークアダプターの設定が表示されます。
ここに、前に契約していたプロバイダ名のアイコンが表示されていたら右クリックで削除しましょう。
前のプロバイダの接続情報が残っていると、ネットの接続ができない場合があります。
以上で、プロバイダ変更後にwindowsで設定すべき項目は終了です。
プロバイダを乗り換え・変更後ネットに繋がらない場合の対処法
- プロバイダに開通しているか問い合わせ
- モデム・ルーターの電源を30分程度切ってから再度接続
- ルーターを初期化する
プロバイダを変更した後にネットに繋がらない場合、3つの対処法があります。
まずは、プロバイダに「ちゃんとネットが開通しているのか?」確認しましょう。プロバイダの手違いで開通していない場合があります。
次に、モデム(ホームゲートウェイ)・ルーターの電源を30分程度切ってから再度接続してみましょう。モデムやルーターの不具合の場合、この方法で解決します。
それでもダメな場合は、ルーターを初期化してみてください。ルーターの初期化については、バッファローの公式HPに詳しく解説されているので参考にしてください。
3つの方法を試してもダメな場合、何か不具合が発生している可能性が高いのでプロバイダに問い合わることをおすすめします…汗
まとめ
- プロバイダの変更は3STEPで簡単にできる
- プロバイダ乗り換え時の注意点①:メールアドレスが変わる
- プロバイダ乗り換え時の注意点②:回線業者が変わる乗り換えは慎重に
- プロバイダ乗り換え時の注意点③:解約時に違約金がかかる場合がある
今回は、プロバイダの変更方法や乗り換える時の注意点に関して紹介してきました。
プロバイダの乗り換えは「申し込み」「旧プロバイダの解約」「ログイン情報設定」の3STEPで簡単に行うことができます。
なので、料金が安くなり速度が低下しない乗り換えであれば積極的に乗り換えることをおすすめします。
ただし「メールアドレスが変わる」「回線業者が変わる乗り換えは慎重に」「解約時に違約金がかかる場合がある」の3点については注意しましょう!
また、下記関連記事で「おすすめのプロバイダ」について紹介しています。乗換先のプロバイダを探す際の参考にしてみてくださいね。











